Windows 10 を『新たに開始』の修復機能で初期化する
最終更新日
Windows10 の新たに開始の機能は、追加したしたファイルや、Windows の設定を保持して、追加されたアプリを削除し Windows の再インストールを行う機能です。
新たに開始は、Ver.1703以降で追加された機能です。また最新バージョン2004で、通常の操作では開始できなくなっていますが、コマンドプロンプトから操作画面を開くことができます。
既存の「PCを初期状態に戻す」の初期化との違いは、Windows の設定の保持や、累積アップデートの維持、他にはデバイスドライバーの再構築が強化されています。「PCを初期状態に戻す」初期化は、下記のページをご覧ください。
Windows10 「PCを初期状態に戻す」機能で初期化する
目次
「新たに開始」と「初期状態に戻す」初期化の違い
初期化機能の「初期状態に戻す」と「新たに開始」とでは、主に以下の違いがあります。 Windows 10 が起動しなければ利用できない「新たに開始」似た「初期状態に戻す」は、Windows が正常に起動しない場合でも、自動修復機能を起動すれば初期化ができますが、「新たに開始」は Windows 10 が正常に起動しなければ利用できません。
※セーフモードでの起動でも「新たに開始」の初期化機能は利用できません。 品質更新プログラムを適用した状態で初期化できる
「このPCを初期状態に戻す(初期化)」では、累積(品質)更新アップデートがリセットされ、最後にバージョンアップデートした状態で初期化されますが、「新たに開始」では、品質更新プログラムが適用された状態で初期化されるので、最新の状態で Windows10 へ初期状態に戻すことができます。 保存したファイルやユーザー情報の保持とアプリ
「新たに開始」機能は「初期状態に戻す」と同様に、追加されたアプリは削除されます。
「初期状態に戻す」では、作成したファイルやユーザー情報を削除できる選択がありますが、「新たに開始」では選択技がなくファイルやユーザー情報は保持されます。 「新たに開始」や「PCを初期状態に戻す」は、追加したアプリや一部の設定は削除されます。上書きインストールならアプリやデータ、設定を引継いで、Windows の基本システムだけ再インストールできます。
Windows10 のリセット「初期化する5つの方法」
新たに開始で初期化する
「新たに開始」の初期化機能は、パソコンが正常に起動していないと実行できません。また、新たに開始での初期化を実行すると、追加したアプリは削除されます。追加されたファイルは保持する仕様になっていますが、初期化の前に念のため、他のドライブなどにバックアップを取っておくことを推奨します。
新たに開始の操作画面を開く「Ver.1909以前」
「新たに開始」は、設定の更新とセキュリティにあるWindows セキュリティから操作します。 「Windows」マークをクリックし、左のアイコンが表示されている場所にマウスポインターを合わせると、メニューが開くので「設定」をクリックします。
 Windows の設定画面の「更新とセキュリティ」をクリックします。
Windows の設定画面の「更新とセキュリティ」をクリックします。 「Windows セキュリティ」をクリックし、「デバイスのパフォーマンスと正常性」をクリックします。
「Windows セキュリティ」をクリックし、「デバイスのパフォーマンスと正常性」をクリックします。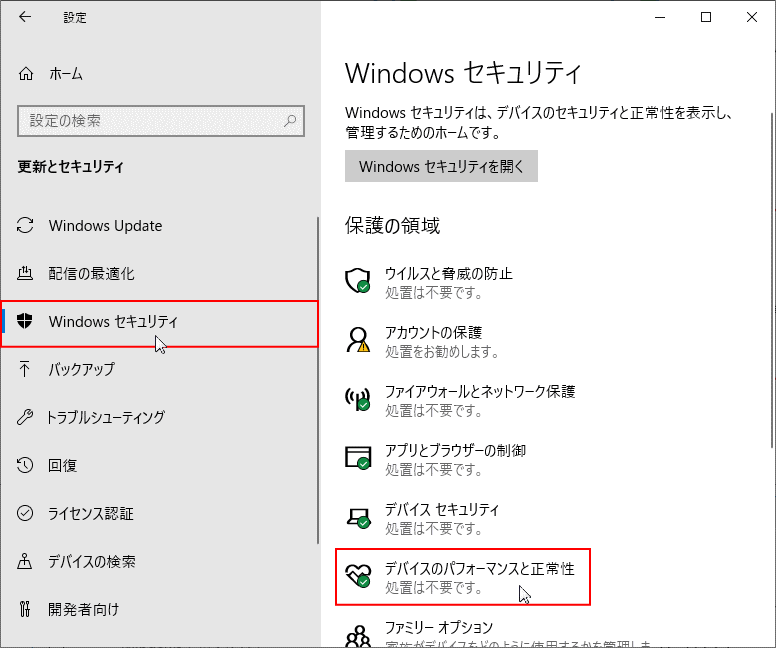 画面をスクロールして「新たに開始」にある「追加情報」をクリックします。
画面をスクロールして「新たに開始」にある「追加情報」をクリックします。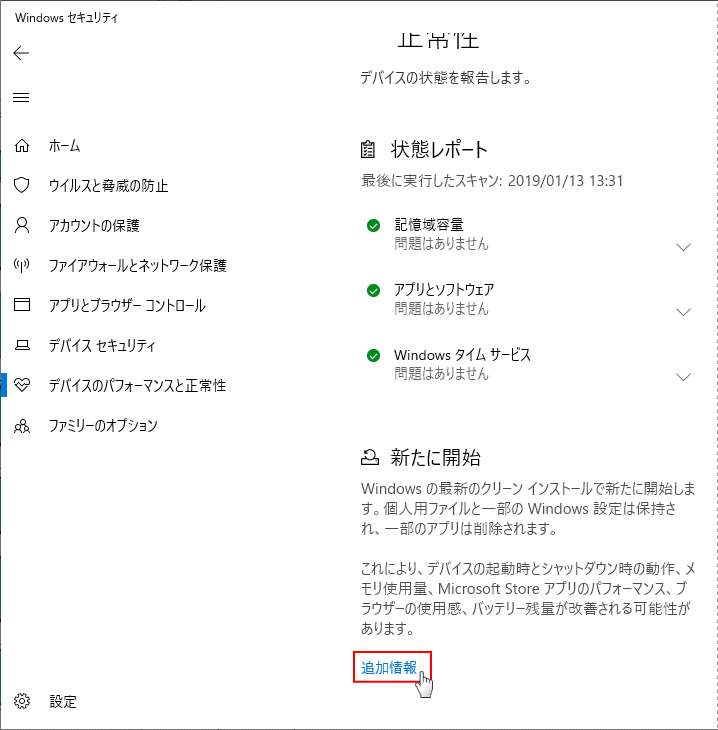 新たに開始画面の「開始する」をクリックします。
新たに開始画面の「開始する」をクリックします。※ユーザーアカウント制御の、警告画面がでたら「はい」をクリックします。
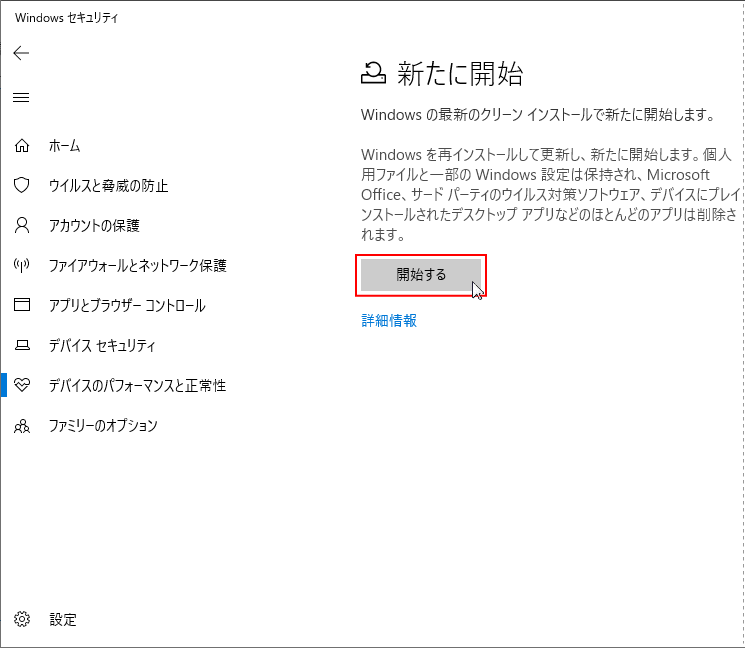
新たに開始が表示されたら、次項の「新たに開始を実行する」に進んでください。
新たに開始の操作画面を開く「Ver.2004」
Windows10 Ver.2004 にて、通常の方法では開始できなくなっていますが、コマンドプロンプトをから操作画面を開き、新たに開始を実行することができます。
コマンドプロンプトを開く
※ユーザーアカウント制御の画面が表示されたら「はい」をクリックしてください。- 「Windows」マークをクリックし、表示された「メニュー」をスクロールさせ「W」にある「Windows システム ツール」をクリックして展開し「コマンドプロンプト」を右クリックします。
- メニューにある「その他」にマウスポインターを合わせ、サブメニューの「管理者として実行」をクリックします。
 「systemreset -cleanpc」と入力し、キーボードの「Enter」を押すと、「新たに開始」が開きます。
「systemreset -cleanpc」と入力し、キーボードの「Enter」を押すと、「新たに開始」が開きます。※「systemreset(空白)-cleanpc」の前にはスペースが必要です。
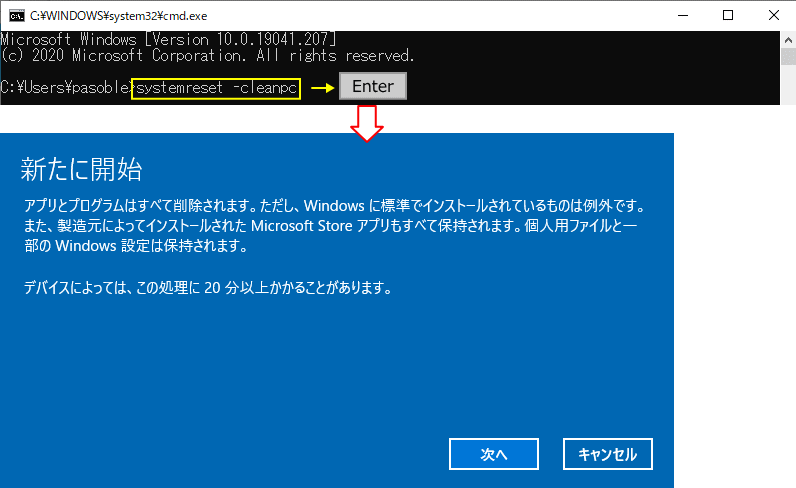
新たに開始が表示されたら、次項の「新たに開始を実行する」に進んでください。
「新たに開始」を実行する
「初期状態に戻す(初期化)」では、個人用ファイルを保持するか、削除するかを選択できましたが、「新しく開始」は、個人ファイル保持するようになっており選択できません。 新たに開始の画面の内容を読み、問題がなければ「次へ」をクリックします。
準備中が表示され、完了すれば次の画面に移ります。

- 削除されるアプリの一覧が、表示されるので確認します。
- 削除されたアプリの内容は、「新しく開始」が完了すると、デスクトップに「削除されたアプリ」の一覧のファイルができます。
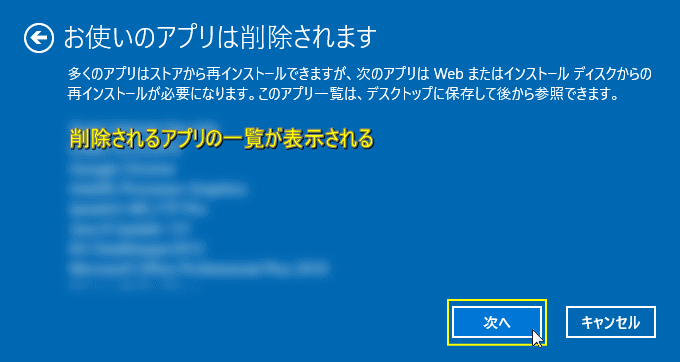
- 始めましょう画面の内容を確認して「開始」をクリックします。
- 作業中のフィルなどは保存して、開いているプログラムを閉じます。
初期化の作業中に、デバイスのドライバーを更新するため、パソコンに接続している周辺機器は、電源を入れて認識できるようにしておく。 初期化中は、デバイスの使用はできません。といった内容です。
※デバイスとは、パソコンに接続している周辺機器やハードウェアです。

- 「PCをリフレッシュしています」画面が表示されます
- パソコンの環境により多少時間がかかることもあります。
- 自動でパソコンが再起動する場合もありますが、何もせずそのまま待ちます。
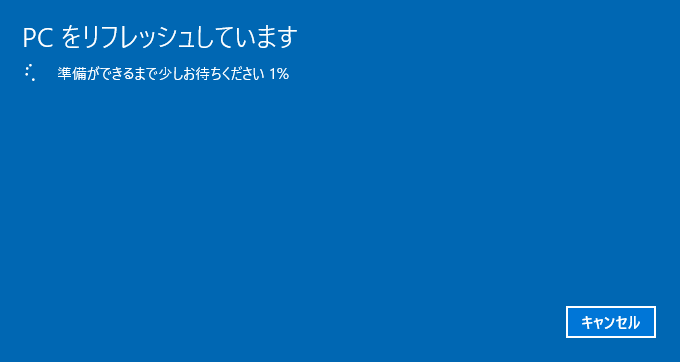
「新たに開始」を中止する場合は、ここでキャンセルしてください。これ以降はキャンセルができません。 「新しく開始」の初期化が実行されます。
PCの初期化のメッセージが表示された後、「デバイスを更新しています」と表示されます。この作業は、結構時間がかかる場合もありますが、そのまま待ちます。
なかなか終わらないとかで、強制終了など絶対にしないで下さい。Windows が起動しなくなる恐れがあります。
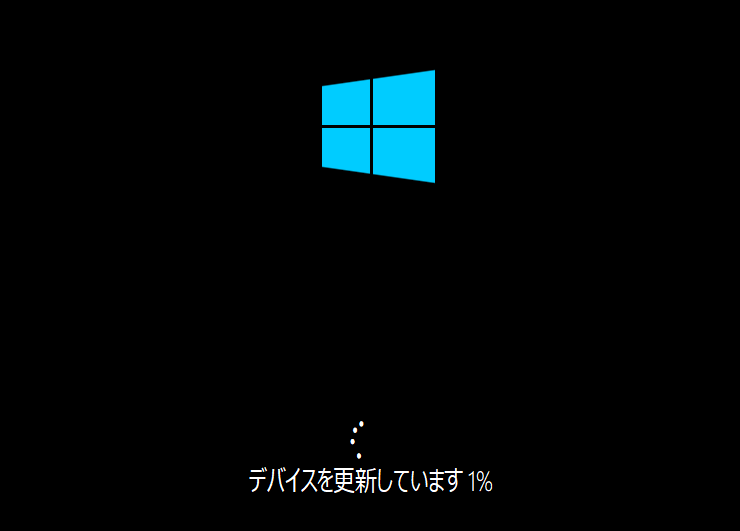 Windows の再インストールが開始しいます
Windows の再インストールが開始しいますWindows の再インストールが開始されます。この作業も結構時間がかかりますが、そのまま待ちます。
途中で何回か自動で再起動が行われます。
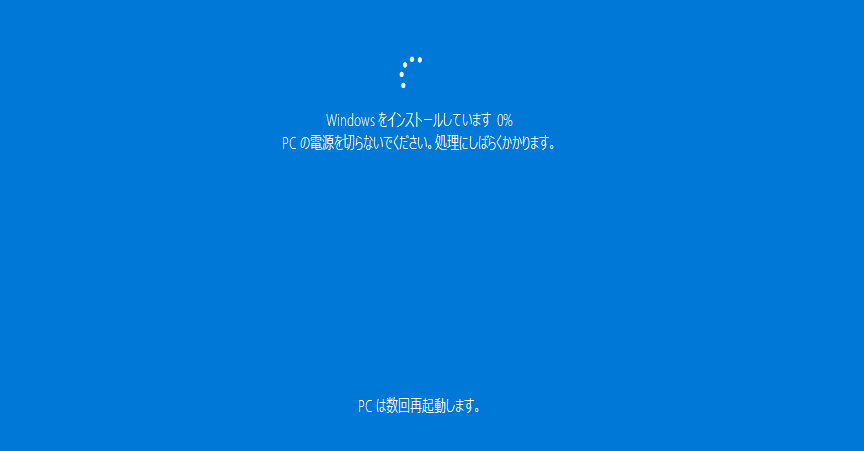 Windows のインストールが終了すれば「こんにちは」の画面が表示されます。
Windows のインストールが終了すれば「こんにちは」の画面が表示されます。もし更新プログラムがある場合は、続けて更新プログラムのインストール作業が実行されます
なければ、Windows 10 の「新しく開始」の初期化の作業は終了です。
 サインイン後に、デスクトップが正常に表示されれば「新しく開始」は完了です。
サインイン後に、デスクトップが正常に表示されれば「新しく開始」は完了です。デスクトップに「削除されたアプリ」のファイルが追加されています。ファイルをくりっくすると、ブラウザで表示されます。
ファイルを開けば、削除されたアプリの名前が確認できますので、必要なアプリを再度インストールします。
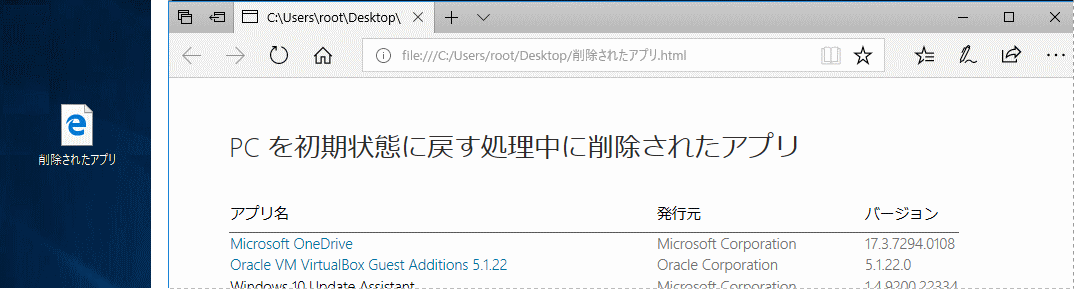 ※ OneDrive は削除されますので、必要であればマイクロソフトの公式サイトへ行き、OneDrive を再インストールしてください。
※ OneDrive は削除されますので、必要であればマイクロソフトの公式サイトへ行き、OneDrive を再インストールしてください。OneDrive 公式サイト
スポンサーリンク

