Windows 10 「PCを初期状態に戻す」機能で初期化する方法
最終更新日
Windows10 の搭載機能で「このPCを初期状態に戻す」を利用して「初期化(リカバリー)」をすることができます。PCを初期状態に戻す機能は、Windows が正常に起動する、または起動しない場合でも実行することができます。
このページでは、「PCを初期状態に戻す」機能で初期化する方法を紹介しています。
PCを初期状態に戻す機能の概要
初期化すると、どうなる?
再インストールに近い作業ですが、パソコン本来の初期状態に戻すものではなく、現在使用している windows10 を初期状態に戻す機能です。 ※以前のバージョンに戻したり、リカバリーディスクなどを利用して、初期状態にするものではありません。 ユーザーの情報(アカウント名、パスワード)やドライバーなどは保持されたまま、追加で入れたアプリや不必要なものは削除され、Windows を入れ替えてシステムを初期状態にします。「Windows の設定」や「コントロールパネル」などで、任意で設定したもの全てが初期値に戻ります。 ただし「全て削除する」を選択した場合は、完全な再インストールになるので、基本設定やユーザーの登録も最初から行う必要があります。
作成したファイルは削除される?
作業中に「個人用のファイルを保持する」か「全て削除する」かの選択する設定がありますので、「個人用のファイルを保持する」を選択すれば、個人ファイルは削除せずに残せることができます。※安全に初期化するために、パソコンが起動する状態であれば、初期化する前に必要なファイルやフォルダーは、別のメディアなどに保存しておくことをお勧めします。
後で入れたアプリはどうなる?
「PCを初期状態に戻す」では、アプリを保持することができないので、アプリを利用したい場合は、初期化後に入れなおすことが必要になります。 削除されるアプリは、任意で追加したソフト及び環境により一部の標準アプリも、削除される場合があります。- 「個人用ファイルを保持する」で初期化する場合、
初期化の準備中にアプリの一覧が表示されるか、または「削除されるアプリの一覧」をクリックして、削除されるアプリを確認することができます。また、初期化が完了すると、デスクトップに「削除されたアプリ」という一覧ファイルが作成されるので、後で確認することもできます。 - 「全て削除する」、または回復オプションから実行した場合は、削除されるアプリの一覧の確認はできません。また、「削除されたアプリ」の一覧も作成されない。
初期状態に戻すのに時間はかかる?
- 「個人用のファイルを保持する」の場合は、まず現状の状態を保存して、それから Windows を再度インストールするかたちになりますので、新規インストールに比べると、ユーザーの設定などの作業はありませんが「現状の状態を保存」する作業が余分に時間がかかります。
- 「全て削除する」の場合は、現状の状態を保存と再インストール、基本的な設定やユーザーの登録が必要になるので、かなり時間はかかります。
※初期化がなかなか終わらないといって、強制終了するようなことは避けてください。
Microsoftアカウントでの初期化で注意すること
デバイス(PC)が、Microsoftアカウントで管理されている場合
Microsoftアカウントに、デバイス(PC)が紐づけ(管理)されている場合は、初期化する前に紐づけされている、初期化するデバイスが(PC)を専用サイトより管理を削除する必要があります。 デバイス管理のウエブサイトは下記のURLを開き、サインインして初期化するデバイスにて、「詳細を表示する」をクリックして「その他のアクション」の「削除」を選択して解除します。https://account.microsoft.com/devices デバイスが管理されているか分からない場合でも、上記のURLから確認することができます。ページが開き「デバイスが見つかりません」と表示されているなら、紐づけはされていないので初期化には影響ありません。
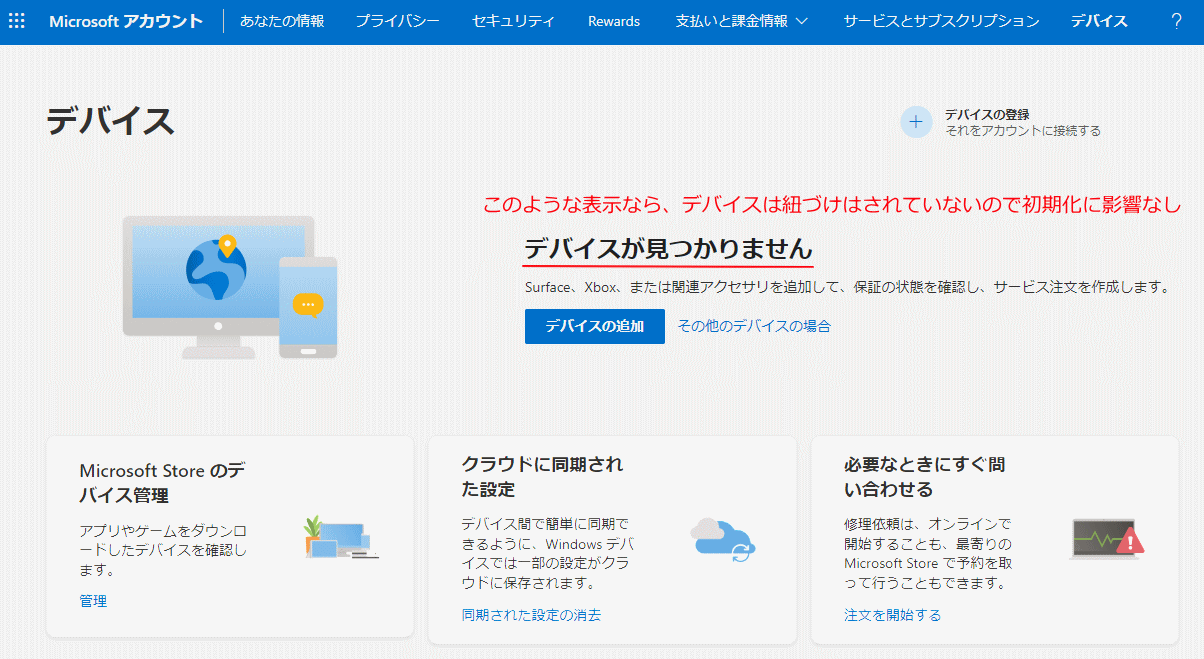
初期化で回復キーの入力を要求される
パソコンの機種によっては、BitLocker(ドライブの暗号化)が初期値で有効化されている場合があります。 初期化の前に暗号化を解除しておく方が、よりスムーズに初期化が実行できます。BitLocker の有効無効の確認や、暗号化の解除方法は下記のページで詳しく紹介しています。BitLocker ドライブ暗号化の有効無効の確認と解除方法 MicrosoftアカウントでPCを使用しているなら、上述の Microsoft のデバイス管理のURLにアクセスし、デバイス(PC)を選択して表示される、「回復キーの管理」で確認することもできます。
初期化の操作画面を開く
初期化する前に!
初期化が失敗する原因になることもありますので、パソコンに接続されているキーボードとマウス以外の、初期化の操作に必要としない周辺機器は外しておきす。
Windows10 のバージョンにより、紹介している説明図と少し異なる画面が表示されことがありますが、操作内容は同じです。 ここでは、Windows10 が起動している状態からと、起動しない状態からの二通りの方法を紹介しています。
Windows10 が起動している状態
スタートメニューをクリックし、メニューの「設定」をクリックします。 「Windowsの設定」ウインドが開きますので「更新とセキュリティ」をクリックします。
「Windowsの設定」ウインドが開きますので「更新とセキュリティ」をクリックします。 「回復」をクリックして、このPCを初期状態に戻すの「開始する」をクリックすると、初期化のオプション設定画面が表示されます。
「回復」をクリックして、このPCを初期状態に戻すの「開始する」をクリックすると、初期化のオプション設定画面が表示されます。初期化のオプション設定に移動する
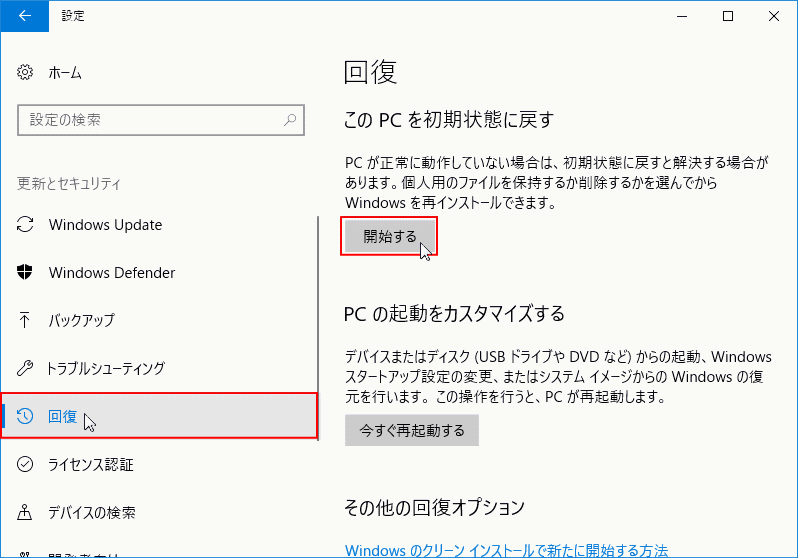
Windwos10 が起動しない状態
Windows 10 を修復機能で起動させ、初期化を実行します。-
最初にパソコンの電源スイッチを入れ、起動画面が表示されたら電源ボタンをシャットダウンするまで押し続けて「強制終了」します。
※強制終了は二回以上続けて行う必要があります。
強制終了の電源ボタンの押すタイミングは、起動画面または「くるくる回る」画面が表示されたら、電源ボタンんを長押して電源をきります。
※ パソコンによっては、Windows のロゴが表示されず、メーカのロゴや何も表示されない場合もあります。
※ パソコン本体は起動しているけど、Windows の起動画面すら表示されない場合も「強制終了」を試してみてください。
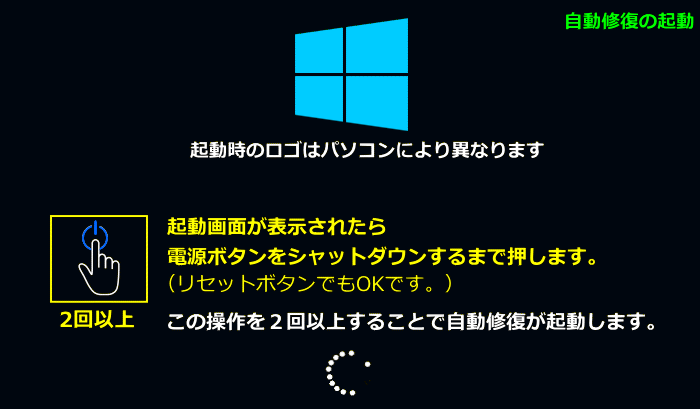
強制終了を二回以上続けて行い、「自動修復を準備しています」または「お待ちください」と表示されれば、そのまま待ちます。 バージョンや環境により、「お待ちください」と表示され、下記の自動修復が実行されず、直ぐに「回復」画面が表示される場合がありますが、問題ありません。 自動修復が起動されると、起動画面に「自動修復を準備しています」と表示され、次に「PCを診断中」と表示されますので、そのまま待ちます。
かなり時間がかかる場合もありますが、そのまま待ちます。
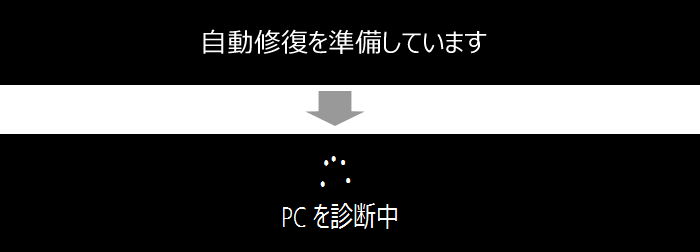
- 「自動修復」の画面が表示されたら「詳細オプション」をクリックします。
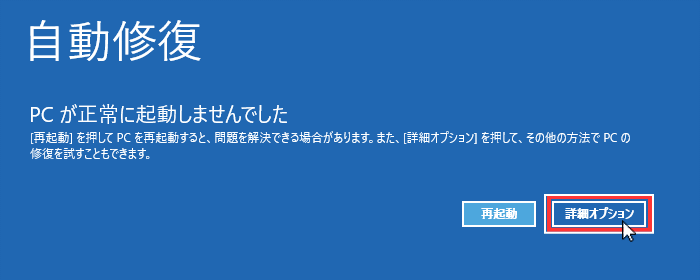
※ PCの環境により、「回復」画面が表示される場合がありますが、「自動修復」画面と同じの機能です。
「詳しい詳細オプションを表示する」をクリックしてください。
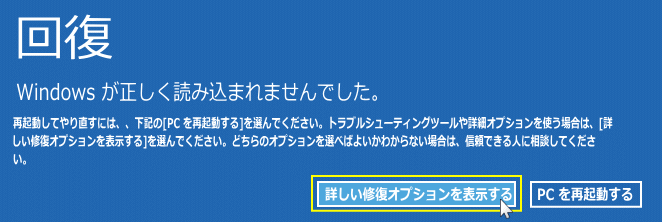
- 「オプションの選択」画面で「トラブルシューティング」をクリックします。
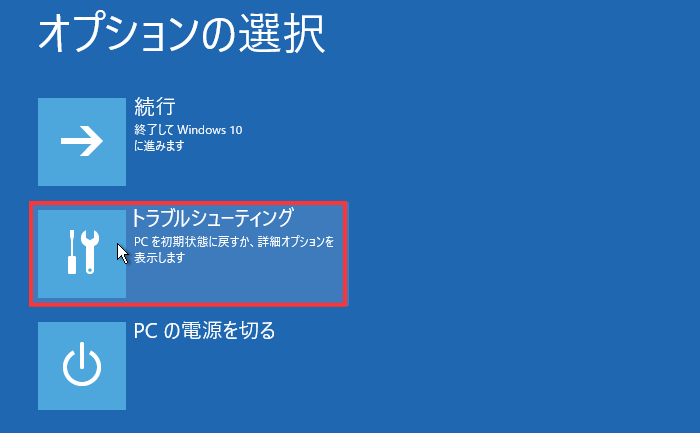
- 「トラブルシューティング」にある「このPCを初期状態に戻す」をクリックすると、初期化のオプション設定画面が表示されます。
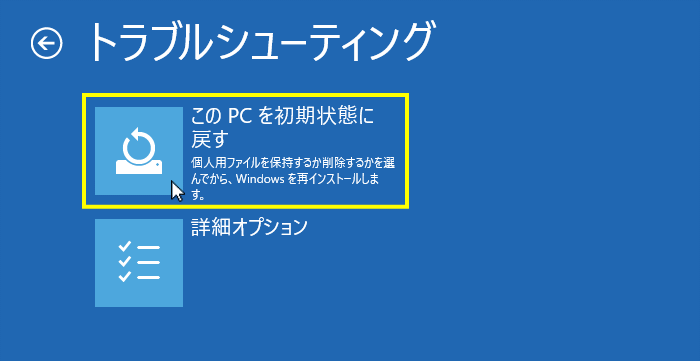
サインインが必要なら、管理者権限のあるユーザーを選択し、パスワードを入力して進みます。
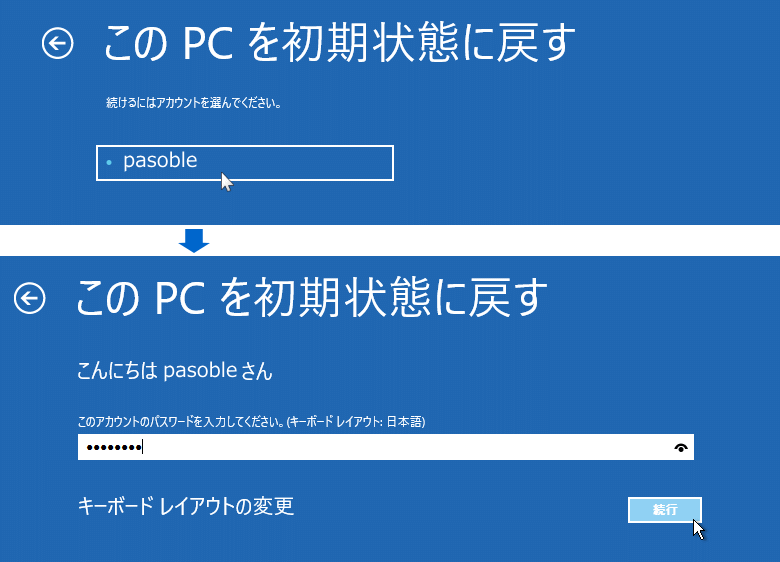
初期化の設定準備
初期化の設定画面が表示されたら、
「個人用ファイルを保持」または「全て削除する」を選択します。
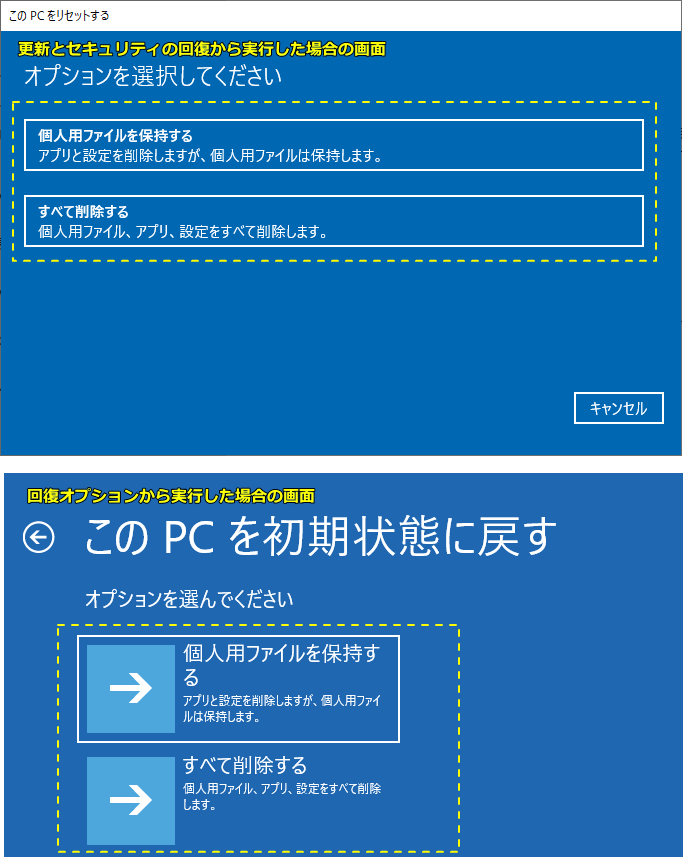 上図のように、更新とセキュリティの「回復」と「回復オプション」からの実行、またはバージョンやエディションの違いで、画面のタイトルやデザインが紹介している説明図と異なる場合がありますが、内容は同じなので確認して操作してください。
上図のように、更新とセキュリティの「回復」と「回復オプション」からの実行、またはバージョンやエディションの違いで、画面のタイトルやデザインが紹介している説明図と異なる場合がありますが、内容は同じなので確認して操作してください。
個人用ファイルを保持する
後で作成保存したファイルや、ユーザーの情報などは保持され、Windows の設定や追加で入れたアプリは削除されます。ファイルは保持するようになっていますが、安全のため重要なファイルは他のドライブなどにコピーして、バックアップを取っておきましょう。
すべて削除する
ユーザー情報や追加したファイルなど全て削除し、Windows10 を再インストールします。Windows の基本設定やユーザーの登録も最初から行う必要があります。ハードディスクが分割されている場合は、削除範囲を選択することができます。
Windows がインストールされているドライブのみ
ドキュメントやデスクトップォルダーなどがあるドライブのみファイルを削除する。 すべてのドライブ
分割されているドライブ「C: D:」など、ディスク内の全てのファイルを削除する。

再インストールする方法を選択
「Ver.2004 以降で追加された機能です」初期化するPCが Ver.1909以前なら、この選択画面は表示されないので、この内容は飛ばしてください。クラウドダ ウンロードでの初期化とは、「このPCを初期状態に戻す」は通常ならディスク内にあるデータの利用で初期化しますが、クラウドダウンロードの場合は、初期化するデータを新たにダウンロードするので、ディスク内のデータに問題あっても初期化することができます。 「クラウドからダウンロード」または「ローカル再インストール」を選択します。設定からと、起動の問題に利用する修復オプションから開いた画面は異なります。
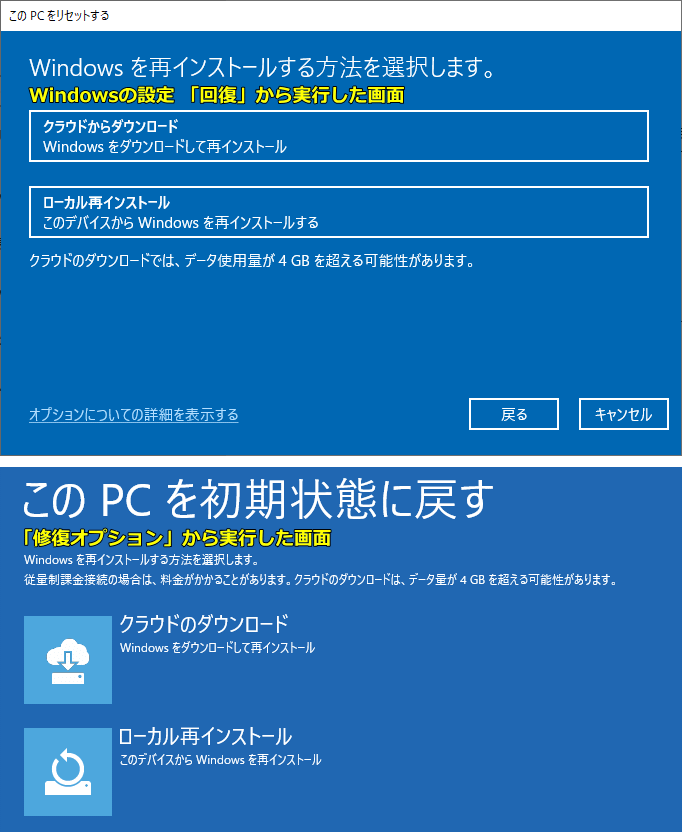 クラウド/ローカルの選択をすると、「追加の設定」が表示さるので「次へ」をクリックします。この画面は選択の確認と、「設定の変更」にてローカルを選択してるなら、クラウドに変更できたりする設定です。
クラウド/ローカルの選択をすると、「追加の設定」が表示さるので「次へ」をクリックします。この画面は選択の確認と、「設定の変更」にてローカルを選択してるなら、クラウドに変更できたりする設定です。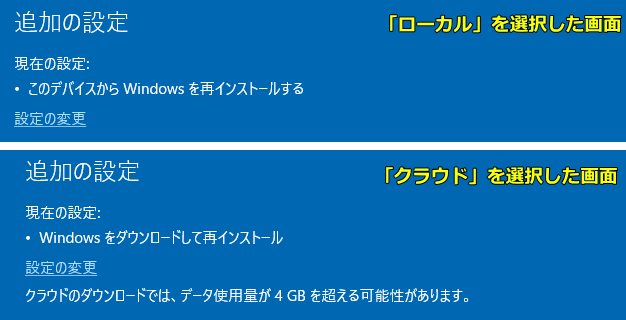
クラウド ダウンロードを選択した場合、接続の準備中が表示されます。
Ver.2004 以降の追加機能はここまです。

このPCを初期状態に戻す(リセットする)準備ができました
初期化の実行内容が表示されるので、内容をよく確認して問題が無ければ「リセット」をクリックします。バージョンにより「初期状態に戻す」と表示されています。 「個人用ファイルを保持する」を選択した例 「削除されるアプリを表示します」をクリックすると、削除されるアプリを見ることができます。削除されたアプリの内容は、初期化が完了するとデスクトップに「削除されたアプリ」というファイルができるので、それを見て確認することもできます。※回復オプションから実行した場合は、「削除されるアプリを表示します」の表示もされず確認することはできません。
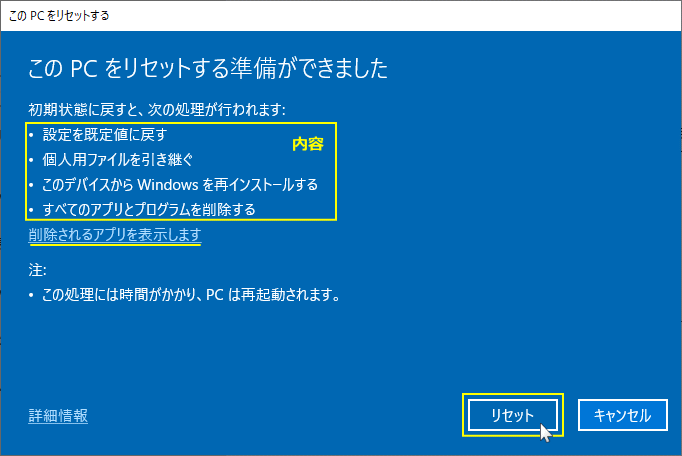 「全て削除する」を選択した例
「全て削除する」を選択した例
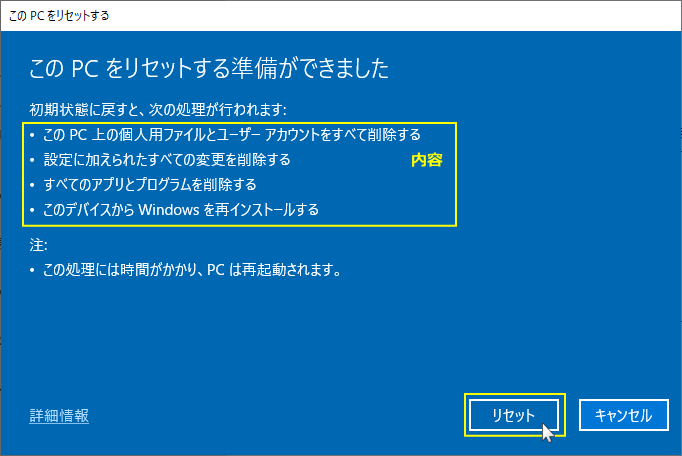
バージョンやエディションにより、紹介している説明図と異なる画面が、表示される場合があります。
更新とセキュリティの「回復」から実行すると、「個人用ファイルを保持する」を選択した場合「削除されるアプリ」の一覧が表示されたり、「全て削除する」を選択した場合「設定の変更」が表示されます。 ※回復オプションから実行した場合は、「アプリの一覧」や「設定の変更」は表示されません。 各画面で内容を確認して「次へ」をクリックして、進んでください。
初期化の実行
初期状態に戻すための準備が実行されます
※初期化を取り消すには、かならずここで「キャンセル」をしてください。開始されると初期化を取り消すことはできません。
この作業はまだ準備段階ですが、結構時間がかかります。
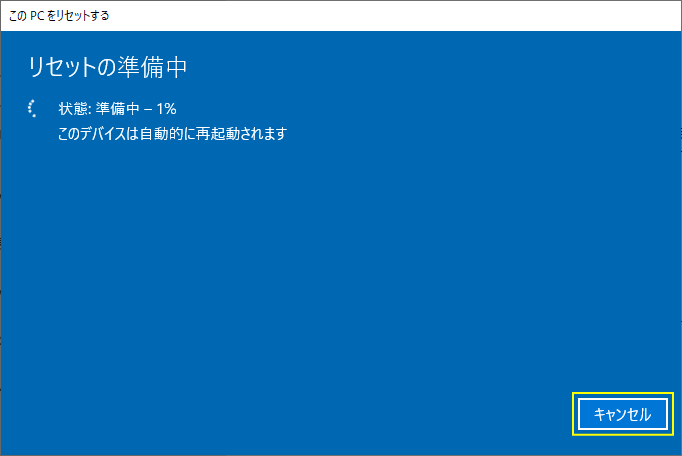 準備が完了すれば自動で再起動します。
準備が完了すれば自動で再起動します。 このPCを初期状態に戻しています
このPCを初期状態に戻していますこの作業は、現状の状態をバックアップしています。
これも結構時間がかかります。
完了すれば自動で再起動します。
 Windows をインストールしています
Windows をインストールしていますようやくここで Windows の再インストールが開始されます。
インストールなのでこれも結構時間がかかります。
作業の途中で何回か、自動で再起動が行われます。
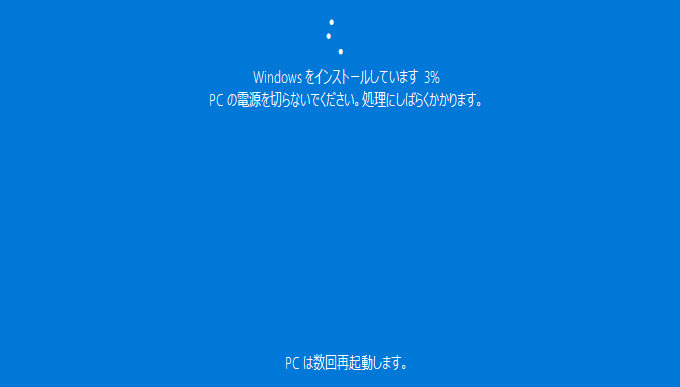 ここから、
ここから、
- 全て削除する
- 個人用ファイルを保持する
「全て削除する」で初期化した場合、ここからの操作はクリーンインストールと同様に、基本設定やユーザーの登録などが必要です。 Home版 のバージョンにより、「このPCを初期状態に戻す」でローカルアカウントの作成ができないと、問い合わせもきますが、ネットの接続操作による対処法があります。詳しくは下記のページで紹介しています。
Windows10 でローカルアカウントが作成できない時の対処法 「全て削除する」の選択による初期化はここで紹介すると長くなるので、操作のつづきは下記別ページの Windows10 のクリーンインストールする方法にある、クリーンインストール完了前の初期設定をご覧ください。
Windows10 クリーンインストール完了前の初期設定 こちらは「個人用ファイルを保持する」を選択した場合です。
- 初期化の再インストールが完了すると、ロック画面が表示されるのでサインインします。
- サインインすると、更新プログラムなどがインストールされます。
- 更新プログラムのインストールが終了すれば、デスクトップが表示され(環境によりEdgeブラウザが開き)、Windows10 の初期化は完了です。
 初期化の完了
初期化の完了これで Windows 10 を初期状態に戻す作業は完了です。
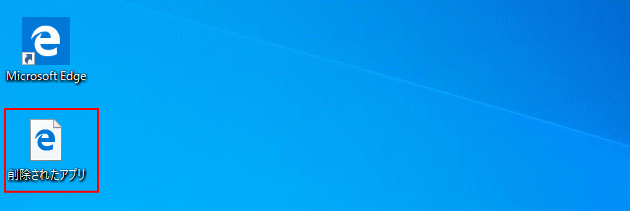
デスクトップに「削除されたアプリ」というファイルが作成されるので、確認し必要であればアプリのインストールをしてください。
Windows の設定も初期値に戻っているものもあるので、設定を見直します。
「このPCを初期状態に戻す」が失敗して初期化できない
- 「このPCを初期状態に戻す」で初期化が失敗する場合は、セキュリティソフトやドライブの容量不足、データーの破損などの問題が考えられます。詳しくは下記のページをご覧ください。
Windows10「このPCを初期状態に戻す」で初期化が失敗する場合 - Ver.2004 以降で「ローカル再インストール」を実行して初期化が失敗した場合は、「クラウド ダウンロード」で初期化すると成功する可能性があります。
- 「このPCを初期状態に戻す」でどうしても初期化できない場合は、Windows10 搭載機能の「新たに開始」、インストールメディアを利用した「上書きインストール」「クリーンインストール」で初期化する方法があります。
Windows10 のリセット「初期化する5つの方法」
スポンサーリンク

