Windows 10 カメラやマイクが使えない時の対処法
最終更新日
Windwos 10 でカメラが起動しない、マイクが使えないときは、プライバシーの設定で、カメラまたはマイクのアクセス許可の設定が必要です。
アクセスの許可をしても、問題がある場合はドライバーのチェックやトラブルシューティングツールを実行して、問題を解決しましょう。
このページでは、カメラやマイクの使用ができない時の、対処法を紹介しています。
プライバシーの設定を開く
新しいマイクやカメラを接続しても使用できない、アップデート後に使用できなくなったなど、プライバシーの設定でアクセス許可が「オフ」になっている場合があります。 スタートメニューをクリックし、メニューの「設定」をクリックします。
 Windwos の設定画面の「プライバシー」をクリックします。
Windwos の設定画面の「プライバシー」をクリックします。
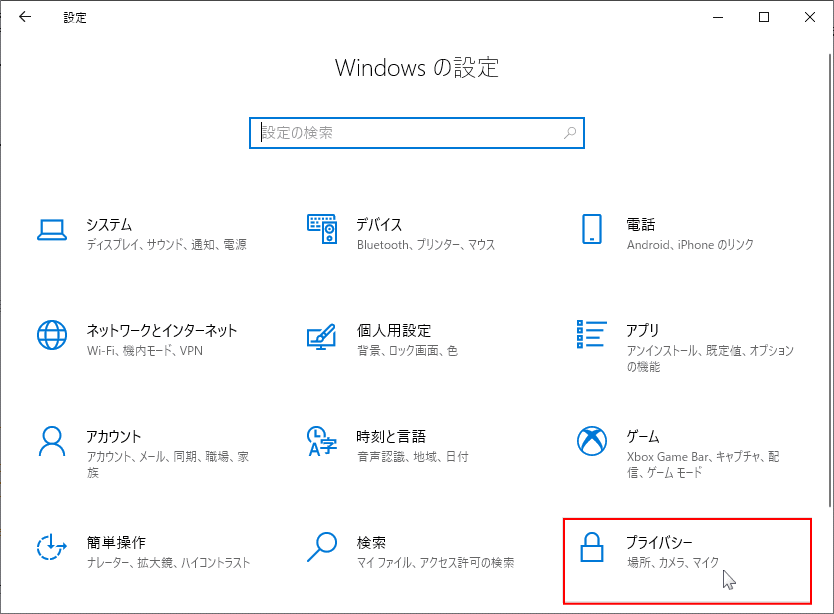
新しいマイクやカメラを接続しても使用できない、アップデート後に使用できなくなったなど、プライバシーの設定でアクセス許可が「オフ」になっている場合があります。 スタートメニューをクリックし、メニューの「設定」をクリックします。
 Windwos の設定画面の「プライバシー」をクリックします。
Windwos の設定画面の「プライバシー」をクリックします。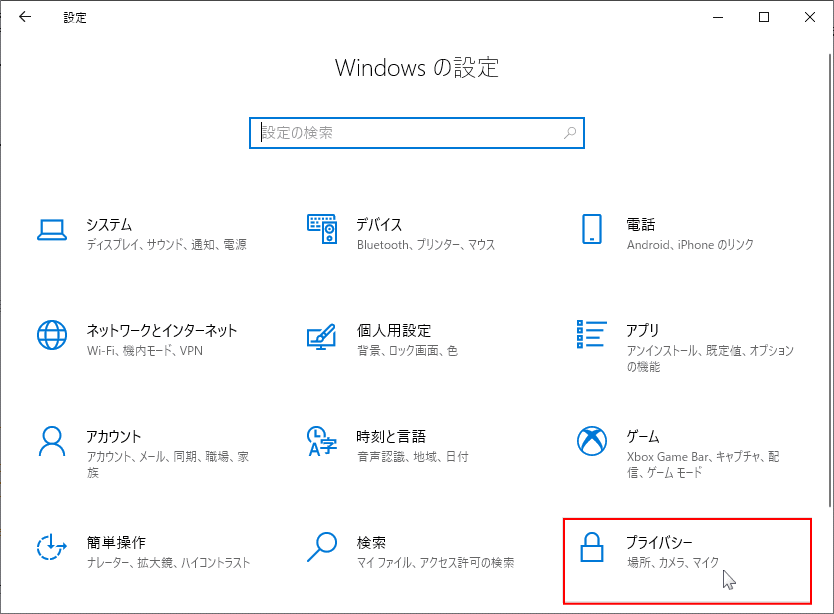
カメラが起動しない
プライバシー画面のメニューで「カメラ」をクリックします。 「アプリがカメラにアクセスできるようにする」のスイッチボタンが、「オン」であることをを確認します。
「オフ」なら、クリックして「オン」に変更します。
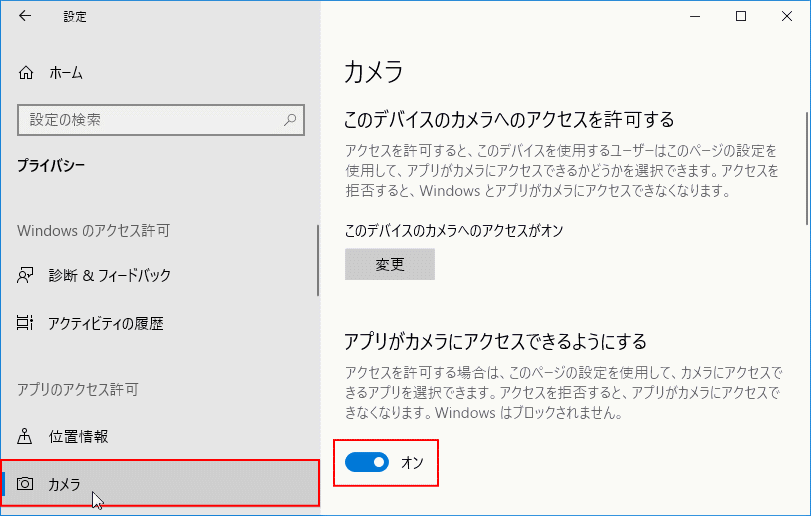 設定画面をスクロールして「カメラにアクセスできるアプリを選らぶ」で、
設定画面をスクロールして「カメラにアクセスできるアプリを選らぶ」で、カメラが起動しないアプリのスイッチボタンを「オン」にします。
「オン」になっているけど、カメラが起動しない場合は事項をみてください。
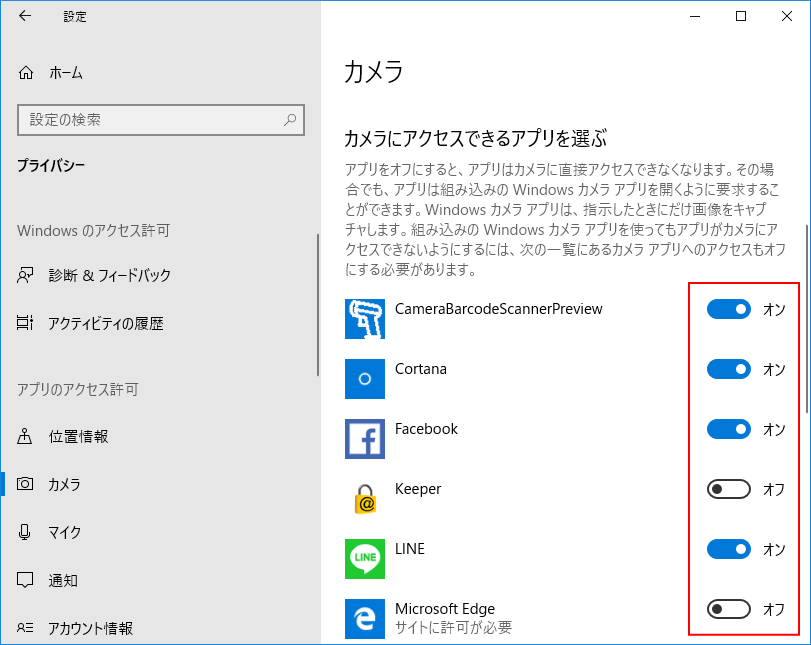
カメラのドライバーをチェック
スタートボタンをを右クリックした、メニューにある「デバイスマネージャー」をクリックします。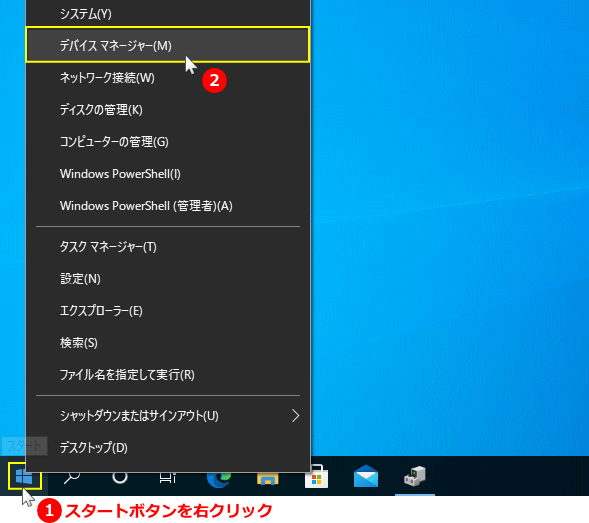 「イメージング デバイス」の「〉」をクリックします。
「イメージング デバイス」の「〉」をクリックします。使用しているカメラの名前があるか確認します。
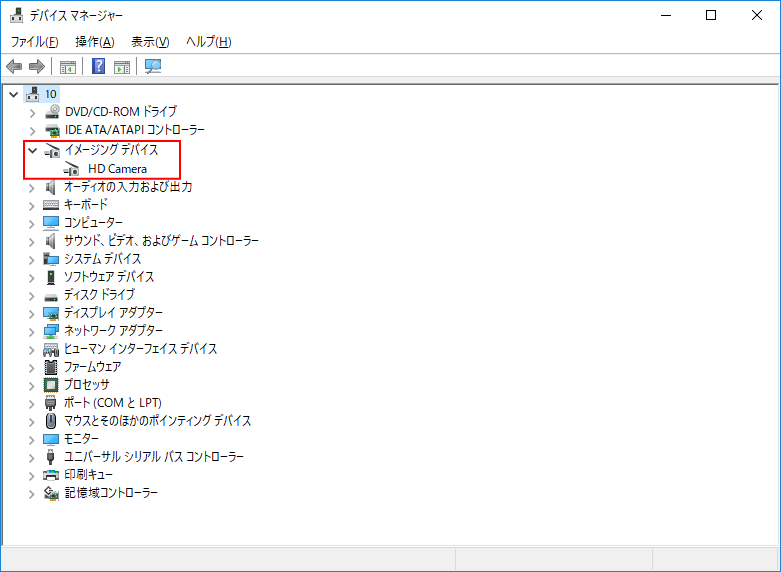
- 「イメージング デバイス」が表示されていない場合は、カメラの接続不良化か、故障が考えられます。
- 警告マークなどが表示されている場合は、ドライバーに問題があると考えられます。
ドライバーの再インストールして、解決できる場合があります。
Windows 10 デバイスドライバを再インストールする方法 - まだ解決できない場合は、トラブルシューティングツールの「ハードウェアとデバイス」を実行してみます。
Windows10 のトラブルシューティングツールで問題を解決
マイクが使えない
プライバシー画面のメニューで「マイク」をクリックします。 「アプリがマイクにアクセスできるようにする」のスイッチボタンが、「オン」であることをを確認します。
「オフ」なら、クリックして「オン」に変更します。
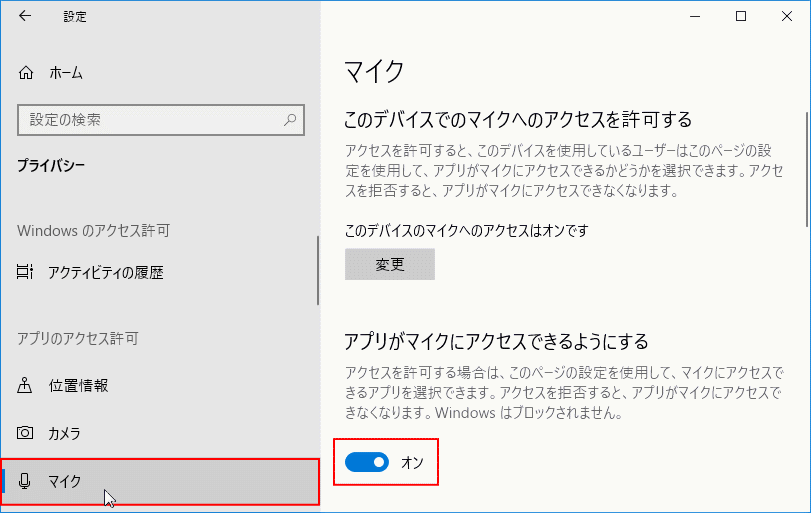 設定画面をスクロールして「マイクにアクセスできるアプリを選らぶ」で、
設定画面をスクロールして「マイクにアクセスできるアプリを選らぶ」で、マイクが使えないアプリのスイッチボタンを「オン」にします。
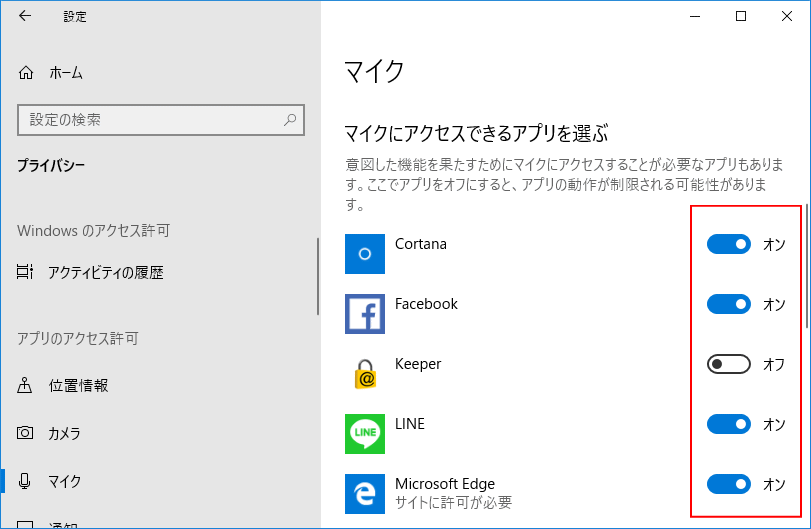
「オン」になっているけど、まだマイクが使えない場合は、トラブルシューティングツールの「オーディオの録音」を実行してみます。
Windows 10 のトラブルシューティングツールで問題を解決
スポンサーリンク

