Windows 10 トラブルシューティングツールで問題を解決
最終更新日
Windows10 に問題があるときに「トラブルシューティングツール」を使えば、問題を解決できる場合があります。トラブルシューティングツールでは、インターネット接続、周辺機器、アプリ、 アップデート、音が出ない、プリンターなど多くのの問題に対応しています。
トラブルシューティングツールの使い方は、内容に従って進めていく簡単な操作なので、パソコンのことがよくわからなくても操作ができます。
このページでは、トラブルシューティングで、問題を解決する方法を紹介しています。
トラブルシューティングツールが対応している問題
トラブルシューティングの実行可能リスト
トラブルシューティングツールを実行すると、対応している問題を全て自動でチェックし、問題が発見されたら修復方法が表示され、自動修復ができます。Windwos Update
Windwos の更新を妨げてアップデートができない問題インターネット接続
インターネットに接続できない、または Web サイトに接続できない問題オーディオの再生
音がでないなどサウンドに関する問題プリンター
プリンターが認識しない印刷ができない問題Bluetooth
Bluetooth が認識しない、接続できない問題Windwos ストアアプリ
Windwos ストアアプリが正常に動作しない問題オーディオの録音
マイクや録音に関する問題キーボード
キーボードの設定に関する問題ネットワーク アダプター
ワイヤレスやケーブル接続のネットワーク アダプターに関する問題ハードウェアとデバイス
周辺機器やパソコン本体のハードウェアの問題ビデオの再生
ビデオの再生に関する問題ブルースクリーン
Windows 10 が突然停止したり再起動するなど、原因になっている問題プログラム交換性のトラブルシューティングツール
以前のバージョンの Windwos のアプリを、Windows 10 で実行する際の問題ホームグループ
ホームグループ内のパソコンや共有ファイルの表示に関する問題共有フォルダー
共有している他のパソコンのファイルやフォルダーのアクセスに関する問題検索とインデックス作成
タスクバーの検索とエクスプローラの検索に関する問題着信接続
パソコンへの接続やファイヤーウォールに関する問題電源
電力消費を抑えてバッテリーの寿命を延ばすためなどの電源に関するする問題音声認識
音声認識を妨げる可能性の問題(マイクの接続が必要)
スポンサーリンク
トラブルシューティングツールの起動
「トラブルシューティングツール」は、更新とセキュリティの設定項目のトラブルシューティングより実行します。 「Windows」マークをクリックし、左のアイコンが表示されている場所にマウスポインターを合わせると、メニューが開くので「設定」をクリックします。
 Windows の設定画面の「更新とセキュリティ」をクリックします。
Windows の設定画面の「更新とセキュリティ」をクリックします。 「更新とセキュリティ」の項目にある「トラブルシューティング」をクリックします。
「更新とセキュリティ」の項目にある「トラブルシューティング」をクリックします。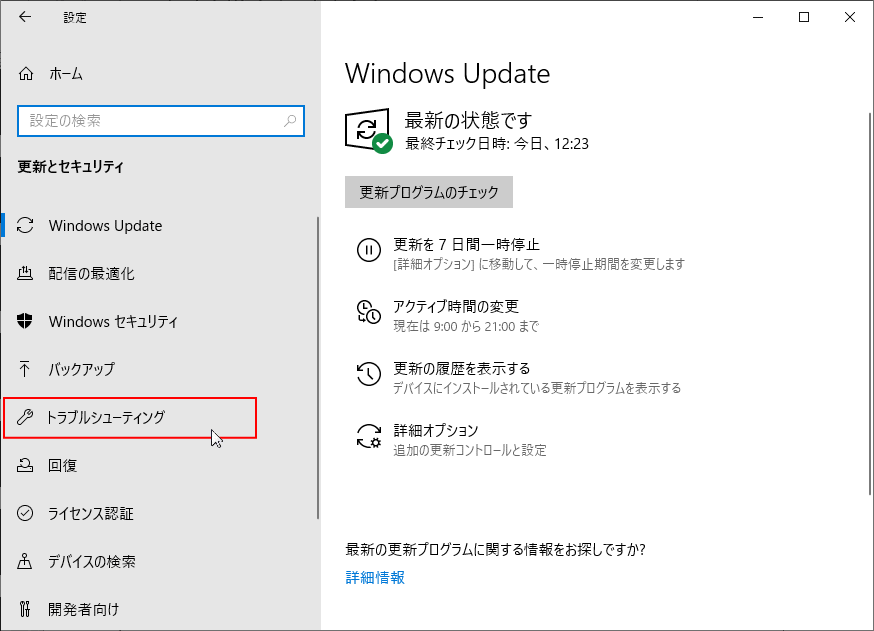 「追加のトラブルシューティングツール」をクリックします。
「追加のトラブルシューティングツール」をクリックします。
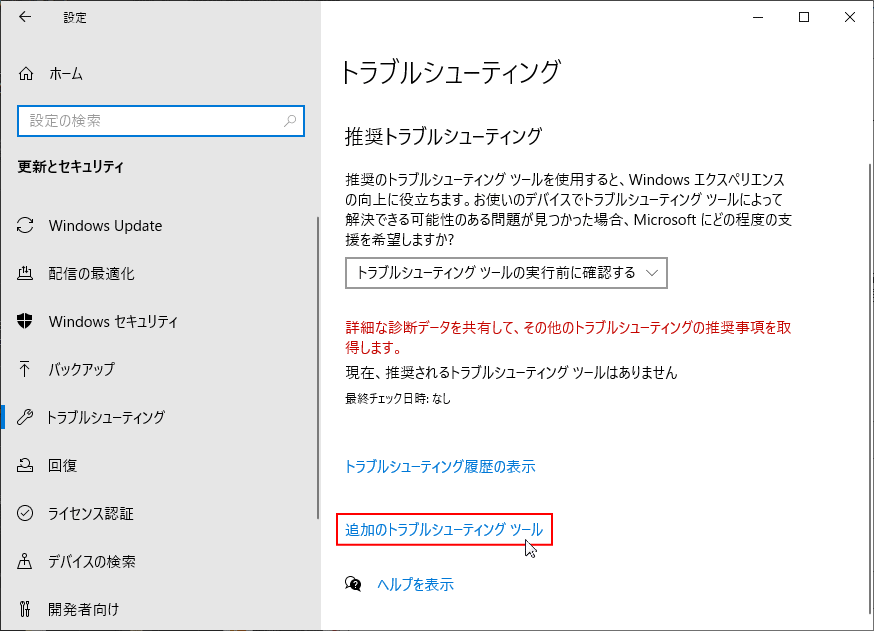 トラブルシューティングツールでチェックと修復がが可能な一覧が表示されます。
トラブルシューティングツールでチェックと修復がが可能な一覧が表示されます。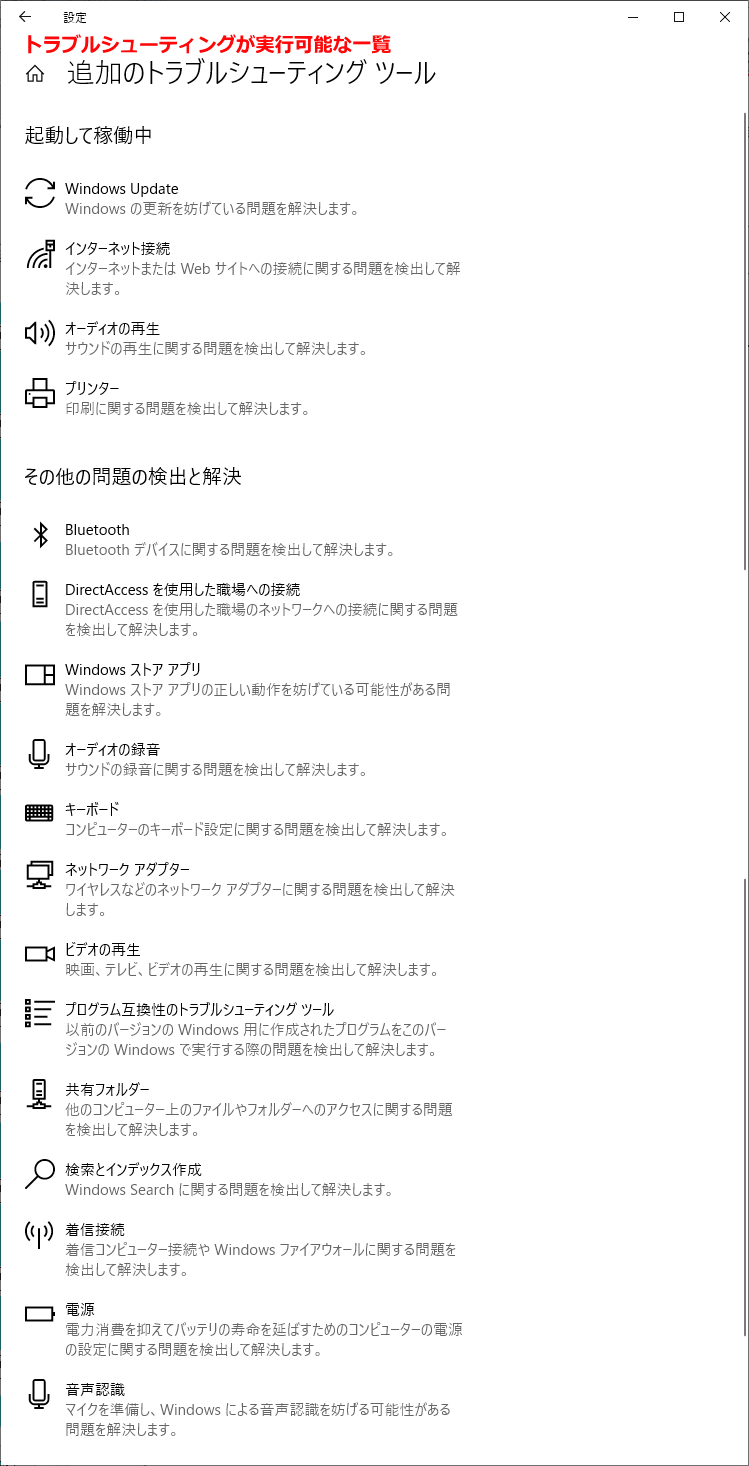
一覧に表示されている問題を解決したい項目をクリックすると、トラブルシューティングツールが起動します。
トラブルシューティングツールの使い方
トラブルシューティングツールの使い方の説明は、問題が発見さえて修復する場合と、問題が発見できなかった場合を分けて説明しています。 トラブルシューティングツールの実行
問題を解決する内容をクリックして、展開されたボックスの「トラブルシューティングツールの実行」をクリックします。
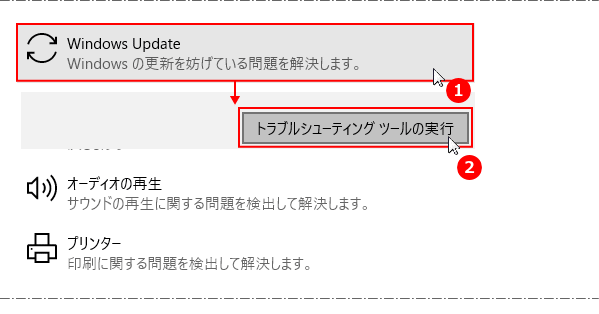 トラブルシューティングツールの「問題の検出」が表示されるので、そのまま待ちます。
トラブルシューティングツールの「問題の検出」が表示されるので、そのまま待ちます。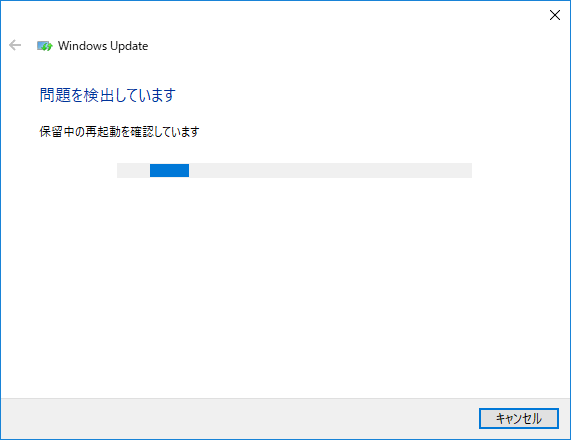
トラブルシューティングツールで問題が発見され修復する
ここでは「Windwos Update (更新プログラム)」の問題を例にして、使い方を紹介しています。 問題が発見されれば、問題の内容画面が表示されるので、内容を確認して「この修正を適用しをます」をクリックします。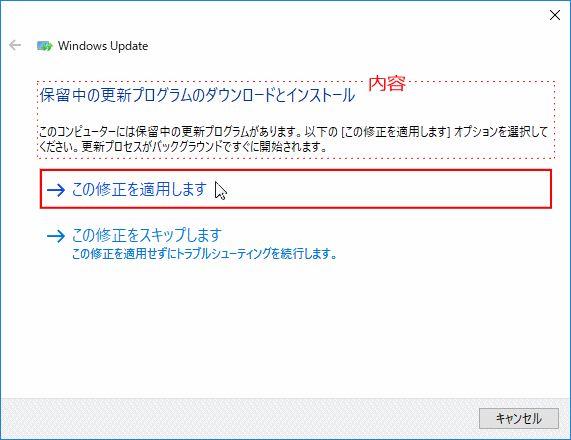 ※更に問題が発見され、修正(修復)が必要な場合は、問題の内容画面が表示されるので、内容を確認して「この修正を適用します」をクリックします。
※更に問題が発見され、修正(修復)が必要な場合は、問題の内容画面が表示されるので、内容を確認して「この修正を適用します」をクリックします。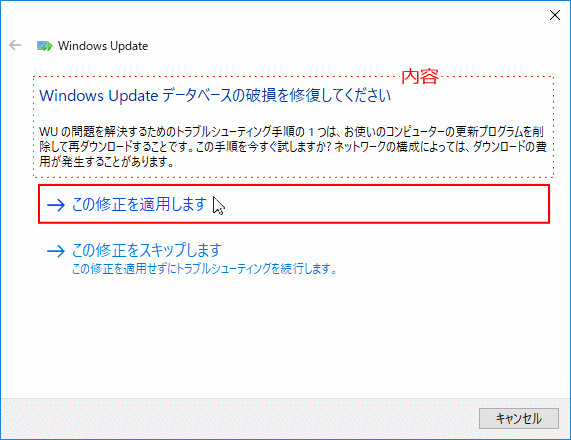 「問題を解決しています」と表示されます。そのまま待ちます。
「問題を解決しています」と表示されます。そのまま待ちます。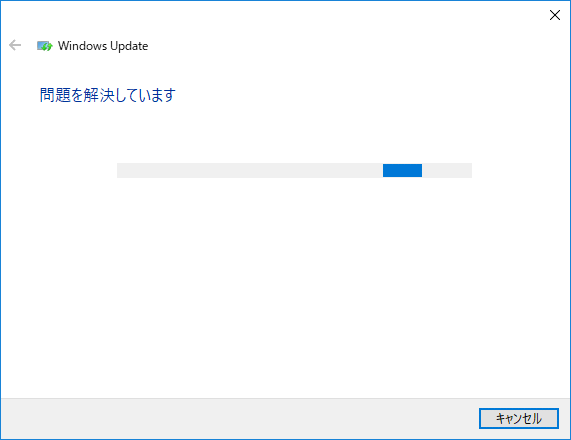 問題が解決されれば、トラブルシューティングの完了画面が表示されるので、解決された内容を確認して「トラブルシューティングツールを終了する」をクリックすれば完了です。
問題が解決されれば、トラブルシューティングの完了画面が表示されるので、解決された内容を確認して「トラブルシューティングツールを終了する」をクリックすれば完了です。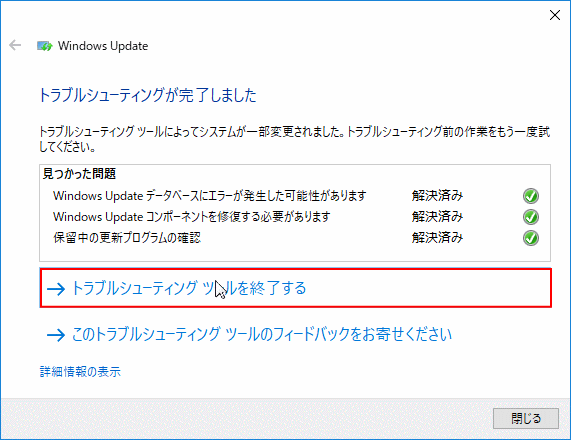
トラブルシューティングツールが問題を発見できなかった場合
ここでは「インターネット接続」の問題を例にして、使い方を紹介しています。 1. 修正する問題の内容が表示されるので「修正したい問題」をクリックします。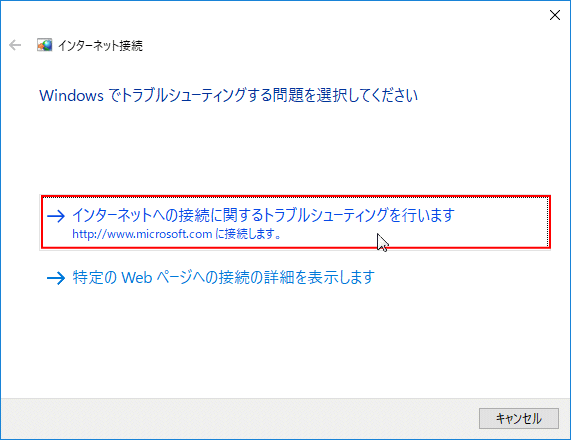 2. 問題の検出が表示されるので、そのまま待ちます。
2. 問題の検出が表示されるので、そのまま待ちます。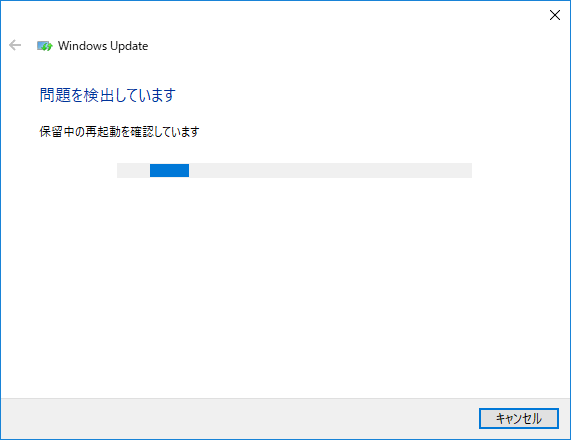 3. 問題が特定できず解決できない場合は「問題を特定できませんでした」と表示されるので「トラブルシューティングツールを終了する」をクリックします。
※問題が特定できなかった場合は、パソコンを再起動します。
3. 問題が特定できず解決できない場合は「問題を特定できませんでした」と表示されるので「トラブルシューティングツールを終了する」をクリックします。
※問題が特定できなかった場合は、パソコンを再起動します。再起動後まだその問題が解決できていなければ、再度「トラブルシューティングツール」を実行してみるのも良いかもしれません。
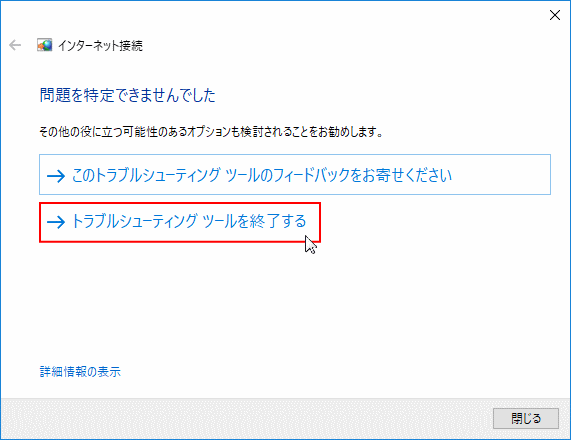
トラブルシューティングツールで問題が解決できない場合、下記のページも参考にしてみてください。
スポンサーリンク

