Windows 10 Cortana を停止して無効化にする
最終更新日
Cortana の無効化は、レジストリの編集のまたは、アンインストールで削除して対応できます。また Cortana が無効化でも、パソコンのアプリやファイルなどのタスクバーの検索機能は使用できます。
このページでは、Cortanaを無効化して検索は有効にする方法を紹介しています。
タスクバーの検索機能の設定は、下記のページをご覧ください。
Windows10 検索の設定とタスクバーの表示形式の変更
Cortana をレジストリで無効化
1. レジストリエディタを開く- 「Windows」マークを右クリックするとメニュが表示されるので「ファイル名を指定して実行」をクリックすると、「ファイル名を指定して実行」が開きます。
- テキストボックスに「regedit」と入力し「OK」をクリックします。
- ユーザーアカウント制御の警告が表示されたら「はい」をクリックしてください。
- ユーザーアカウント制御の設定を「通知しない」に設定されている場合は、表示されません。(参考:UAC無効にする)

レジストリの編集を誤ると Windows が正常に動作しないことがあります。
操作に自信がなければ編集前にバックアップを作成してから、レジストリの操作を行ってださい。
windows10 レジストリのバックアップと復元
2. レジストリエキーの「〉」アイコンをクリックして、展開していきます。
操作に自信がなければ編集前にバックアップを作成してから、レジストリの操作を行ってださい。
windows10 レジストリのバックアップと復元
- 〉HKEY_CLASSES_ROOT
- 〉Local Settings
- 〉Software
- 〉Microsoft
- 〉Windows
- 〉CurrentVersion
- 〉AppModel
- 〉SystemAppData li>〉Microsoft.549981C3F5F10_8wekyb3d8bbwe
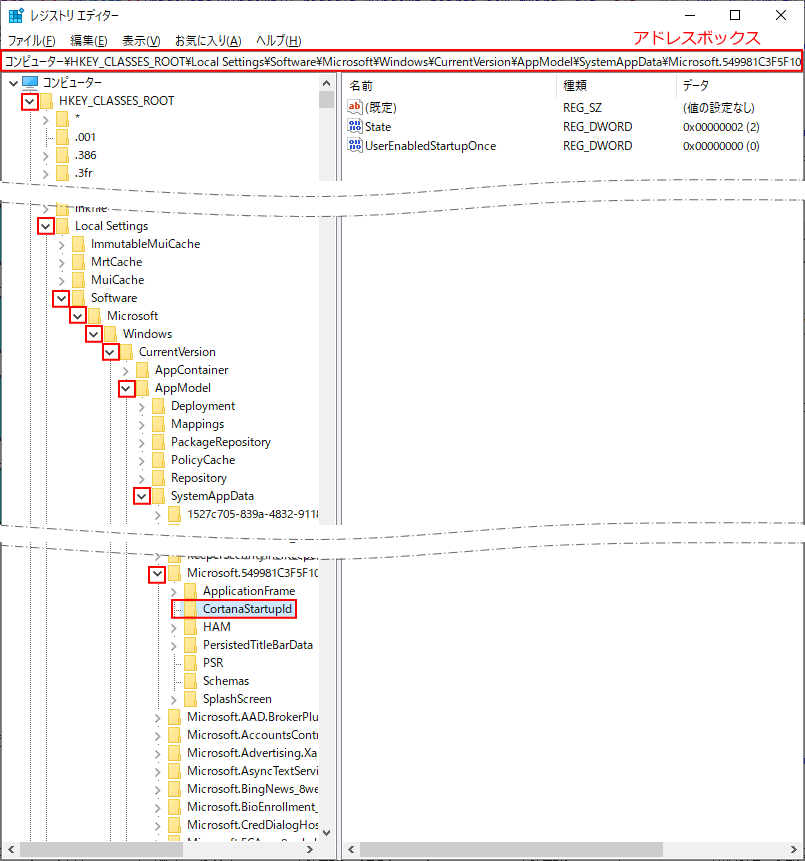 アドレスバーに下記のパス(レジストリキーの場所)をコピーし貼付けて「Enter」キーを押しても展開できます。
アドレスバーに下記のパス(レジストリキーの場所)をコピーし貼付けて「Enter」キーを押しても展開できます。
HKEY_CLASSES_ROOT\Local Settings\Software\Microsoft\Windows\CurrentVersion\AppModel\SystemAppData\Microsoft.549981C3F5F10_8wekyb3d8bbwe\CortanaStartupId
3. Cortana の有効/無効化の値の編集
- 「State」を右クリックしたメニューの「修正」をクリックします。
- 編集画面が表示されたら、値のデーターを「1」に変更して「OK」をクリックします。
値の説明:「1」で無効、「2」で有効
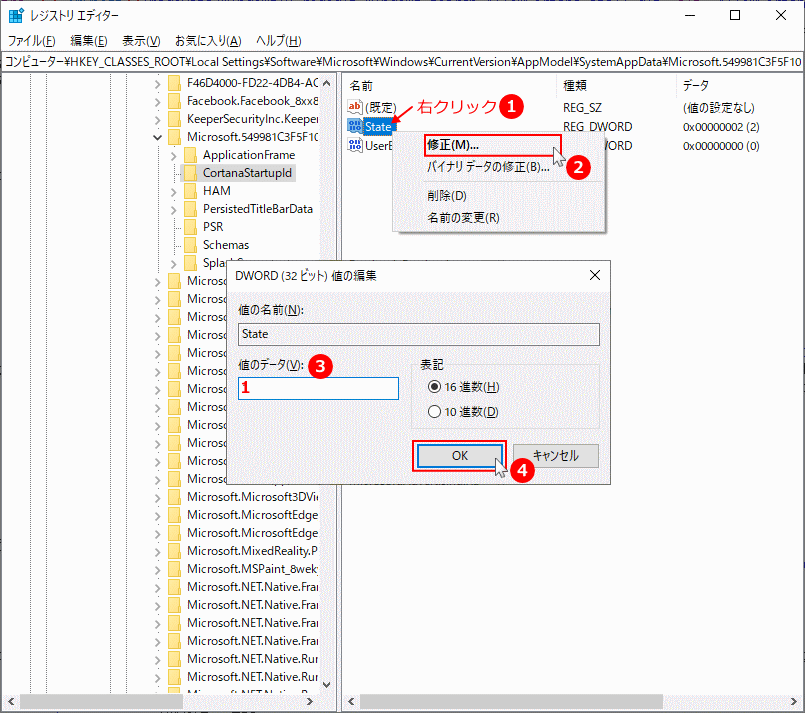
これで、レジストリの編集で Cortana の無効化は完了です。 レジストリの編集で Cortana を無効化する方法は、Cortana を自動起動させない、削除するといったものではありません。Cortana の機能を停止して無効化するものですので、Cortana 自体は起動されている状態になっています。 タスクマネージャーのバックグラウンド プロセスを確認すれば、起動していることがわかります。
Cortanaを削除して完全に無効化
コルタナのアンインストールは PowerShell から実行します。 1.「スタートボタン」を右クリックしたメニューの、「Windows PowerShell(管理者)」をクリックします。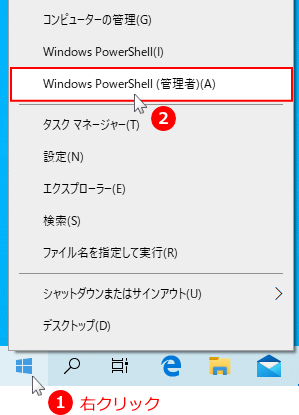 ※PowerShellにコピーした文字を貼り付けるには、コピーした後に画面上で右クリックすれば貼付けができます。
2. PowerShell が表示されたら、
※PowerShellにコピーした文字を貼り付けるには、コピーした後に画面上で右クリックすれば貼付けができます。
2. PowerShell が表示されたら、Get-AppxPackage -allusers Microsoft.549981C3F5F10 | Remove-AppxPackage
と入力し、キーボードの「Enter」を押せば、アンインストールが実行されます。 「初期化済み」と表示され、入力待ち画面になれば Cortana のアンインストールは完了です。
「初期化済み」と表示され、入力待ち画面になれば Cortana のアンインストールは完了です。
タスクバーの Cortana の表示を削除
タスクバーに Cortana のアイコンボタン「〇」が表示されている場合は、非表示にします。 タスクバーの何もないところを、右クリックしたメニューの「Cortana のボタンを表示する」をクリックしすれば、アイコンボタンが消えます。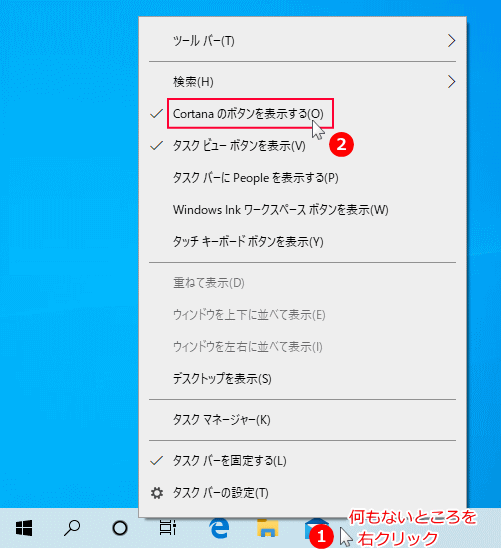
これで Cortana のアンインストールによる完全無効化は完了です。
Cortana の再インストール
※Cortana を再度インストールする場合は、スタートメニューから「Windows Store」を開き、「検索ボックス」に Cortana と入力すれば、アプリが表示されるので選択しインストールすることができます。Cortanaを無効化の実行と確認<
レジストリの操作なので、編集を反映するには再起動が必要です。パソコンを再起動すれば、Cortana の無効化は完成です。Cortana の無効化の確認
「Windows の設定」画面に「Cortana」が表示されなくなります。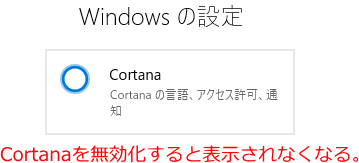 タスクバーのコルタナのアイコンと、タスクバーのメニューにある「Cortana のボタンを表示する」の項目が、表示されなくなります。
タスクバーのコルタナのアイコンと、タスクバーのメニューにある「Cortana のボタンを表示する」の項目が、表示されなくなります。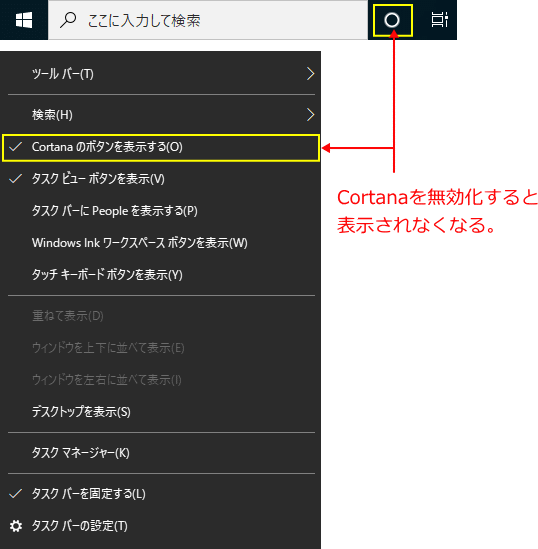
スポンサーリンク

