Windows 10 検索の設定とタスクバーの表示形式の変更
最終更新日
Windows10 のタスクバーにある検索の表示形式は、タスクバーを右クリックしたメニューから設定することができます。検索の詳細設定は、設定アプリより検索範囲など詳細な設定ができます。
このページでは、検索の表示形式や詳細設定の方法を紹介しています。
検索ができない、検索の挙動がおかしい場合は下記のページをご覧ください。
Windows10 ファイルの検索ができないときの確認と解決方法
目次
Windows 検索の設定
検索設定の画面は「設定」または「検索画面のオプション」から、開くことができます。
検索設定の開き方
検索画面のオプションから開く
- 検索アイコン、または検索ボックスをクリックすると、検索画面が表示されます。
- オプションアイコンをクリックすると、メニューが表示されます。
- 「検索設定」をクリックすると設定画面が開きます。
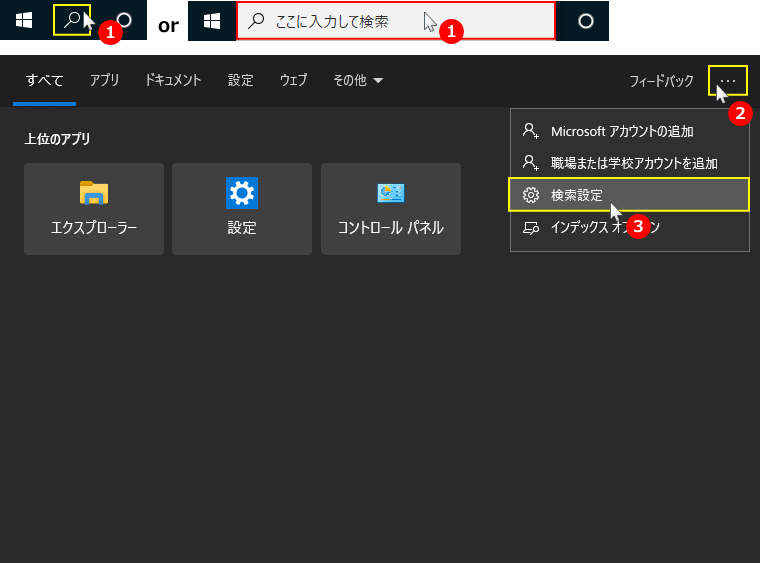
Windows の設定から開く
「Windows」マークをクリックし、左のアイコンが表示されている場所にマウスポインターを合わせると、メニューが開くので「設定」をクリックします。 Windows の設定の「検索」をクリックすれば、設定画面が表示されます。
Windows の設定の「検索」をクリックすれば、設定画面が表示されます。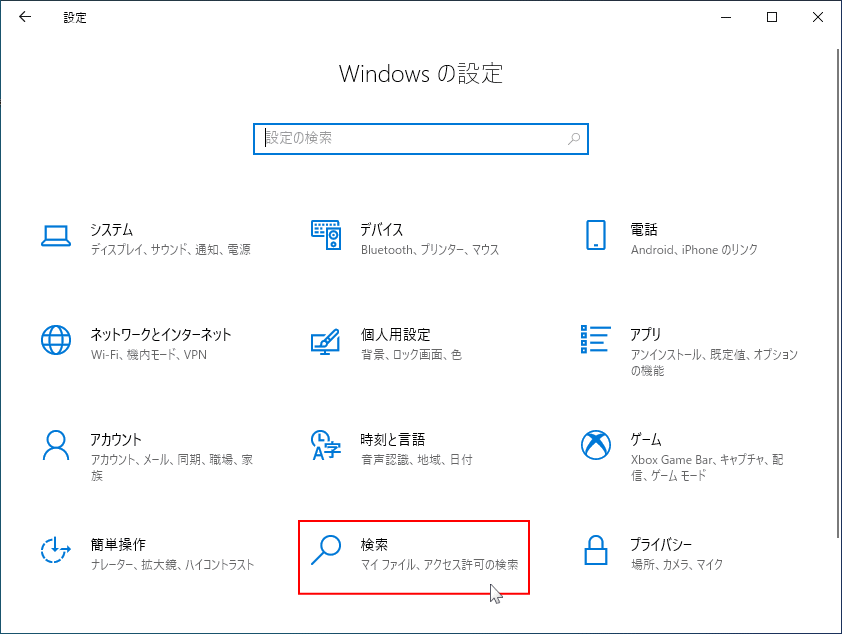
検索の詳細設定
アクセス許可と履歴
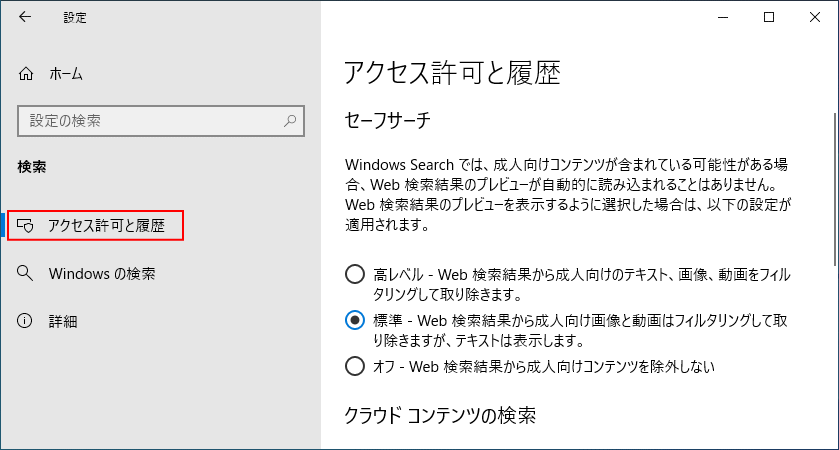
■ セーフサーチ
インターネット上を検索する際に、すべての検査結果を表示するか、成人向けコンテンツは表示しないなどの設定をする。- 「高レベル」検索結果から、成人向けに関するコンテンツを全て非表示にする。
- 「標準」検索結果から、成人向けの画像や動画のようなメディアは非表示にするが、テキストは表示する。
- 「オフ」全ての検索結果を表示する。

インターネット上の検索自体を無効にする方法は、下記のページで紹介しています。
Windows10 検索機能のWebを無効にする
■ クラウドコンテンツの検索
- Microsoft アカウントを「オン」にすると、 OneDrive や SharePoint のような、クラウド上にあるデータも検索するようになる。
- 職場または学校アカウントを「オン」にすると、 プライベートネットワーク上にあるデータも検索するようになる。
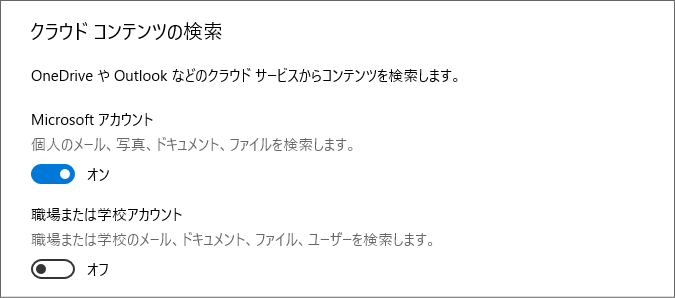
■ 履歴(検索履歴)
- 「オン」にすると、検索の履歴を利用してデバイス上の検索を改善(検索速度を早く)します。
- 検索履歴や閲覧履歴を削除するには「デバイスの履歴をクリア」をクリックします
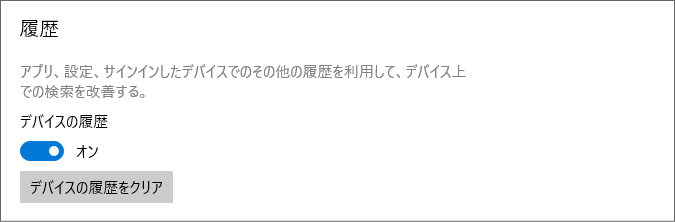
Windows の検索
Windows の検索では、ドライブやフォルダの検索範囲に関する設定します。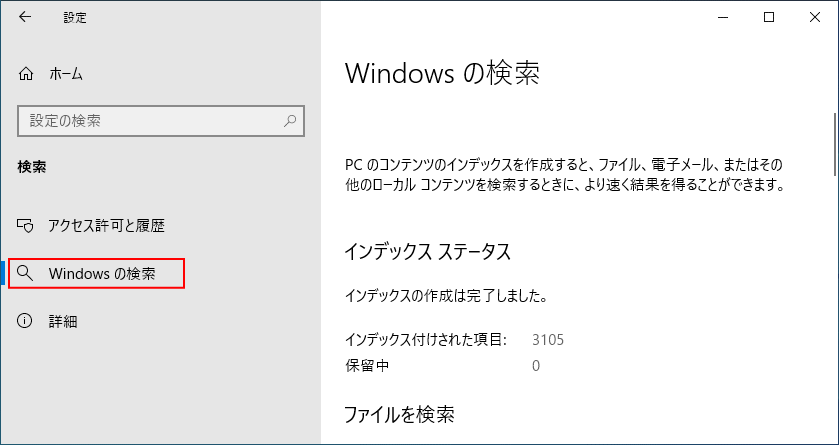
インデックスは、検索対象範囲を予めデータ化して検索速度が速くなるようにします。
■ ファイルを検索
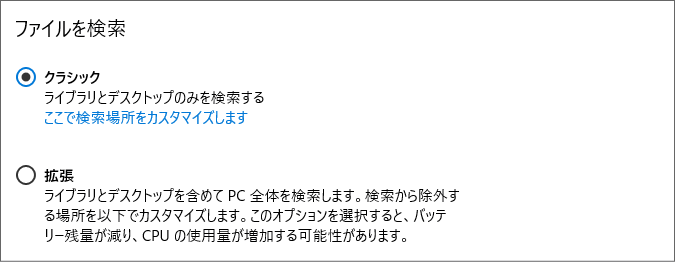
■ クラシック
クラシックの初期設定は、ユーザーフォルダとスタートメニュー、Edge や Internet explorer の履歴が検索範囲です。 検索範囲を変更するには、「ここで検索場所をカスタマイズします」をクリックします。インデックスのオプションが表示されるので「変更」をクリックし、表示された画面の「選択された場所の変更」で検索範囲を設定します。
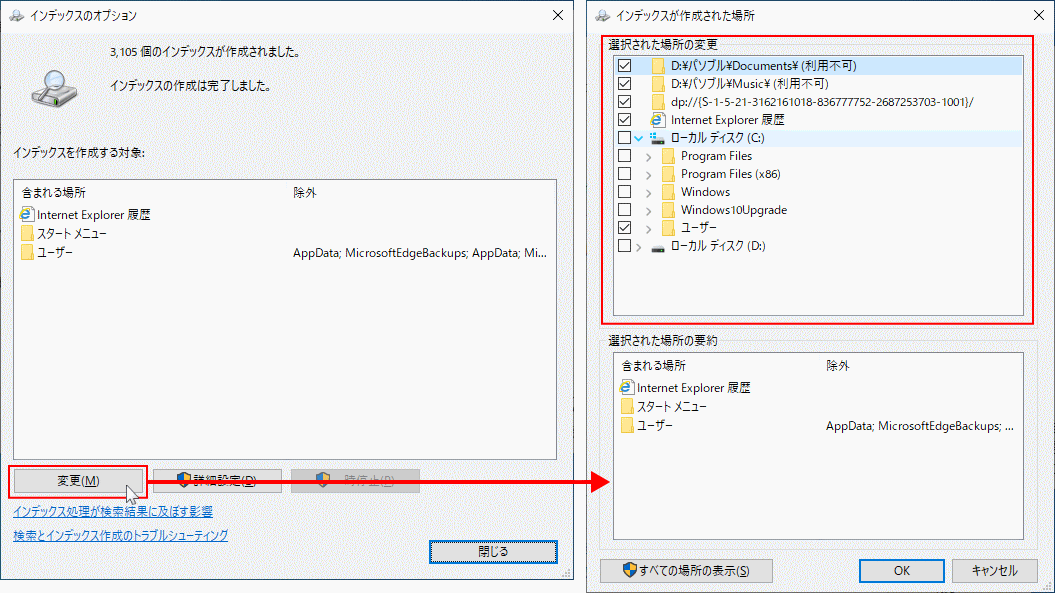
■ 拡張
拡張はパソコンのデーター全て(除外フォルダは含まない)において検索対象とするので、検索にかかる時間も遅くなります。 事項の「除外するフォルダー」で検索範囲を設定することができます。■ 除外するフォルダー
ここで表示されているフォルダは、検索範囲の対象外になります。除外するフォルダを追加するには、「+」アイコンをクリックして開いたエクスプローラーからフォルダを選択します。
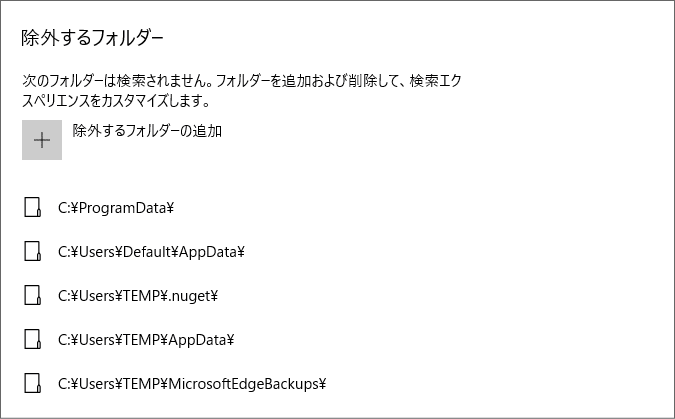
■ その他の検索インデクサー設定
この設定は、上述の「ファイルを検索」のクラシックにある「ここで検索場所をカスタマイズします」をクリックしたものと同じです。詳細
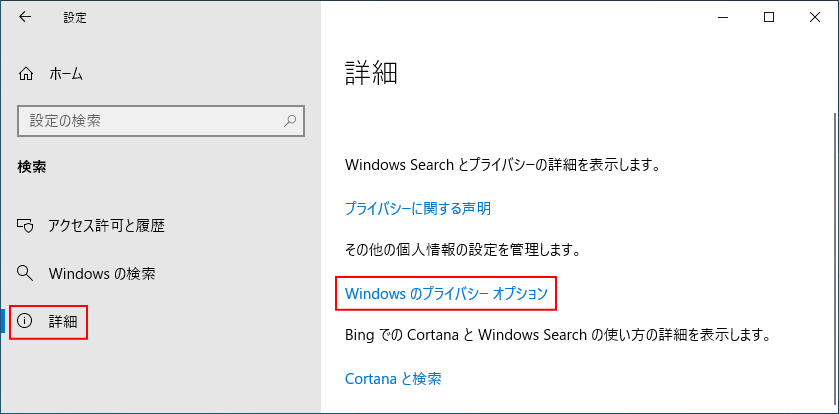
■ Windows のプライバシーオプション
この設定は、検索設定とは別に「プライバシー」の設定が表示されます。説明をみて好みで「オン/オフ」の決定をしてください。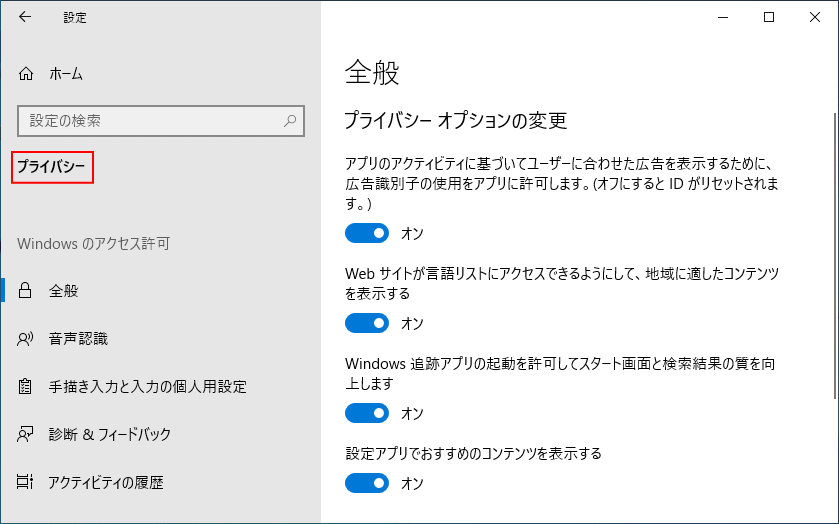
タスクバーの検索ボックスの表示形式の設定
タスクバーに表示される「検索」を、直接入力ができるボックス形式、またはアイコンに設定するこができます。「検索」をタスクバーに表示させたくないなら、非表示に設定します。 タスクバーの何もないところを右クリックするとメニューが開きます。
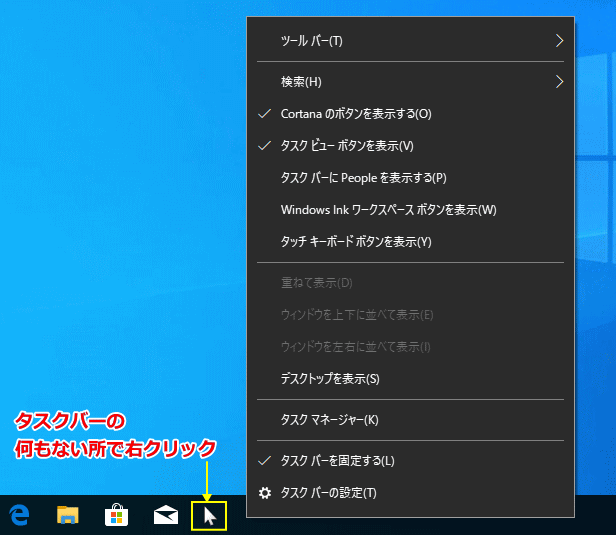 メニューにある「検索」にマウスカーソルをあわせると、検索の表示に関するサブメニューが表示されます。
メニューにある「検索」にマウスカーソルをあわせると、検索の表示に関するサブメニューが表示されます。タスクバーに表示する検索は、このメニューを使って操作します。
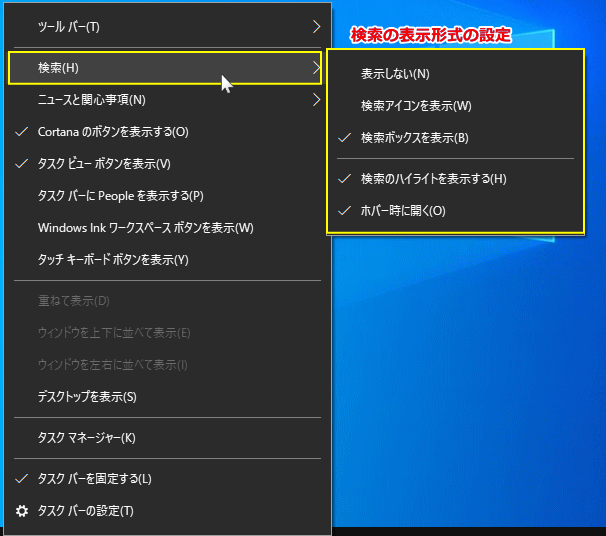
検索の表示形式や検索画面の設定
検索ボックスを表示
「検索ボックスを表示」をクリックすると、タスクバーに検索用のボックスが表示されます。
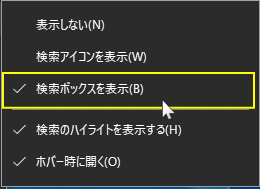
検索のニュースとボックスの画像を非表示にする

「検索のハイライトを表示する」をクリックしてチェックマークを外せば、検索ボックスに自動で変わる画像が非表示にできます。
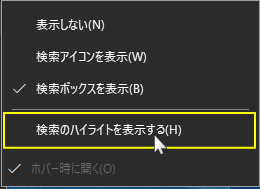
検索のハイライト画像を無効にすると、自動で「ホバー時に開く」も無効化されます。
ホバー時に開くとは、
マウスカーソルが画像の上に重なった時に、推奨設定やおすすめ、話題などの情報が表示される機能です。
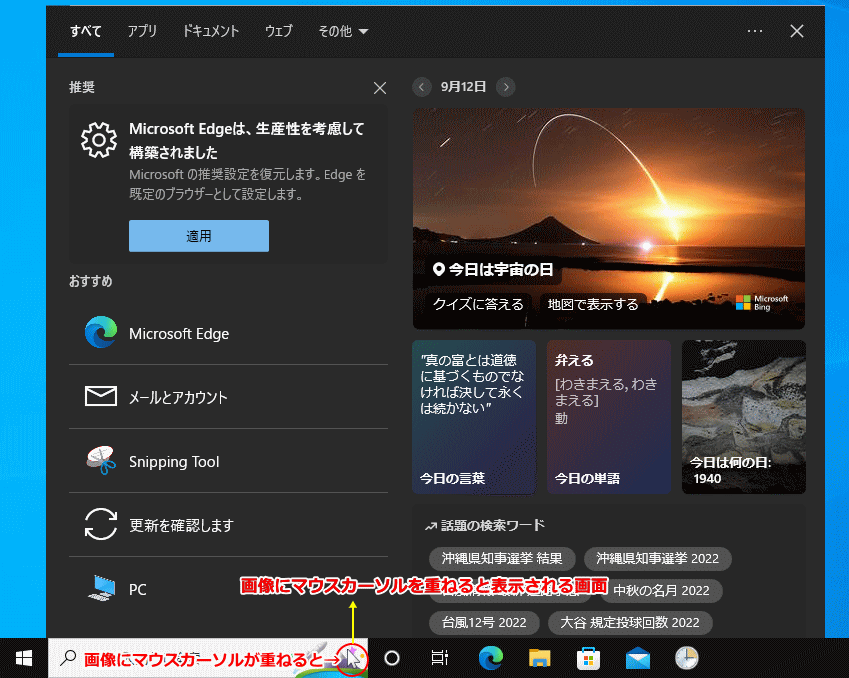
マウスカーソルが画像の上に重なった時に、推奨設定やおすすめ、話題などの情報が表示される機能です。
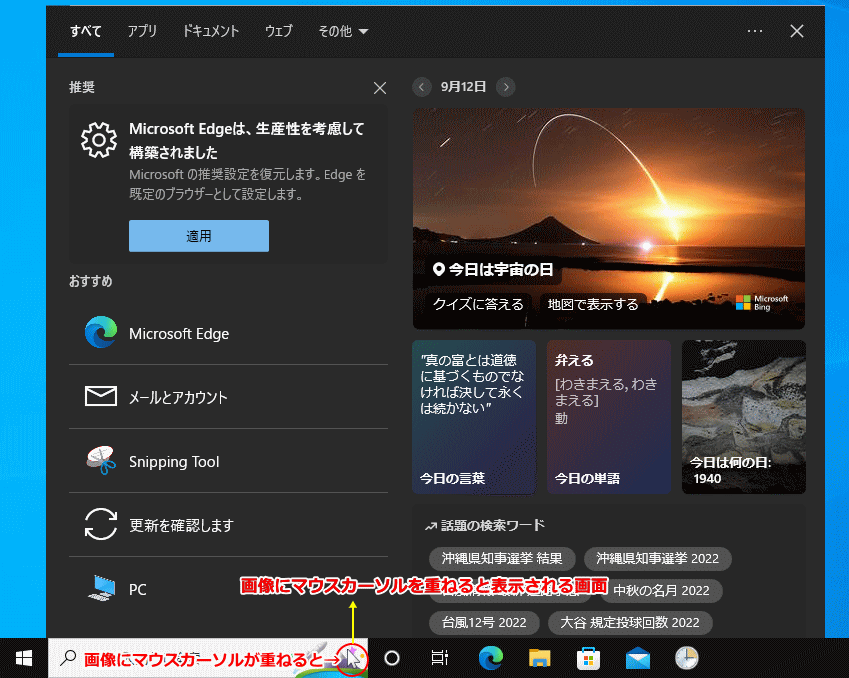
検索ボックスをアイコンで表示
「検索アイコンを表示」をクリックすると、タスクバーの検索ボックスが消え、虫メガネのアイコンが表示されます。
検索ボックスもアイコンも非表示にする
「表示しない」をクリックすると、タスクバーには検索ボックスもアイコンも何も表示されなくなります。
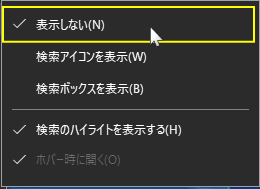 タスクバーに検索ボックスやアイコンを非表示にして、別の方法で検索画面を開く方法は下記のページで紹介しています。
タスクバーに検索ボックスやアイコンを非表示にして、別の方法で検索画面を開く方法は下記のページで紹介しています。windows10 検索ボックスを非表示にして別の方法で検索画面を開く
スポンサーリンク

