Windows 10 Defender が有効化できない
最終更新日
Windows10 に別途ウイルス対策ソフトなどのセキュリティソフトを入れていてアンインストールしても、Windows Defender が有効化できないことがあります。その場合、Defender の設定を見直し、設定に問題がなければレジストリの編集で、Defender を有効にできる場合があります。
このページでは、Windows Defender を有効にする方法を紹介しています。
Defender の一時的な「無効/有効」の操作方法は、下記のページをご覧ください。
Windows10 Defender【無効|有効】の切換え方法
Windows10 Defender を有効化する
Defender の設定とスタートアップの確認
Defender の有効化は、スタートアップ(自動起動)の設定と、セキュリティの設定を確認します。Defender のスタートアップを確認
スタートアップの設定で、Defender の自動起動が「無効」になっていると、Defender を有効にすることができません。- タスクバー上で、アイコンなど何も無い場所で右クリックしたメニューの、「タスクマネージャー」をクリックします。

- 「タスク マネジャー」が開いたら、タブメニューの「スタートアップ」をクリックして、設定画面を開きます。

※「スタートアップ」が表示されていないければ、簡易表示になっています。左下にある「詳細(D)」をクリックすれば詳細表示になり「スタートアップ」のタブが表示されます。
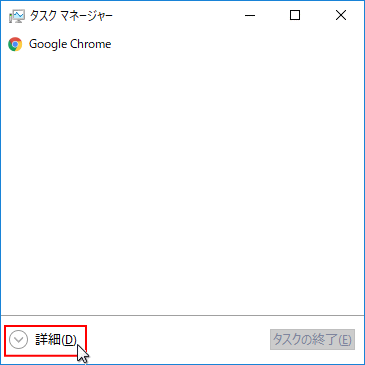 スタートアップが表示されたら、「Windows Security notification icon」が「有効」なっている事を確認します。
スタートアップが表示されたら、「Windows Security notification icon」が「有効」なっている事を確認します。
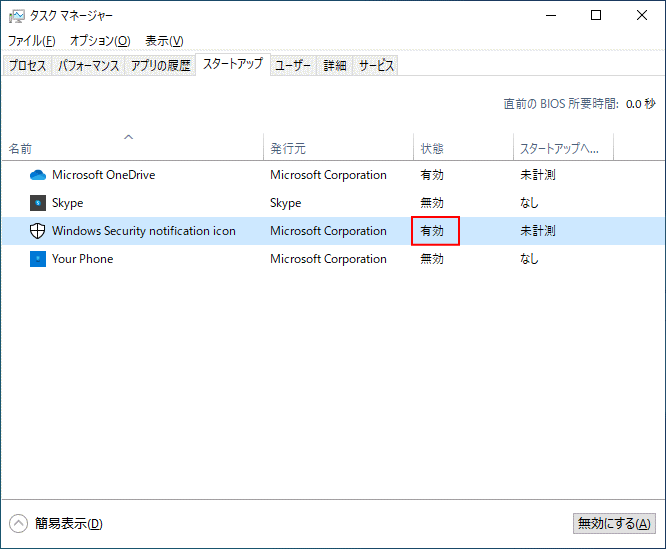
「無効」になっているなら、「Windows Security notification icon」をクリックし選択状態にして、「有効にする」をクリックします。
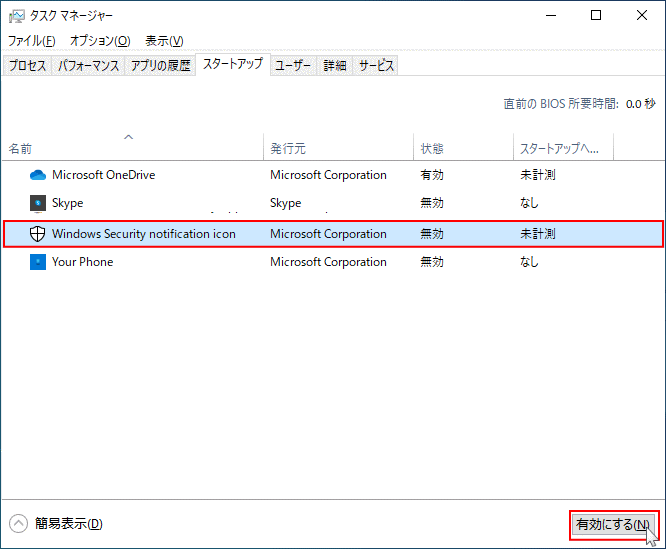 「無効」の表示が「有効」に変われば、パソコンを再起動して Defender が有効になっているか確認します。Defender が有効になっていないなら設定を確認します。
「無効」の表示が「有効」に変われば、パソコンを再起動して Defender が有効になっているか確認します。Defender が有効になっていないなら設定を確認します。
Defender の設定を確認
「Windows」マークをクリックし、左のアイコンが表示されている場所にマウスポインターを合わせると、メニューが開くので「設定」をクリックします。 Windows の設定画面の「更新とセキュリティ」をクリックします。
Windows の設定画面の「更新とセキュリティ」をクリックします。 「Windows セキュリティ」をクリックして設定画面の、「ウイルスと脅威の防止」をクリックします。
「Windows セキュリティ」をクリックして設定画面の、「ウイルスと脅威の防止」をクリックします。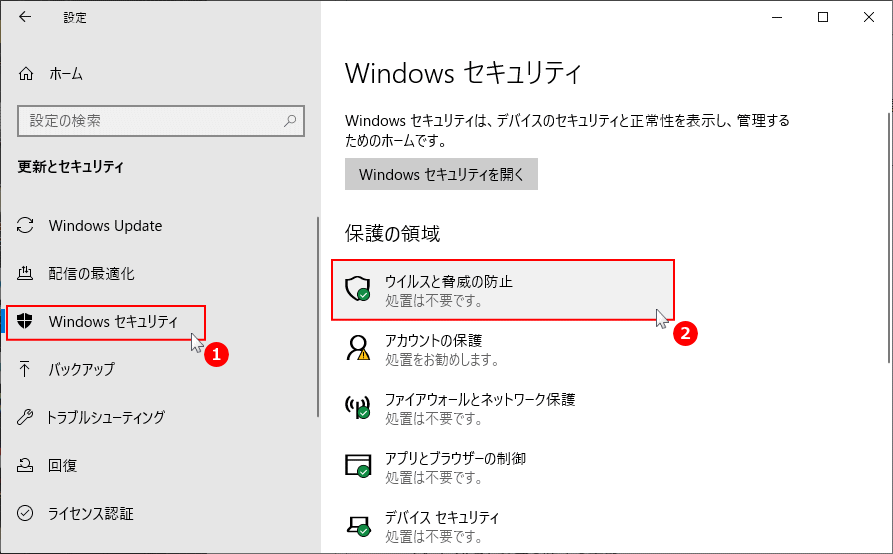 Windows セキュリティ画面が表示されたら「ウイルスと脅威の防止の設定に」にある「設定の管理」をクリックします。
Windows セキュリティ画面が表示されたら「ウイルスと脅威の防止の設定に」にある「設定の管理」をクリックします。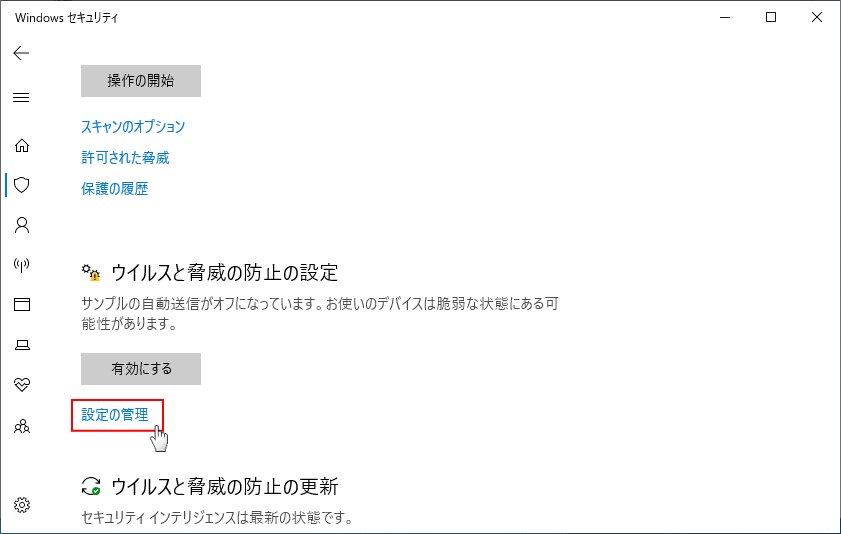 「リアルタイム保護」にあるスイッチボタンが「オン」になっている事を確認します。
「リアルタイム保護」にあるスイッチボタンが「オン」になっている事を確認します。「オフ」なっている場合は、スイッチボタンをクリックして「オン」にします。
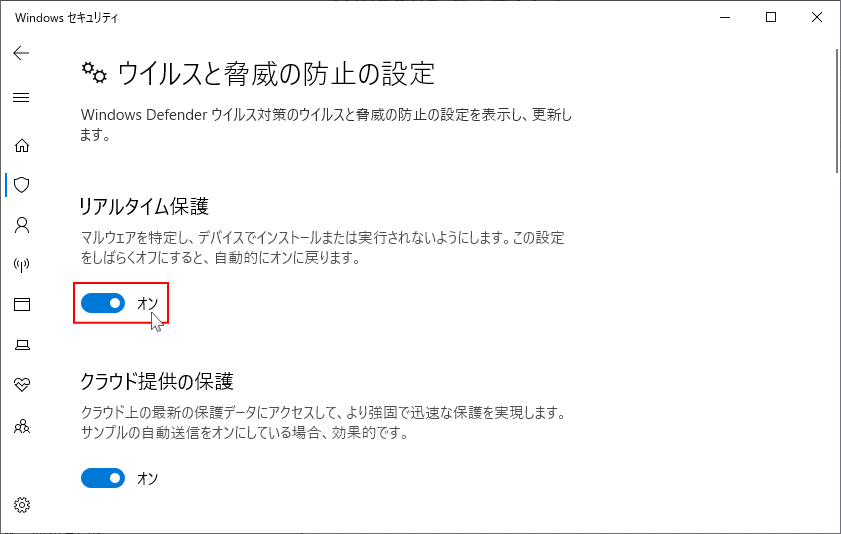 「オン」になっているけど、Defender が有効にできない場合は、次項のレジストリの編集で有効できる場合があります。
「オン」になっているけど、Defender が有効にできない場合は、次項のレジストリの編集で有効できる場合があります。
レジストリの編集で Defender を有効にする
レジストリの編集を誤ると Windows が正常に動作しないことがあります。
操作に自信がなければ編集前にバックアップを作成してから、レジストリの操作を行ってださい。
windows10 レジストリのバックアップと復元
レジストリ エディターを開く
操作に自信がなければ編集前にバックアップを作成してから、レジストリの操作を行ってださい。
windows10 レジストリのバックアップと復元
- 「Windows」マークを右クリックするとメニュが表示されるので「ファイル名を指定して実行」をクリックすると、「ファイル名を指定して実行」が開きます。
- テキストボックスに「regedit」と入力し「OK」をクリックします。
- ユーザーアカウント制御の警告が表示されたら「はい」をクリックしてください。
- ユーザーアカウント制御の設定を「通知しない」に設定されている場合は、表示されません。(参考:UAC無効にする)

レジストリエディタの、キー名の「〉」アイコンをクリックして展開していきます。
- HKEY_LOCAL_MACHINE
- SOFTWARE
- Policies
- Microsoft
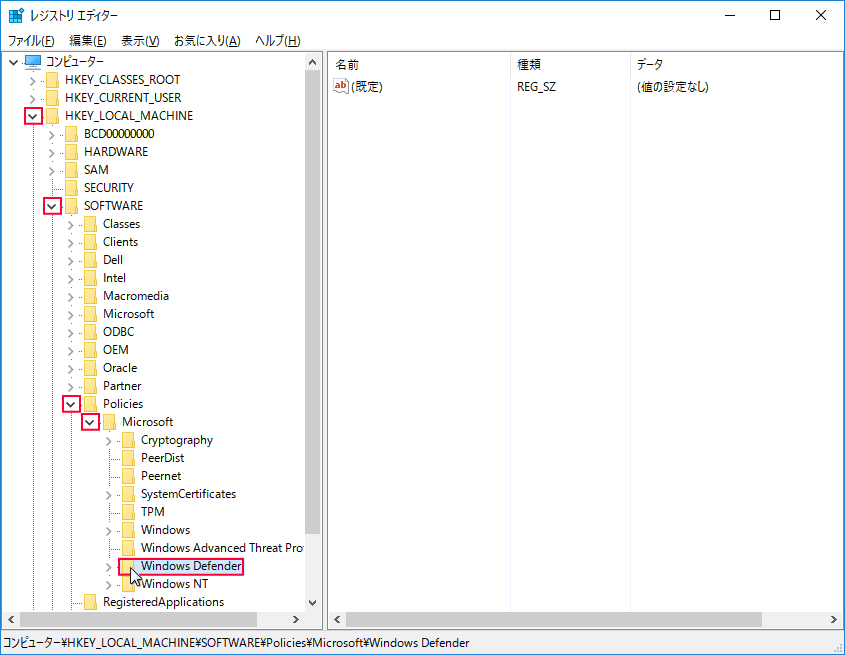
DisableAntiSpyware が、あるか無いかを確認します。
DisableAntiSpyware がある 「DisableAntiSpyware」があるなら、右クリックしたメニューから削除します。
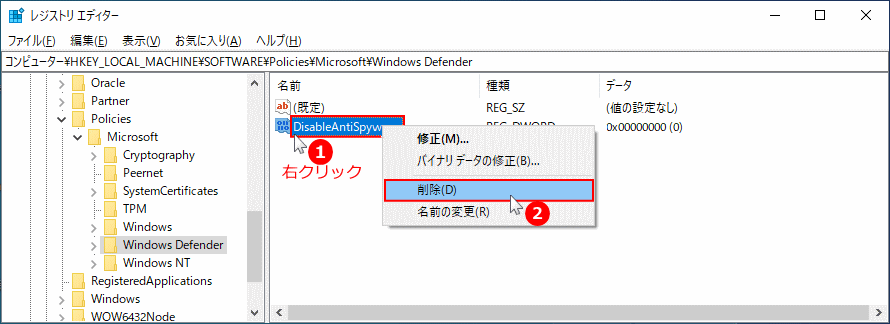
削除したら、パソコンを再起動して Defender が有効になっていることを確認します。 DisableAntiSpyware が無い 「Windows Defender」を右クリックして、サブメニューを開きます。
「編集」→「新規」→「DWORD(32ビット)」をクリックして、
新規に「DWORD値」を作成します。
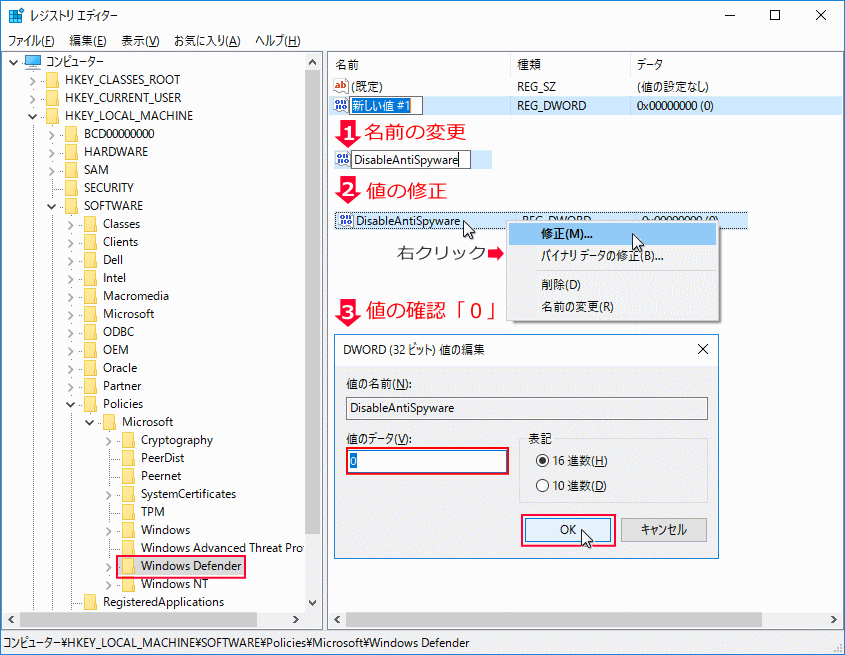
- 新規に作成した「DWORD値」の名前を「DisableAntiSpyware」に変更します。
名前の変更は目的の値を右クリックし「名前の変更」で実行できます。 - 名前が変更された「DisableAntiSpyware」を右クリックして「修正」をクリックします。
- 「値の編集」が表示されるので、値のデーターが「0」であることを確認して「OK」をクリックします。
スポンサーリンク

