Windows 10 Defender の完全無効化ができない時の対処方法
最終更新日
Windows10 Defender は、通常ならレジストリやグループポリシーの編集で完全無効化ができますが、使用環境により無効化にできない事例もあります。この場合、Defender の実行ファイルのアクセス許可を削除して拒否することで、Defender の起動を止めて対処できます。 このページでは、Defender がレジストリなど無効化できない時に Defender の起動を止めて、完全に無効化するやり方を紹介しています。
Defender をレジストリで無効化する簡単な方法は、下記のページをご覧ください。
Windows10 Windows Defenderを完全に無効化する
Defender を一時的に無効にする方法は、下記の別ページで紹介しています。
Windows10 Defender【無効|有効】の切換え方法
Windows10 Windows Defenderを完全に無効化する
Defender を一時的に無効にする方法は、下記の別ページで紹介しています。
Windows10 Defender【無効|有効】の切換え方法
Windows10 Defender の起動を止めて無効化する
Windows10 の Defender の起動を止めて無効化する方法は、Windows10 をセーフモードで起動して、Defender の実行ファイルのアクセス許可を削除します。1.Windows10 をセーフモードで起動
キーボードの「Shift」キーを押したまま、スタートメニューの「再起動」をクリックします。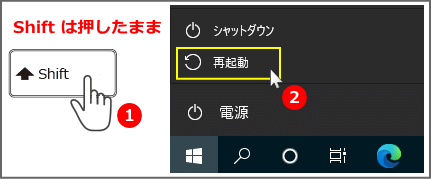 「オプションの選択」画面が表示されたら、
「オプションの選択」画面が表示されたら、
- トラブルシューティング
- 詳細オプション
- スターアップ設定
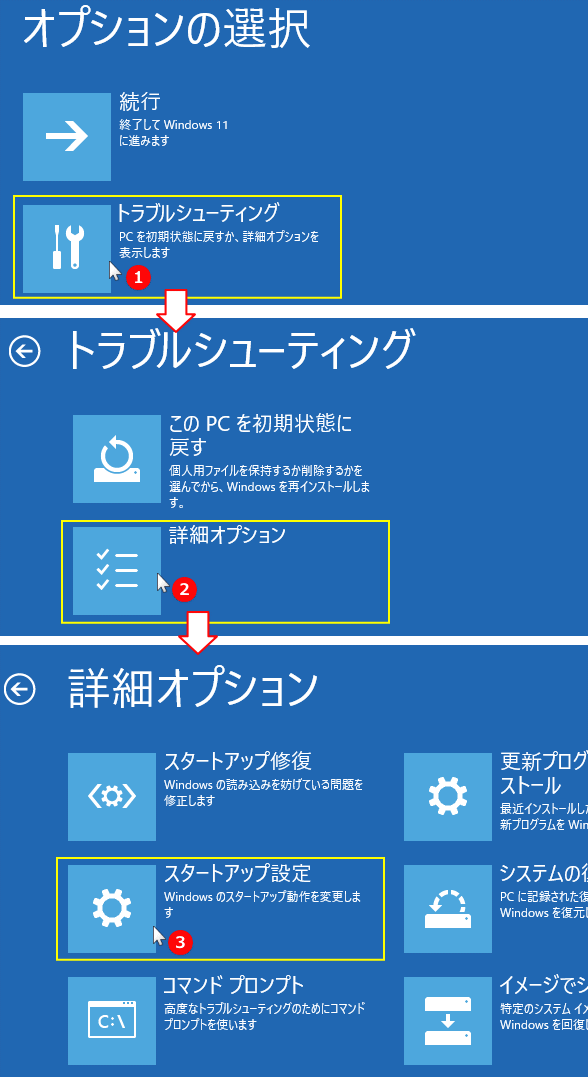 スターアップ設定が表示されたら「再起動」をクリックして再起動します。
スターアップ設定が表示されたら「再起動」をクリックして再起動します。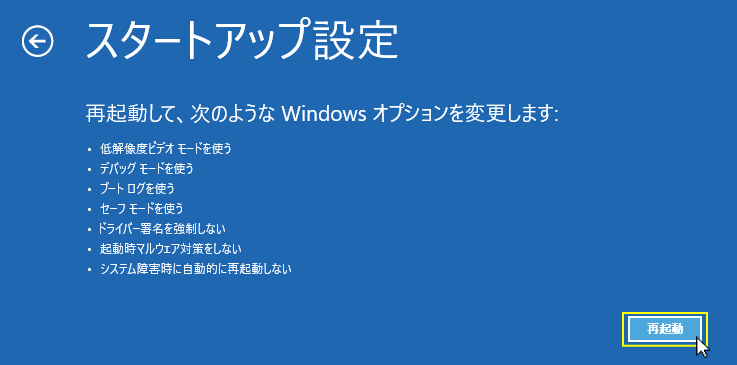 再起動後に、次の「スターアップ設定」が表示されるので、キーボードの「4」を押します。
再起動後に、次の「スターアップ設定」が表示されるので、キーボードの「4」を押します。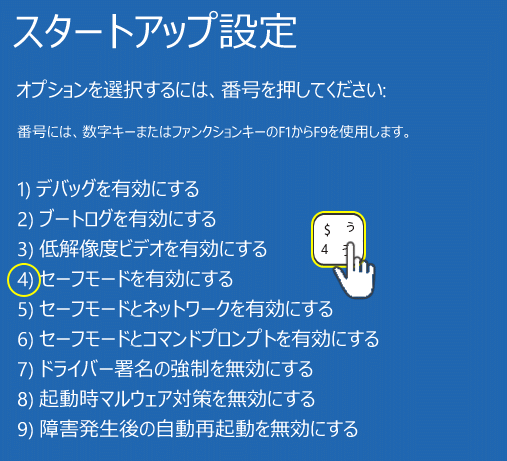 セーフモードで起動できたら、次に Defender のプログラムフォルダを開きます。
セーフモードで起動できたら、次に Defender のプログラムフォルダを開きます。
2. Defender のプログラムフォルダを開く
先に隠しファイルを、見えるようにしておきます。
Defender のプログラムフォルダは隠しファイルになっているので、表示させる設定をします。 エクスプローラーの「表示」をクリックすると、表示に関する内容が表示されるので、「隠しファイル」をクリックしチェックマークを入れます。
※エクスプローラーを一旦閉じて、再度開けば隠しファイルを表示することができます。
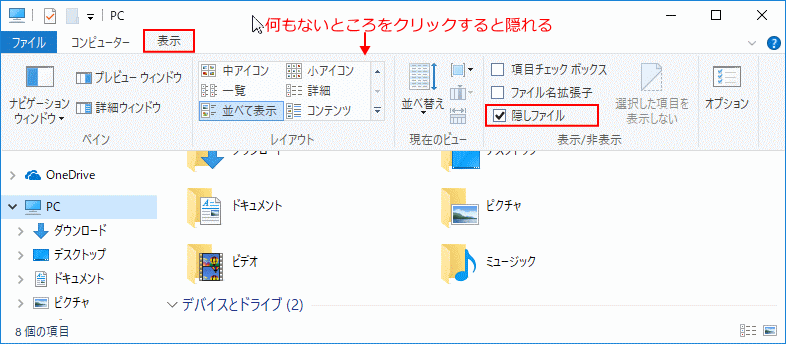
Defender の実行フォルダへ移動Defender のプログラムフォルダは隠しファイルになっているので、表示させる設定をします。 エクスプローラーの「表示」をクリックすると、表示に関する内容が表示されるので、「隠しファイル」をクリックしチェックマークを入れます。
※エクスプローラーを一旦閉じて、再度開けば隠しファイルを表示することができます。
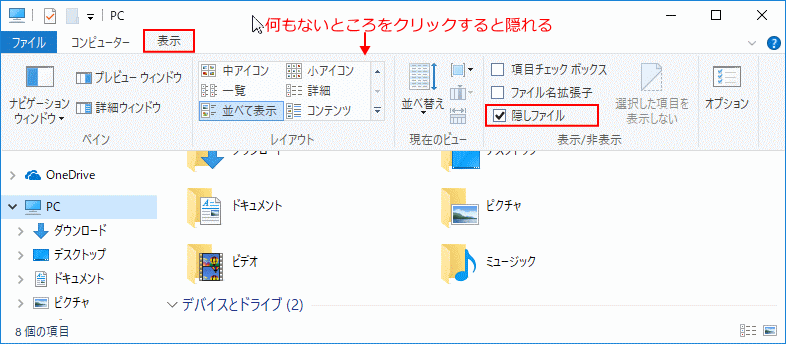
パス:C:\ProgramData\Microsoft\Windows Defender
- 〉PC
- 〉ローカルディスク(C:)
- 〉ProgramData
- 〉Microsoft
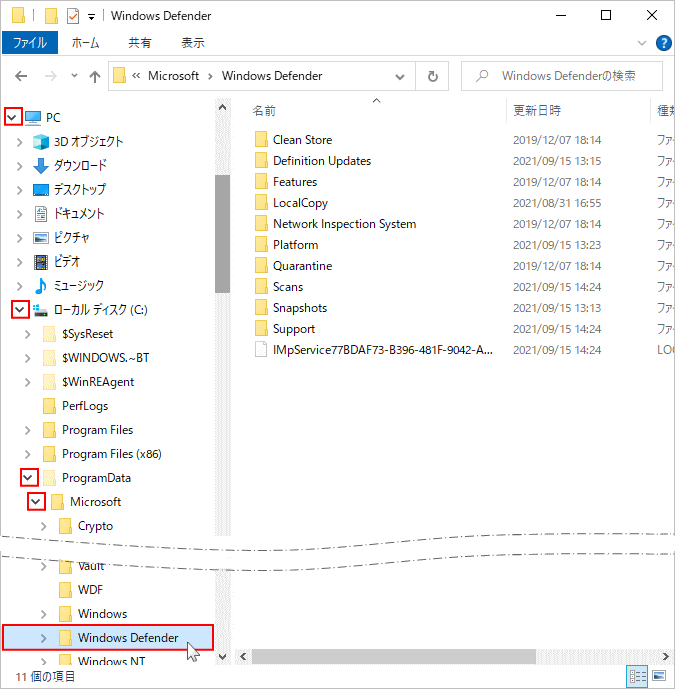
3. Defender の実行フォルダのアクセス権の変更
バックアップを作成先に、Defender の無効化の解除や、操作の誤りで不具合が出た場合などに対処するために、下記で説明している「Platform」フォルダを別の場所にコピーして、バックアップを作成します。バックアップが無いと無効化の解除ができません。
Defender の実行フォルダのアクセス権のプロパティを開く
「Platform」 フォルダを右クリックし、メニューの「プロパティ」をクリックします。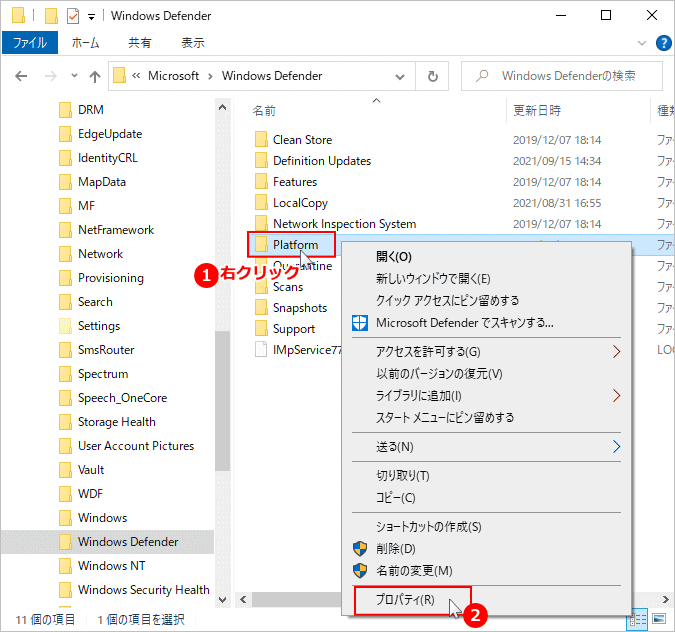 「プロパティ」が表示されたら、「セキュリティ」タブをクリックして、「詳細設定」をクリックします。
「プロパティ」が表示されたら、「セキュリティ」タブをクリックして、「詳細設定」をクリックします。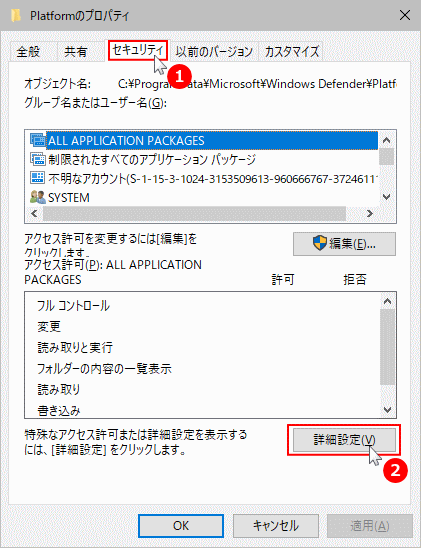 「詳細設定」が表示されたら、所有者の「変更」クリックします。
「詳細設定」が表示されたら、所有者の「変更」クリックします。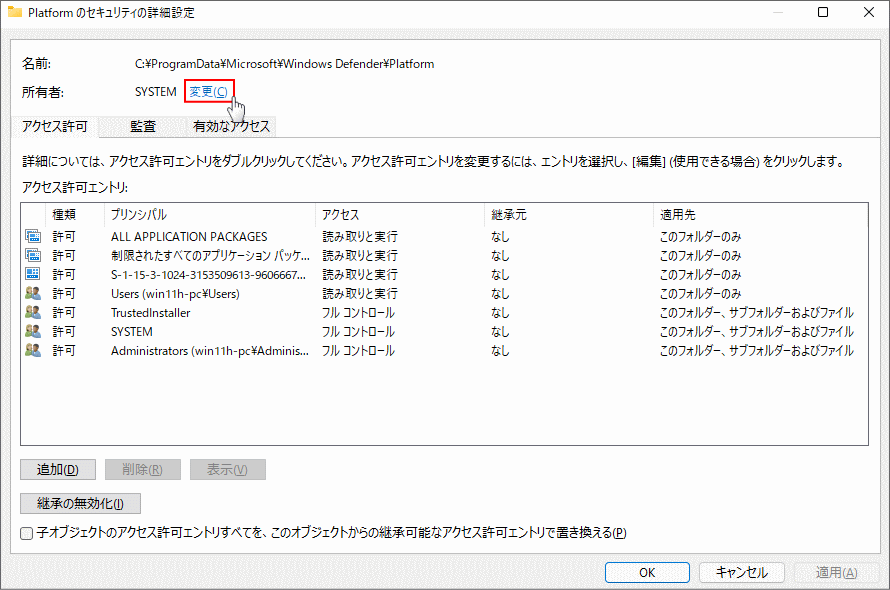 「ユーザーまたはグループの選択」が表示されたら、「詳細設定」をクリックします。
「ユーザーまたはグループの選択」が表示されたら、「詳細設定」をクリックします。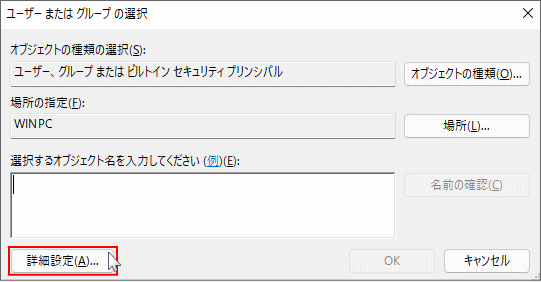
Defender の実行フォルダの所有者の変更と設定
- 「検索」をクリックすると「検索結果」のボックスに、アカウントが表示されます。
- 「検索結果ボックス」内で、「Administrators」をクリックして選択します。
- 選択が完了すれば「OK」をクリックして、この画面を閉じて戻ります。
- 画面が戻ったら「OK」をクリックします。
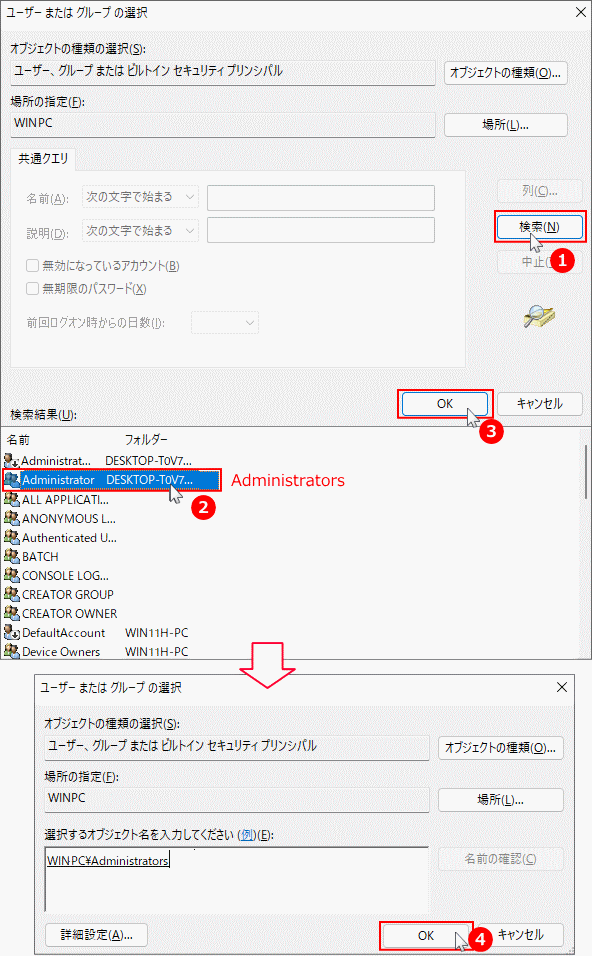
- 「サブコンテナーとオブジェクトの所有者を置き換える」をクリックして選択
- 最後に「適用」をクリックします。
- 二回の確認画面が表示されるので、「はい」次に「OK」をクリックします。
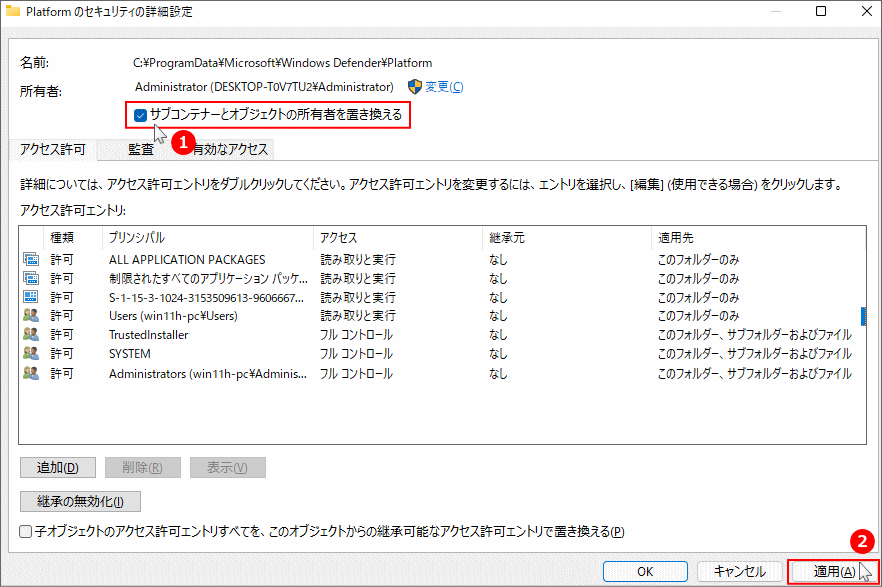 「継承の無効化」ボタンをクリックしダイアログが表示されたら「継承されたアクセス許可をこのオブジェクトの明示的なアクセス許可に変換します。」をクリックします。
「継承の無効化」ボタンをクリックしダイアログが表示されたら「継承されたアクセス許可をこのオブジェクトの明示的なアクセス許可に変換します。」をクリックします。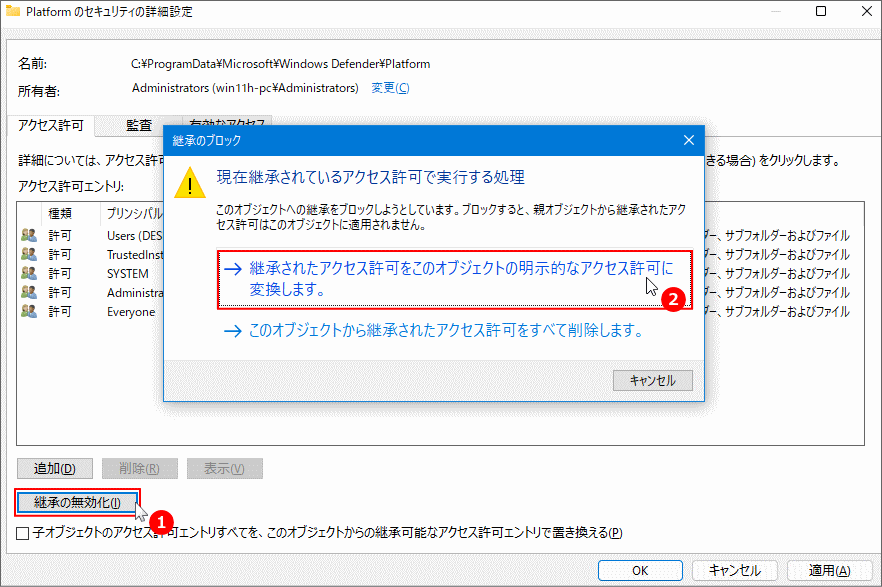
■継承ボタンが「継承の有効化」になっている場合は、この操作は必要ありません。 継承が無効化になれば、ボタンは「継承の有効化」に変わるので確認して、「適用」をクリックします。

アクセス許可の変更(削除)
- 先に「小オブジェクトのアクセス許可エントリ全てを、......」をクリックして選択状態にします。
- 削除する対象を選択して、「削除」をクリック。この操作を、ボックス内が空になるまで続けます。
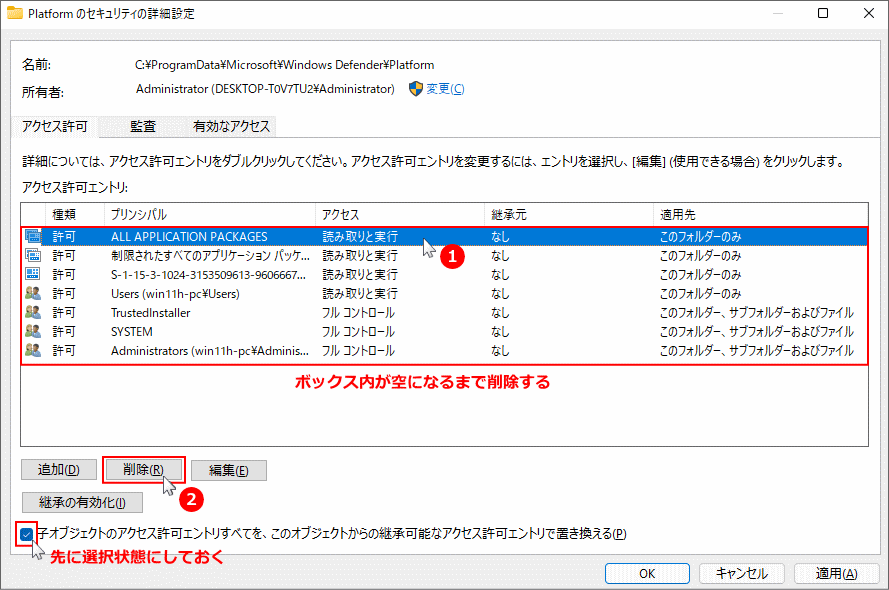 アクセス許可エントリが全て削除できたら、「OK」をクリックします。確認画面が表示されたら「はい」をクリックします。
アクセス許可エントリが全て削除できたら、「OK」をクリックします。確認画面が表示されたら「はい」をクリックします。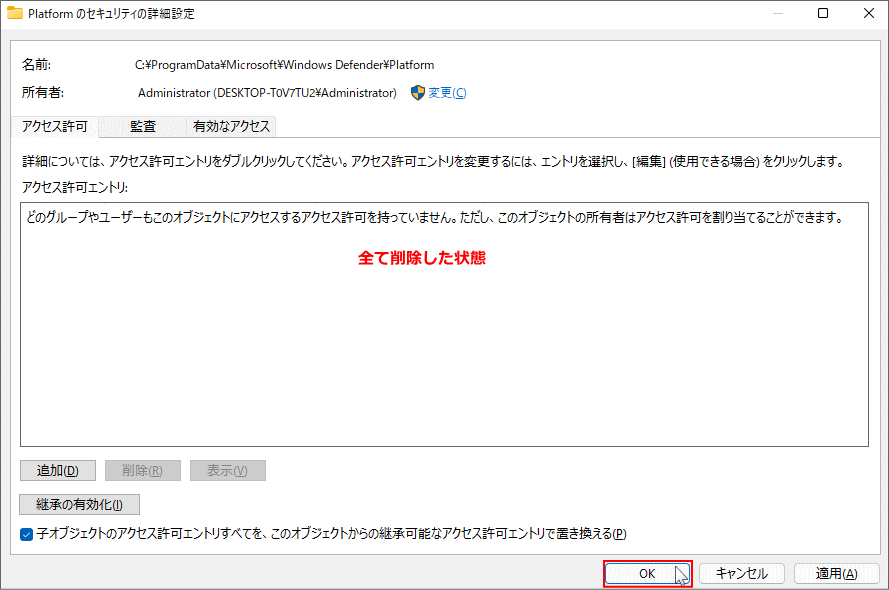 プロパティ画面が表示されているので「OK」をクリックして、アクセス権の操作は完了です。
プロパティ画面が表示されているので「OK」をクリックして、アクセス権の操作は完了です。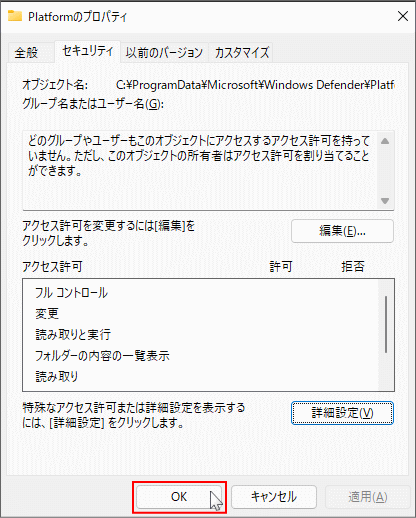 次は、再起動して Defender の無効化を実行して確認します。
次は、再起動して Defender の無効化を実行して確認します。
4. Defender の無効化の実行と確認
Windows10 Defender の無効化の実行Defender の無効化を反映させるには、再起動する必要があります。セーフモードの状態から、再起動すれば通常に Windows10 が起動します。
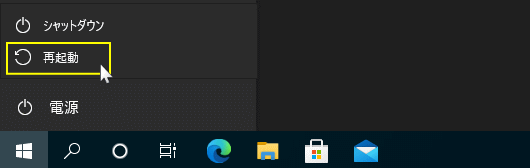
Windows10 Defender の無効化の確認
「Windows」マークをクリックし、左のアイコンが表示されている場所にマウスポインターを合わせると、メニューが開くので「設定」をクリックします。 Windows の設定画面の「更新とセキュリティ」をクリックします。
Windows の設定画面の「更新とセキュリティ」をクリックします。 「ウイルスと脅威の防止」をクリックします。
「ウイルスと脅威の防止」をクリックします。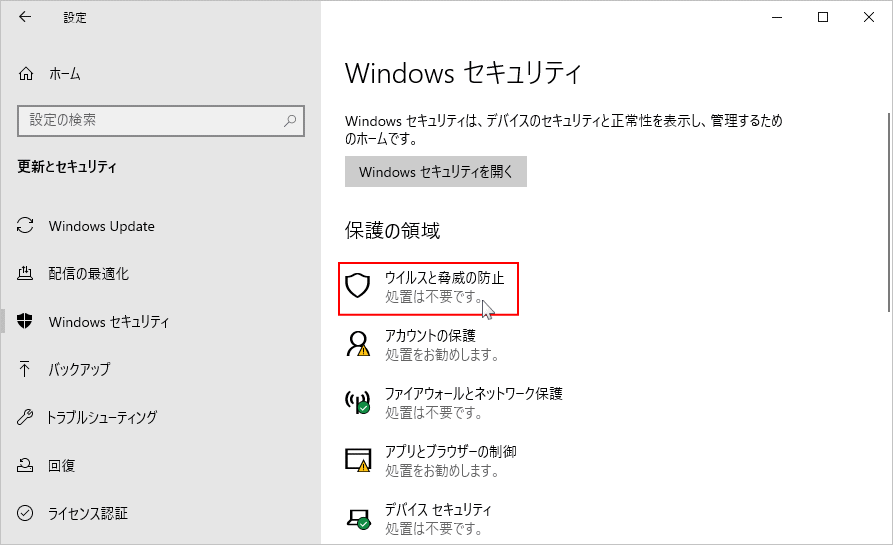 「ページを利用できません」と表示されたら、Defender の無効化は完了しています。「OK」をクリックします。
「ページを利用できません」と表示されたら、Defender の無効化は完了しています。「OK」をクリックします。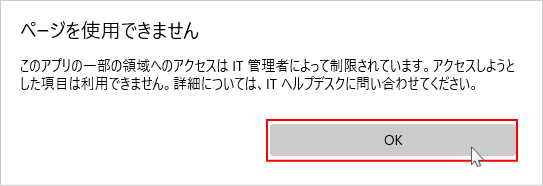 本来ならこの状態で、Defender の設定画面が表示されますが、無効化が完了しているので表示されず、セキュリティの概要が表示されます。
本来ならこの状態で、Defender の設定画面が表示されますが、無効化が完了しているので表示されず、セキュリティの概要が表示されます。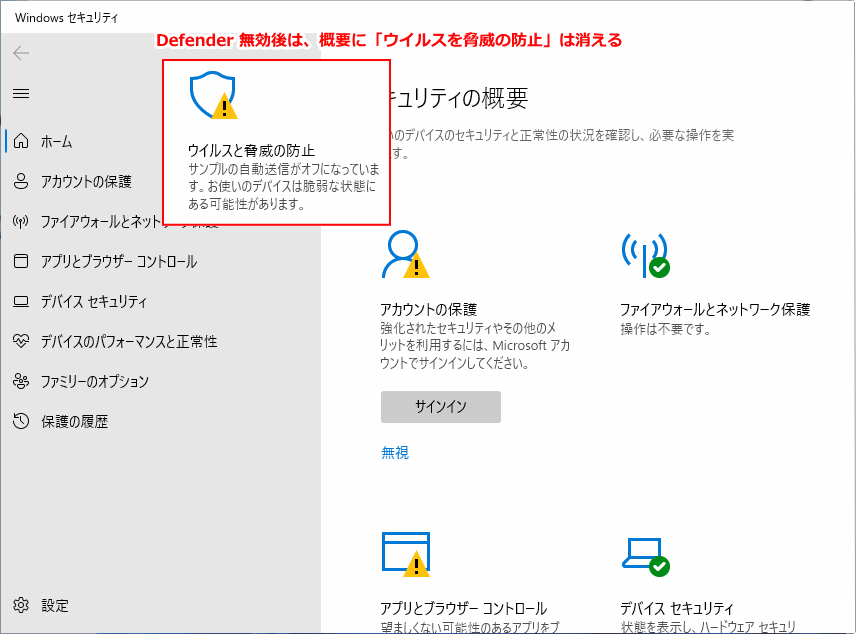
Defender の完全無効化になっているので、セキュリティの概要に「ウイルスを脅威の防止」は表示されません。 これで、Windows10 Defender の無効化は完了です。
無効化の解除「Defender を起動させる」
Defender の無効化の解除は、無効化同様にセーフモードで起動して「Platform」の名前を変更し、バックアップした「Platform」フォルダをコピーして元に戻します。 セーフモードで起動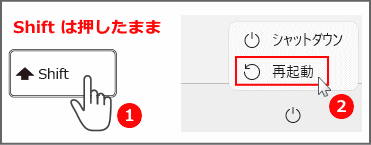 アクセス許可を全て削除しているので、アクセス許可を追加します。
アクセス許可を全て削除しているので、アクセス許可を追加します。「Platform」 フォルダを右クリックし、メニューの「プロパティ」をクリックします。
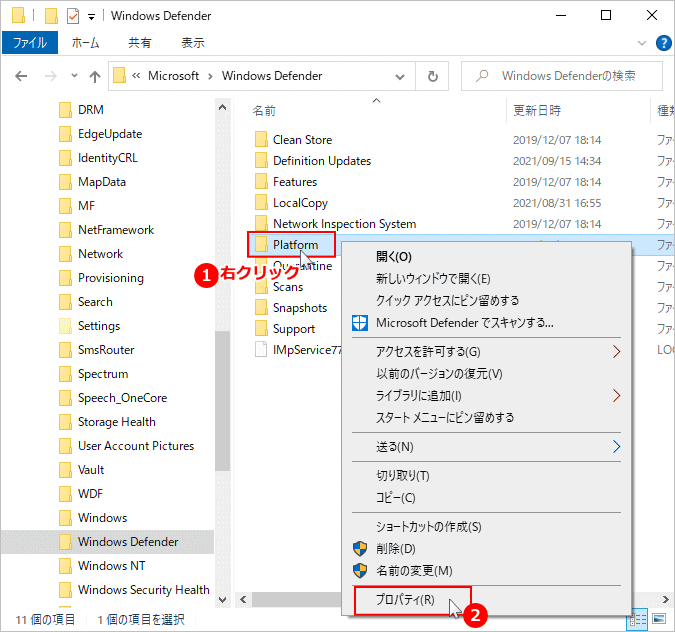 「プロパティ」が表示されたら、「セキュリティ」タブをクリックして、「編集」をクリックします。
「プロパティ」が表示されたら、「セキュリティ」タブをクリックして、「編集」をクリックします。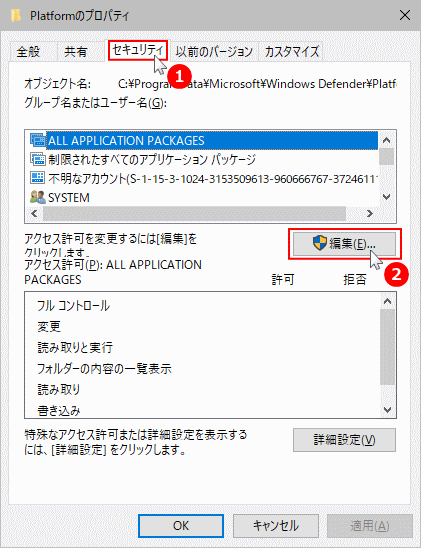 編集画面が表示されたら、「追加」クリックします。
編集画面が表示されたら、「追加」クリックします。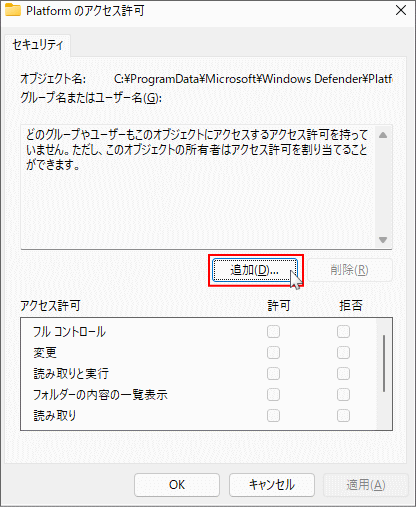
- 「検索」をクリックすると「検索結果」のボックスに、アカウントが表示されます。
- 「検索結果ボックス」内で、「Administrators」をクリックして選択します。
- 選択が完了すれば「OK」をクリックして、この画面を閉じて戻ります。
- 画面が戻ったら「OK」をクリックします。
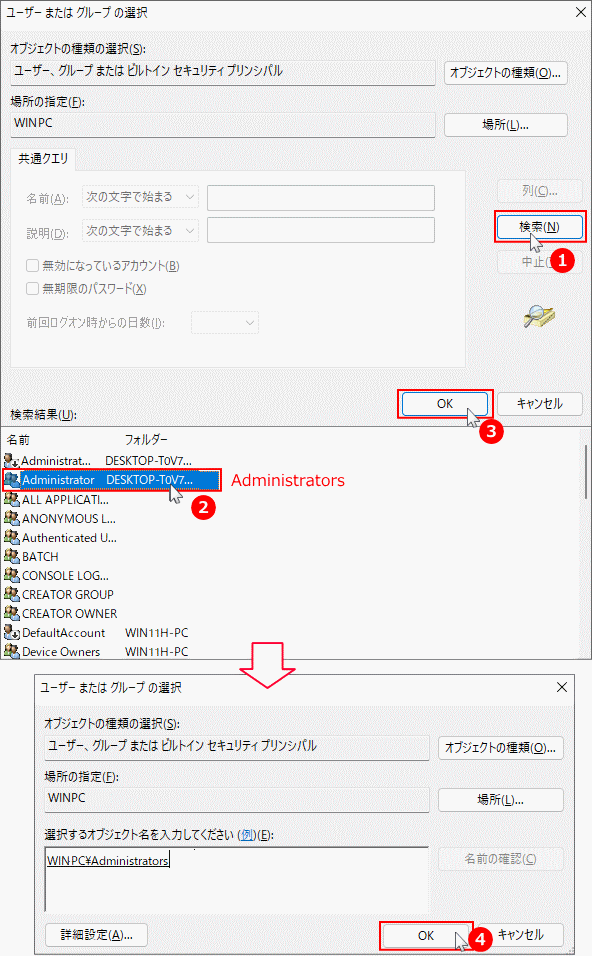 編集画面に「Administrators」が追加されていることを確認します。
編集画面に「Administrators」が追加されていることを確認します。「フルコントロール」をクリックして、全て選択状態になれば「OK」をクリックします。
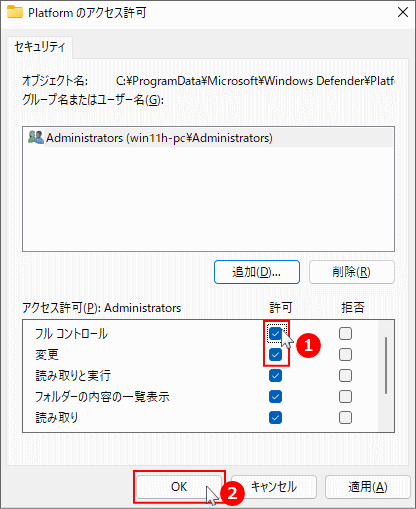
最初の設定画面が表示していたら、「OK」をクリックして閉じます。 「Platform」フォルダの名前を変更します。
「Platform」を右クリックしたメニューの、「名前の変更」ボタンをクリックして、名前を変更します。(例:Platform-mukouka)
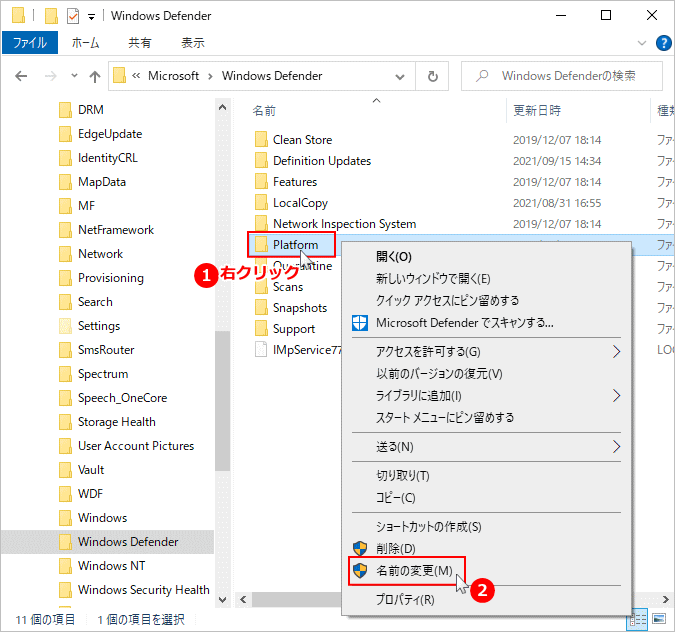 バックアップした「Platform」フォルダをコピーします。
バックアップした「Platform」フォルダをコピーします。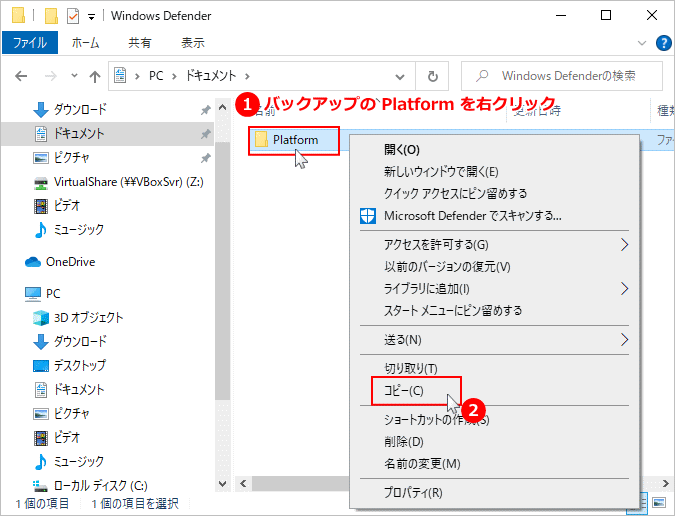 コピーした「Platform」フォルダを貼付けます。
コピーした「Platform」フォルダを貼付けます。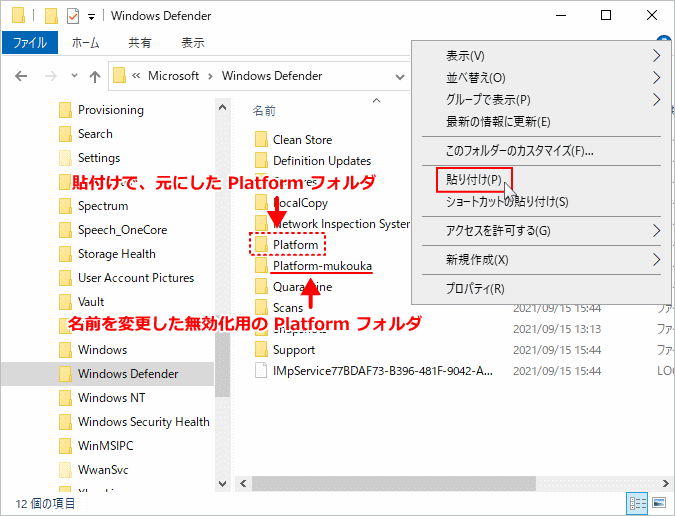
これで、Defender の無効化の解除の操作は終わりです。 パソコンを再起動すれば、 Defender の無効化が解除され有効化になります。
「更新とセキュリティ」の「Windows セキュリティ」にある「ウイルスと脅威の防止」をクリックすると、有効になったので設定画面を表示できます。
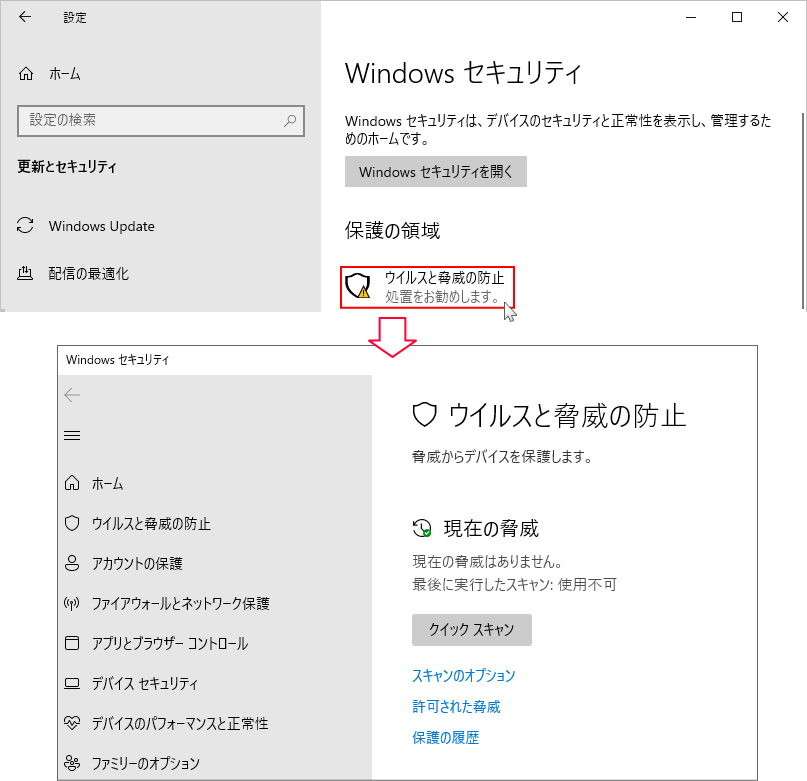
スポンサーリンク

