Windows 10 Windows Defenderを完全に無効化する
最終更新日
Windows10 Defender は最初からインストールされている既定のセキュリティプログラムです。別途ウイルス対策ソフトをインストールして利用している場合は、Windows Defender を完全に無効にすることで、パソコンの動作が軽くなる場合があります。
このページでは、Defender をレジストリで完全に無効化する方法を紹介しています。
Windows Defender を一時的に「無効」にする場合は「Windows セキュリティ」から簡単に操作ができます。
Windows Defender「無効|有効」の切換え方法
使用環境により、グループポリシー(Pro版)やレジストリの編集による Defender の無効化で、暫くすると有効化になることを確認しています。もし有効になるようなら、少し手間がかかりますが、他にも完全に無効化する方法があります。
Windows10 Defender レジストリで完全無効化できない時の対処法
Windows10 Defender レジストリで完全無効化できない時の対処法
Defender を無効化する改ざん防止の無効の設定
Windows Defender を無効化するには「改ざん防止」を「オフ」にしないと、レジストリの編集ができない、または無効化後に勝手に有効に戻ることがあります。 「Windows」マークをクリックし、左のアイコンが表示されている場所にマウスポインターを合わせると、メニューが開くので「設定」をクリックします。
 Windows の設定画面の「更新とセキュリティ」をクリックします。
Windows の設定画面の「更新とセキュリティ」をクリックします。 「Windows セキュリティ」をクリックして、セキュリティ画面が表示されたら「ウイルスと脅威の防止」をクリックして設定画面を開きます。
「Windows セキュリティ」をクリックして、セキュリティ画面が表示されたら「ウイルスと脅威の防止」をクリックして設定画面を開きます。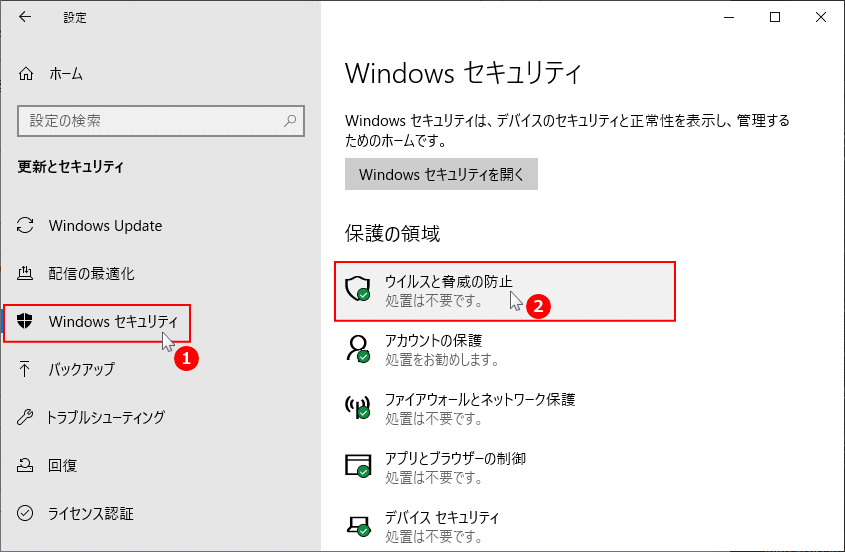 「ウイルスと脅威の防止の設定」にある「設定の管理」をクリックします。
「ウイルスと脅威の防止の設定」にある「設定の管理」をクリックします。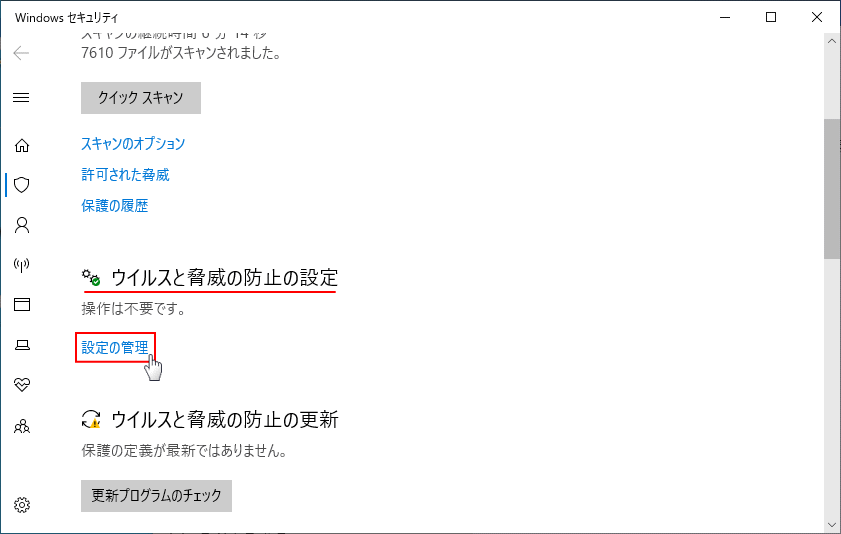
※他のウイルス対策ソフトをインストールしていると「ウイルスと脅威の防止の設定」が表示されていない場合があります。この場合「改ざん防止」が既に無効になっているので設定は完了です。
- 「改ざん防止」のスイッチボタンが「オフ」なら変更する必要はありません。
- 「改ざん防止」のスイッチボタンが「オン」になっている場合は、スイッチボタンをクリックします。
- ユーザーアカウント制御が表示されたら「はい」クリックします。
- 「改ざん防止」のスイッチボタンが「オフ」になっていれば、設定は完了です。PCを再起動してDefenderを無効にします。
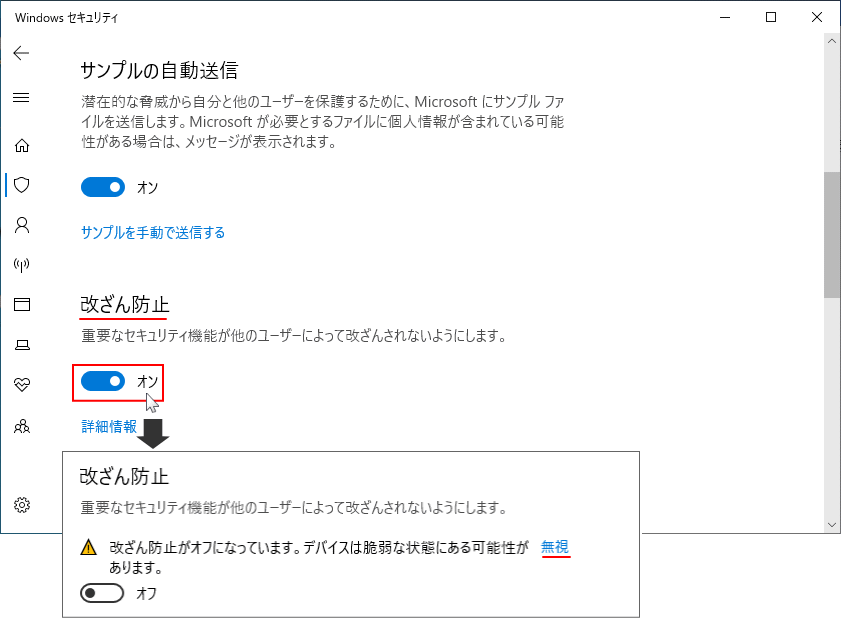
「無視」をクリックすれば「改ざん防止がオフになっています。デバイスは脆弱な状態にある可能性があります。」の表示を消すことができます。
Windows Defender を無効化するレジストリの編集
レジストリ エディターを開く
レジストリの編集を誤ると Windows が正常に動作しないことがあります。
操作に自信がなければ編集前にバックアップを作成してから、レジストリの操作を行ってださい。
windows10 レジストリのバックアップと復元
操作に自信がなければ編集前にバックアップを作成してから、レジストリの操作を行ってださい。
windows10 レジストリのバックアップと復元
- 「Windows」マークを右クリックするとメニュが表示されるので「ファイル名を指定して実行」をクリックすると、「ファイル名を指定して実行」が開きます。
- テキストボックスに「regedit」と入力し「OK」をクリックします。
- ユーザーアカウント制御の警告が表示されたら「はい」をクリックしてください。
- ユーザーアカウント制御の設定を「通知しない」に設定されている場合は、表示されません。(参考:UAC無効にする)

レジストリの編集ができない場合は、「改ざん防止の無効」をオフにした後に、一旦PCを再起動して操作してみてください。
レジストリの編集
レジストリエディタの、キー名の「〉」アイコンをクリックして展開していきます。
- HKEY_LOCAL_MACHINE
- SOFTWARE
- Policies
- Microsoft
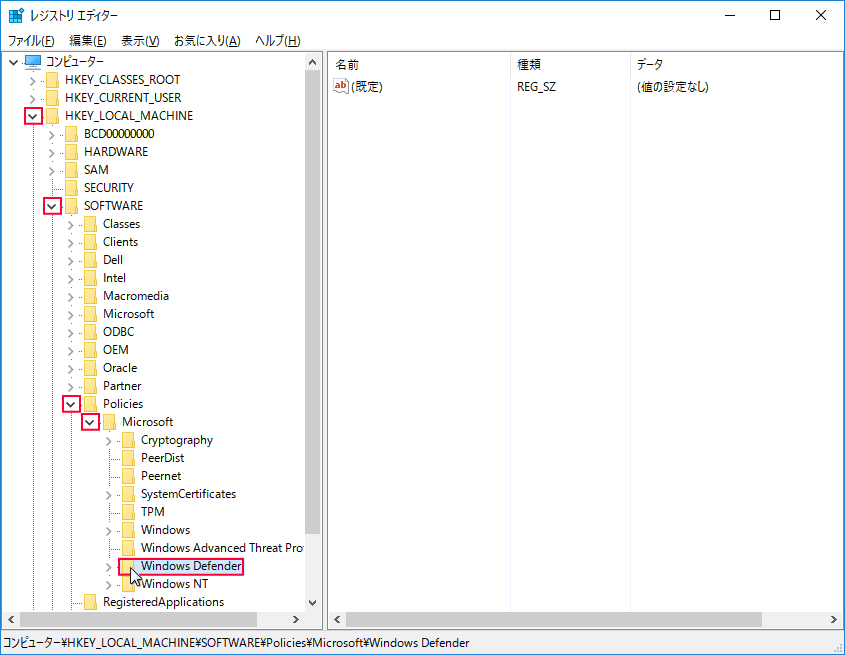 「Windows Defender」を右クリックして、サブメニューを開きます。
「Windows Defender」を右クリックして、サブメニューを開きます。「新規」にマウス合わせ、表示されたサブメニューの「DWORD(32ビット)」をクリックして、
新規に「DWORD値」を作成します。
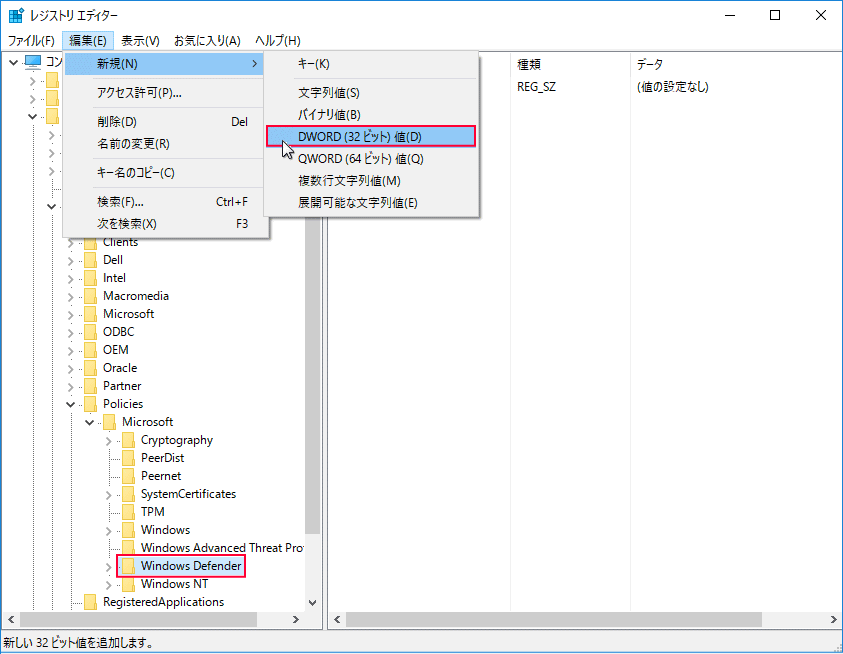
- 新規に作成した「DWORD値」の名前を「DisableAntiSpyware」に変更します。
名前の変更は目的の値を右クリックし「名前の変更」で実行できます。 - 名前が変更された「DisableAntiSpyware」を右クリックして「修正」をクリックします。
- 「値の編集」が表示されるので、値のデーターを「1」に変更します。
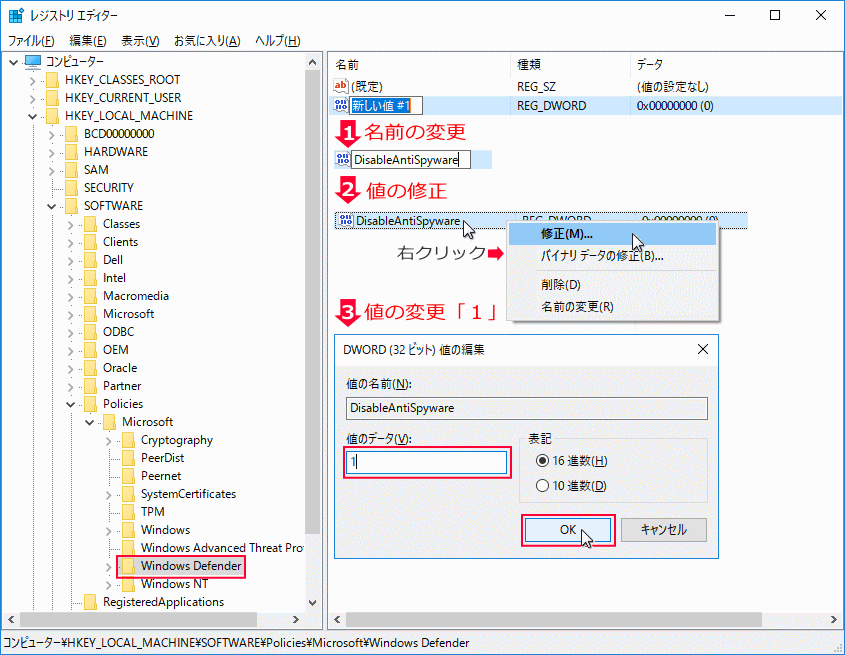
※「Defender」を再度有効にするには、作製した値を削除して再起動します。
再起動しても有効にならないない場合は、もう一度再起動します。 無効化の実行
Windows Defender の無効化を反映するために、パソコンを再起動します。
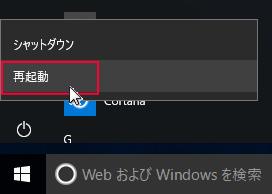 無効化の確認
無効化の確認タスクバーの「検索ボックス」または「検索アイコン」をクリックして「Defender」と入力し、「Windows Defender」が結果として表示されますのでクリックします。
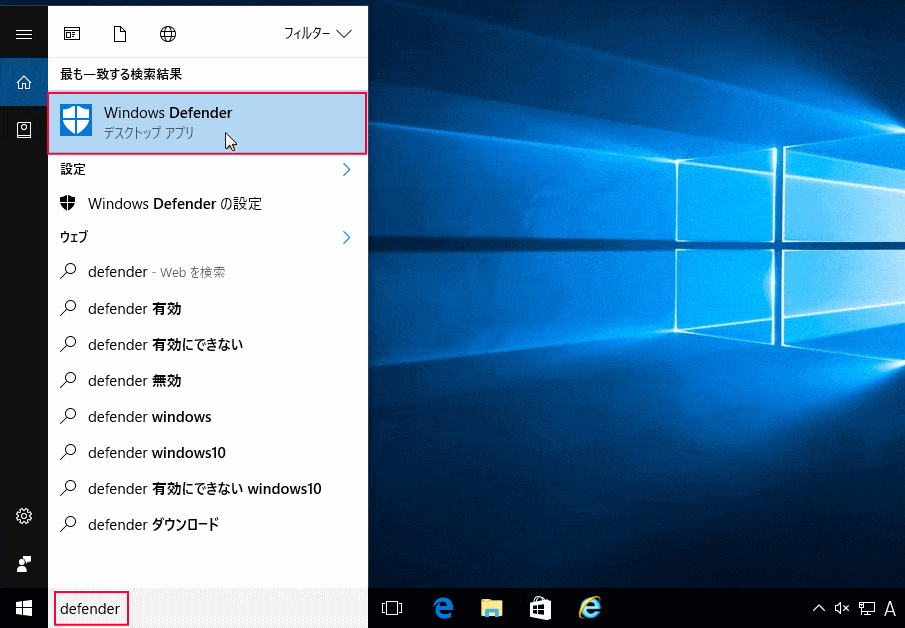 「ウイルスと脅威の防止」に警告マークが表示され、クリックして「ウイルスと脅威の防止は、組織によって管理されます」と表示されれば「Windows Defender」が完全に無効になっています。
「ウイルスと脅威の防止」に警告マークが表示され、クリックして「ウイルスと脅威の防止は、組織によって管理されます」と表示されれば「Windows Defender」が完全に無効になっています。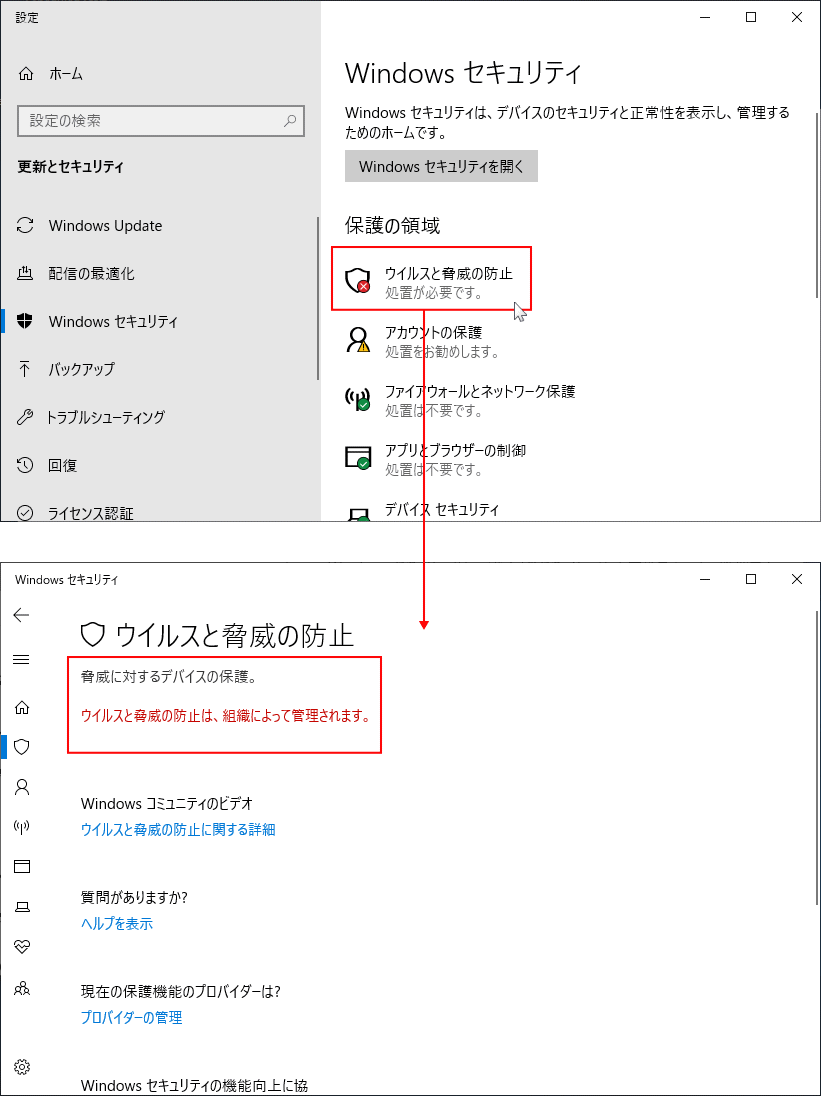 これで Windows Defender の完全無効化は完了です。
これで Windows Defender の完全無効化は完了です。
スポンサーリンク

