Windows 10 新しい体験-サポート切れ通知を表示させない
公開日
Windows10のパソコンが Windows11に対応していない場合、サインイン後に「Windows の新しい体験」の期限が切れる通知がデスクトップに全画面で不定期で表示されます。この画面の表示をさせない方法は通知とアクションの設定でできます。
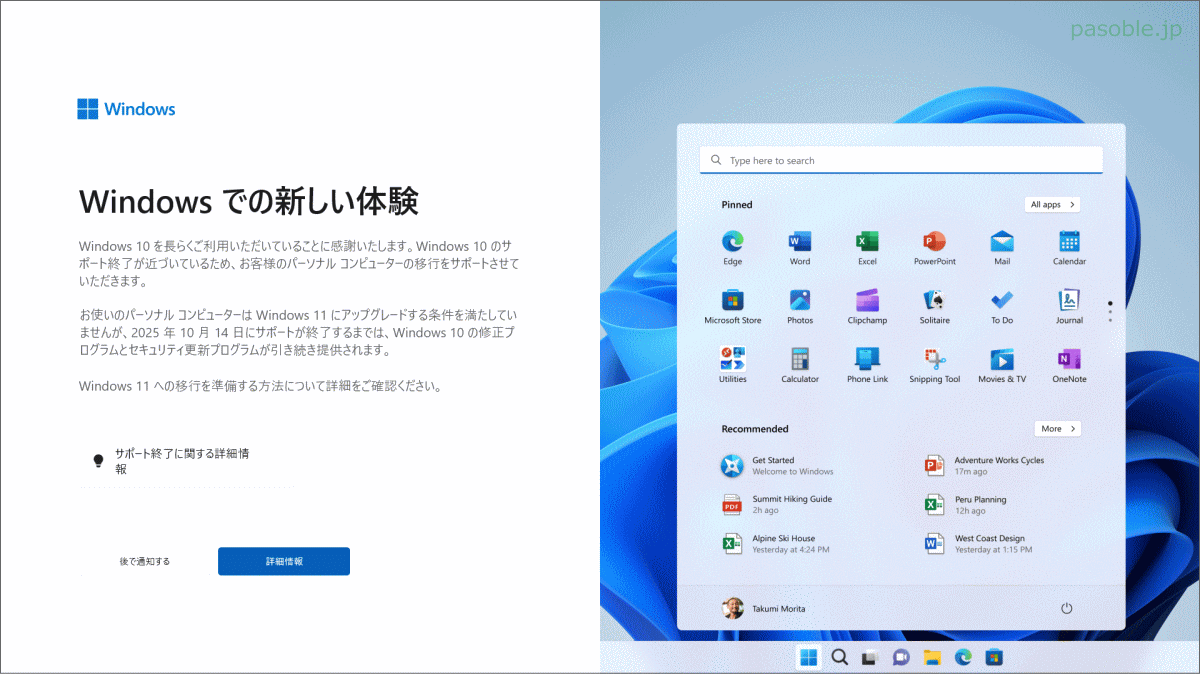 このページでは、「Windowsの新しい体験」を表示させない設定を紹介しています。
通常の通知の設定は下記のページをご覧ください。
このページでは、「Windowsの新しい体験」を表示させない設定を紹介しています。
通常の通知の設定は下記のページをご覧ください。
Windows10 通知をオフにしてダイアログを消す
Windowsの新しい体験の期限が切れる通知を表示させない設定
Windowsの新しい体験の期限が切れる通知を表示させない設定は、設定のシステムの項目にある「通知とアクションの設定」より操作します。 1.スタートメニューの「設定」をクリックします。
 2.「システム」をクリックします。
2.「システム」をクリックします。 3.システムの「通知とアクション」から、通知をオフにできます。
3.システムの「通知とアクション」から、通知をオフにできます。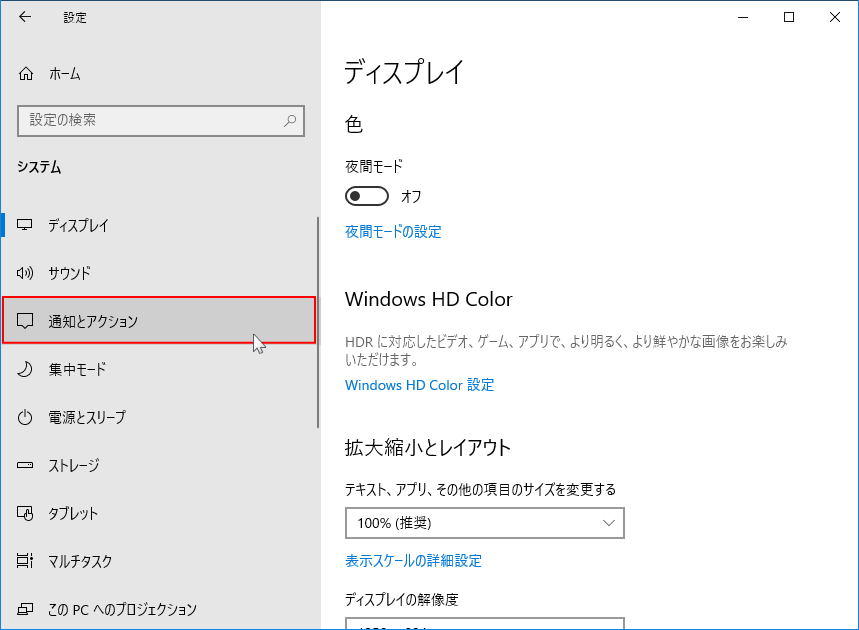 4. 下記の通知をクリックしてチェックマークを外して非選択状態にします。
4. 下記の通知をクリックしてチェックマークを外して非選択状態にします。「新機能とおすすめを確認するために、更新の後と、サインイン時にときどき、[Windows へようこそ]の情報を表示する」
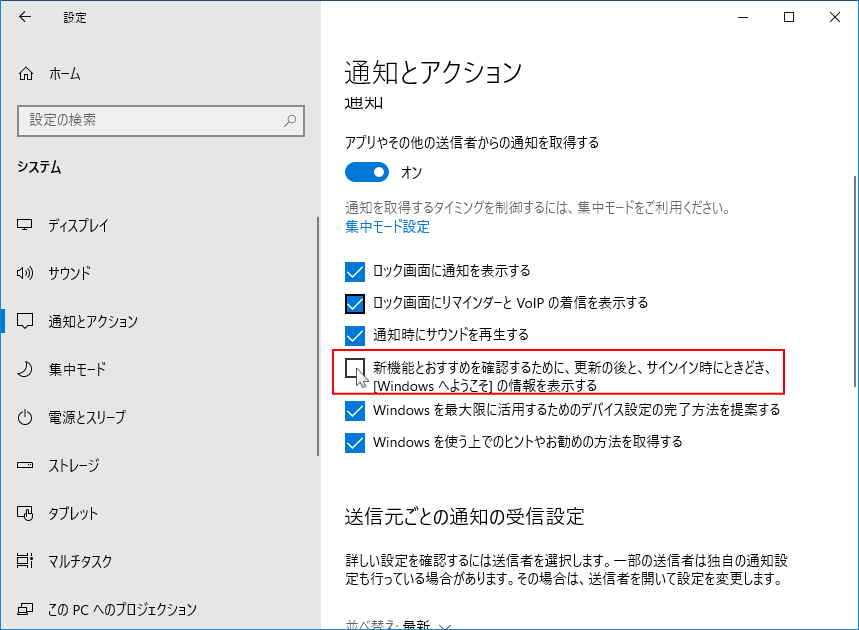 5. これで、Windows11非対応パソコンを起動した時に「Windowsの新しい体験と期限が切れる情報」を表示させないことができます。
もし上記の設定でも、表示されるようなら「Windows を最大限に活用するためのデパイス設定の完了方法を提案する」の選択も解除してみてください。
「新機能とおすすめを確認するために、更新の後と、サインイン時にときどき、[Windows へようこそ]の情報を表示する」の通知設定ができない場合は、次項を参考にしてください。
5. これで、Windows11非対応パソコンを起動した時に「Windowsの新しい体験と期限が切れる情報」を表示させないことができます。
もし上記の設定でも、表示されるようなら「Windows を最大限に活用するためのデパイス設定の完了方法を提案する」の選択も解除してみてください。
「新機能とおすすめを確認するために、更新の後と、サインイン時にときどき、[Windows へようこそ]の情報を表示する」の通知設定ができない場合は、次項を参考にしてください。
スポンサーリンク
Windowsの新しい体験非表示の為の通知設定ができない場合
「Windowsの新しい体験の期限が切れる通知」を通知とアクションの設定でできない時は、レジストリを確認し必要に応じて編集します。 1. レジストリエディタを開きます。
- 「Windows」マークを右クリックするとメニュが表示されるので「ファイル名を指定して実行」をクリックすると、「ファイル名を指定して実行」が開きます。
- テキストボックスに「regedit」と入力し「OK」をクリックします。
- ユーザーアカウント制御の警告が表示されたら「はい」をクリックしてください。
- ユーザーアカウント制御の設定を「通知しない」に設定されている場合は、表示されません。(参考:UAC無効にする)

レジストリの編集を誤ると Windows が正常に動作しないことがあります。
操作に自信がなければ編集前にバックアップを作成してから、レジストリの操作を行ってださい。
windows10 レジストリのバックアップと復元
2. レジストリエディタが開いたら下記の順でレジストリキーを展開していきます。操作に自信がなければ編集前にバックアップを作成してから、レジストリの操作を行ってださい。
windows10 レジストリのバックアップと復元
キー名の「〉」アイコンをクリックして展開していきます。
- 〉HKEY_CURRENT_USER
- 〉SOFTWARE
- 〉Microsoft
- 〉Windows
- 〉CurrentVersion
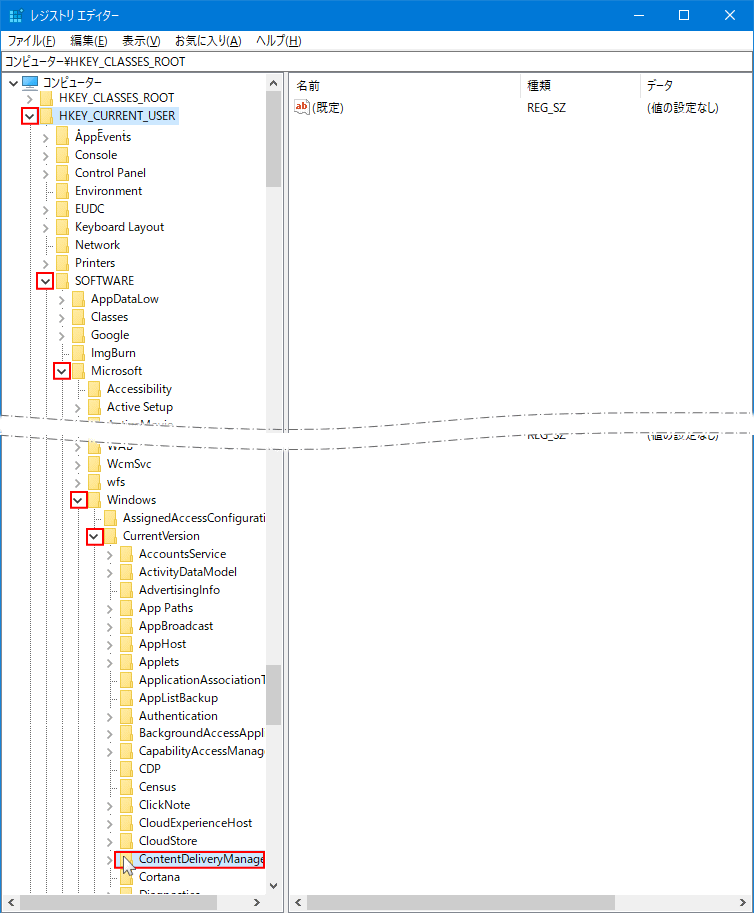
アドレスバーに下記のパスから「ContentDeliveryManager」を開くこともできます。
HKEY_CURRENT_USER\Software\Microsoft\Windows\CurrentVersion\ContentDeliveryManager
3.「SubscribedContent-310093Enabled」をダブルクリックして値の編集を開きます。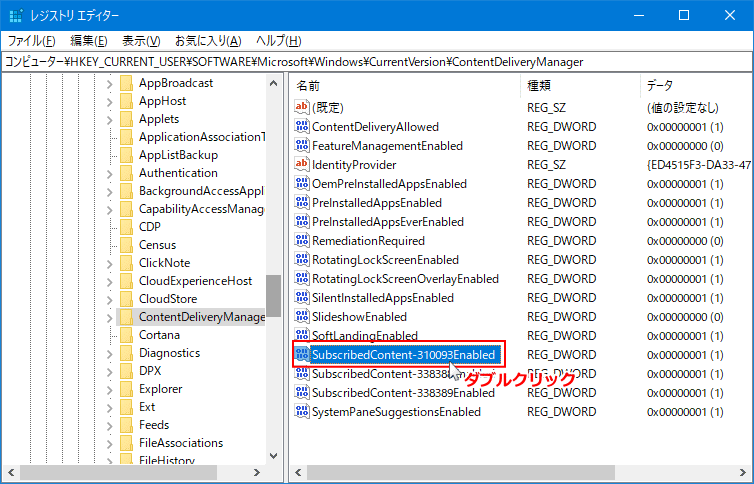
もし SubscribedContent-310093Enabled の値が見当たらない場合、上記の Windowsの新しい体験の期限が切れる通知を表示させない設定 チェックボックスをクリックしてチェックマークを付けたり外した入りすれば、レジストリの値が追加できます。いくらやっても作成できない場合は、末尾の「SubscribedContent-310093Enabled の値を作成」で追加してください。 4.「値のデータ」が「0」でない場合、「0」に編集して「OK」をクリックします。
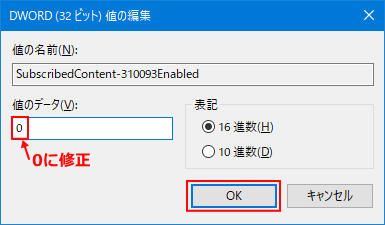 5. レジストリエディタを閉じて、上記の Windowsの新しい体験の期限が切れる通知を表示させない設定 通知とアクションの設定で、…[Windows へようこそ]の情報を表示する チェックボックスが選択されていなことを確認して完了です。
5. レジストリエディタを閉じて、上記の Windowsの新しい体験の期限が切れる通知を表示させない設定 通知とアクションの設定で、…[Windows へようこそ]の情報を表示する チェックボックスが選択されていなことを確認して完了です。
SubscribedContent-310093Enabled の値を作成
ここでは、ContentDeliveryManager レジストリキーの SubscribedContent-310093Enabled の値の作成を説明しています。 1. ContentDeliveryManager キーを右クリックしたメニューの「新規」にマウス合わせ、サブメニューの「DWORD(32)値(D)」をクリックします。2. 新規に作成され値が「新しい値 #1」という名前で作成されたら、名前を「SubscribedContent-310093Enabled」に変更します。
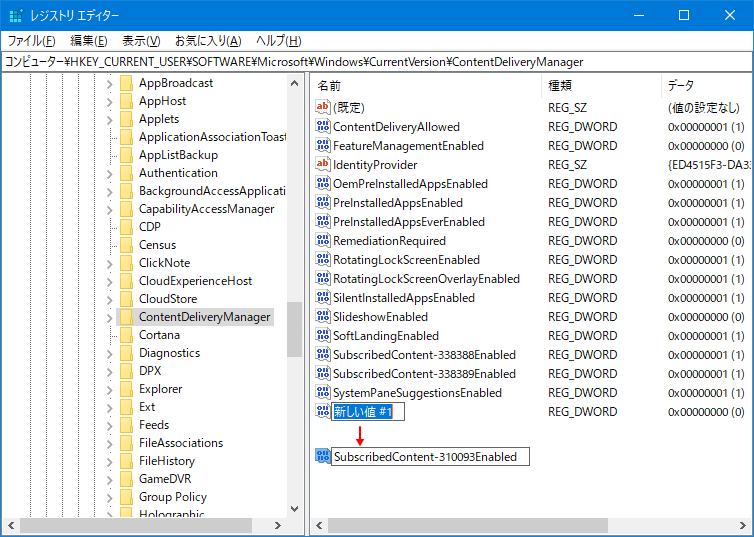
値の名前の変更は、後からでも「新しい値 #1」を右クリックしたメニューの「名前の変更」で可能です。 3. 念のため、作成した「SubscribedContent-310093Enabled」をダブルクリックして値の編集で、データが「0」であることを確認します。
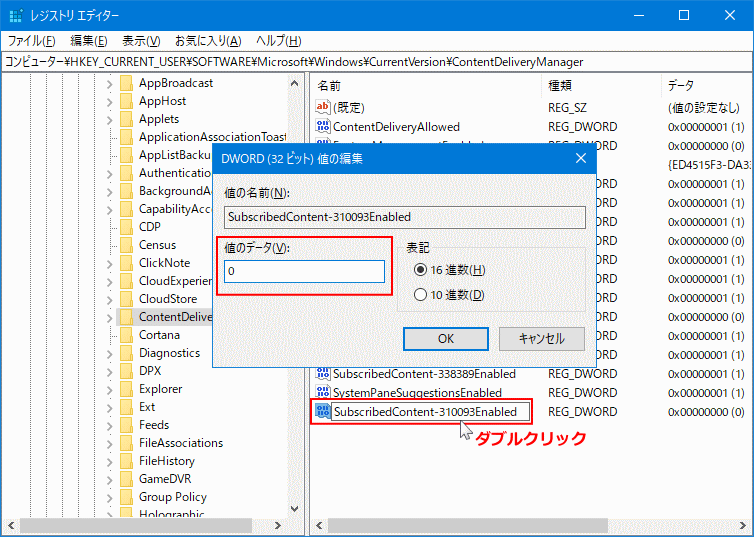
これで、Windowsの新しい体験の期限が切れる通知するレジストリの SubscribedContent-310093Enabled の作成と編集は完了です。
スポンサーリンク

