Windows 10 通知をオフにしてダイアログを消す
最終更新日
Windows10で突然通知のダイアログが表示されると気が散ります。またプレゼンテーション中に通知が表示されるのも問題です。通知の非表示は、「通知とアクション」の設定で「オフ」にするだけで、消すことができます。
Windows10の通知とは、「Windowsに関するヒント」や「アプリの通知」など、ウインドウズ自体、またはインストールしているアプリからの情報などを自動で表示する機能です。
このページでは、通知のダイアログを表示されない方法を紹介しています。
通知のサウンドを消す設定方法は下記のページをご覧ください。
Windows10 通知音をオフにして消す方法と音の変更
通知のダイアログを表示させない2つの方法
通知の設定は、設定のシステムの項目の「通知のアクション」から操作します。
通知のアクションの開き方
1.スタートメニューの「設定」をクリックします。 2.「システム」をクリックします。
2.「システム」をクリックします。 3.システムの「通知とアクション」から、通知をオフにできます。
3.システムの「通知とアクション」から、通知をオフにできます。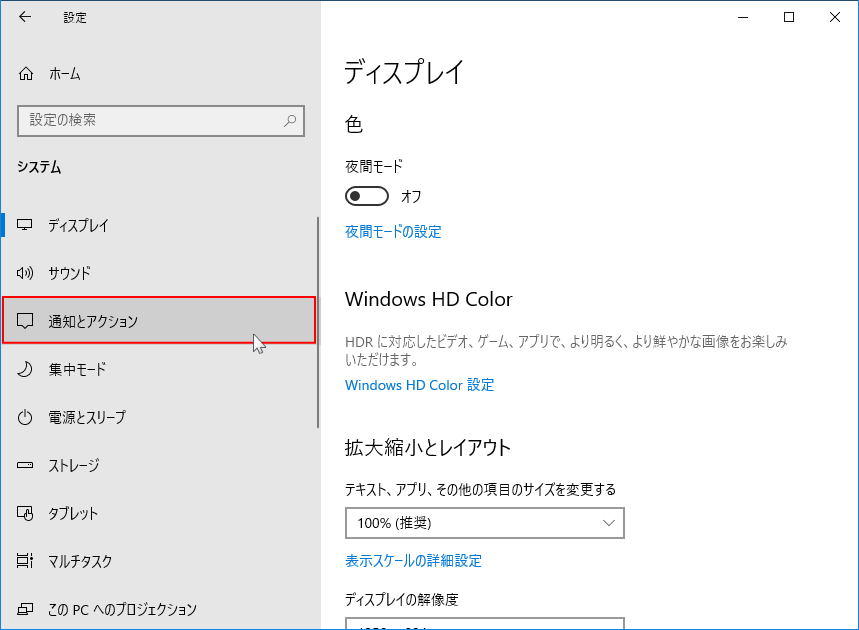
簡易設定で通知をオフにする
通知の設定は、発信元が「Windows」からと「アプリ」に分けられています。
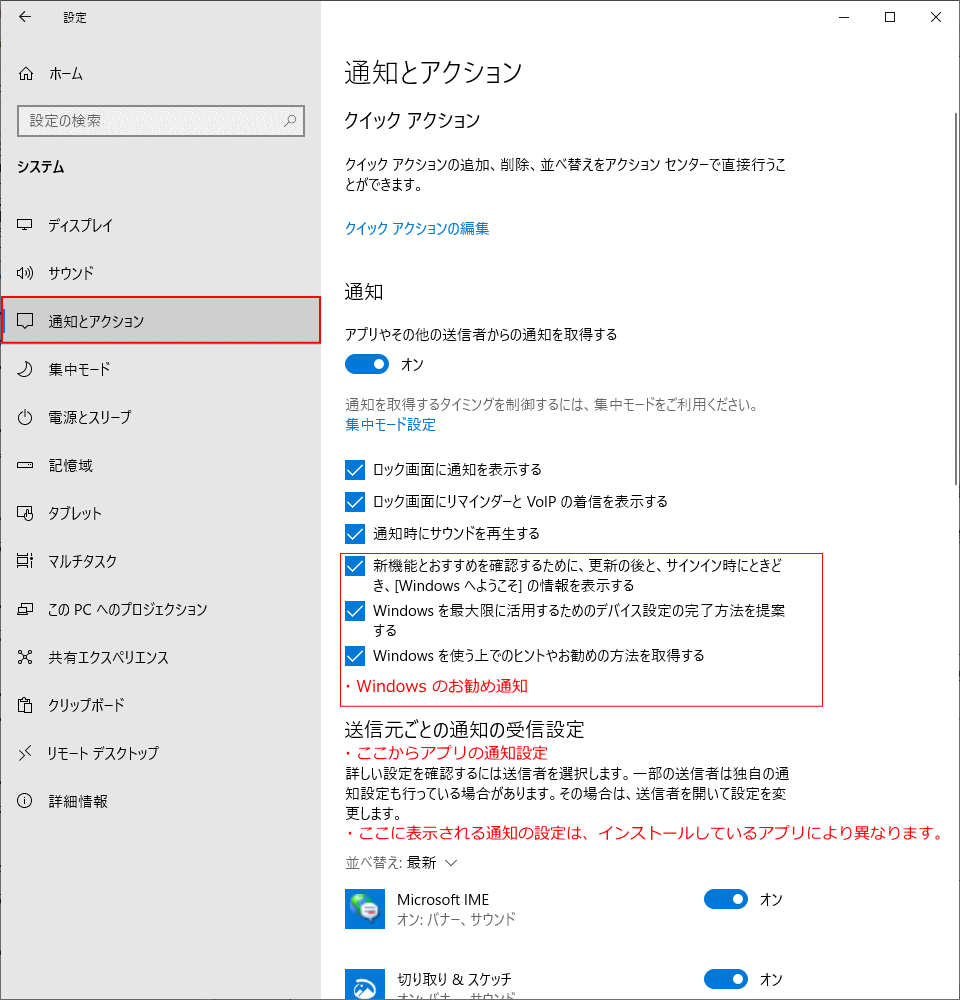
アプリやその他の送信者からの通知を取得する
この設定を「オフ」にした場合は基本的に Windows 以外からの通知が全てオフになります。Windows からの通知以外を全て非表示したい場合はここで通知を「オフ」にするのが簡単です。 個別にアプリの通知の表示をする場合はこの設定は「オン」にして。次項の詳細設定で通知をオフにするで設定します。
この設定で通知を「オフ」オフにした場合は、アクションセンターにも表示されなません。アクションセンターには表示したい場合は、詳細設定で通知の設定をします。 スイッチボタンの下にある「通知を取得するタイミングを制御するには、集中モードをご利用ください。」の集中モード設定方法は下記のページで紹介しています。 Windows10「集中モード」の通知の設定
Windows からの通知の設定
Windows10自体のの通知の設定はここで行います。
設定はチェックボックスに「✔」マークを入れて選択にすれば「表示」、「✔」を外して□非選択状態で「非表示」です。
■ ロック画面に通知を表示する
サインイン画面の前に表示される「ロック画面」に通知を表示するかの設定■ ロック画面にリマインダーと VolP の着信を表示する
「ロック画面」に Windows の機能のリマインダー(スケジュール)の「表示」と VolP ネットワークで音声を送受信する機能の着信の通知を「表示」するかの設定■ 通知時にサウンドを再生する
通知が表示されるときにサウンドを鳴らすかの設定■ 新機能とおすすめを確認するために、更新の後と、サインイン時にときどき、[Windows へようこそ]の情報を表示する
サインイン後に、Windows10 の新機能やおすすめの使用などの通知を表示するかの設定■ Windows を最大限に活用するためのデバイス設定の完了方法を提案する
Windows10をより活用する為に設定などを通知として表示するかの設定■ Windows を使う上でのヒントやお勧めの方法を取得する
Windows10の使用でお勧めや使用のヒントの通知を表示するかの設定 Windows の新しい体験の通知2024年4月頃から Windows11に非対応のPCで、サインイン後にサポート期限が切れる内容とWindows11を推薦するような「Windows の新しい体験」が全画面で不定期で表示されています。表示させない方法は「Windows へようこその情報を表示する」選択解除です。詳しくは下記のページで紹介しています。
Windows10 サポート切れ通知のWindowsの新しい体験を表示させない
詳細設定で通知をオフにする
通知の詳細設定は、Windows からの通知以外のアプリなどのみで、設定が可能です。 「」の一覧で、
通知をオフにする目的のアプリをクリックします。
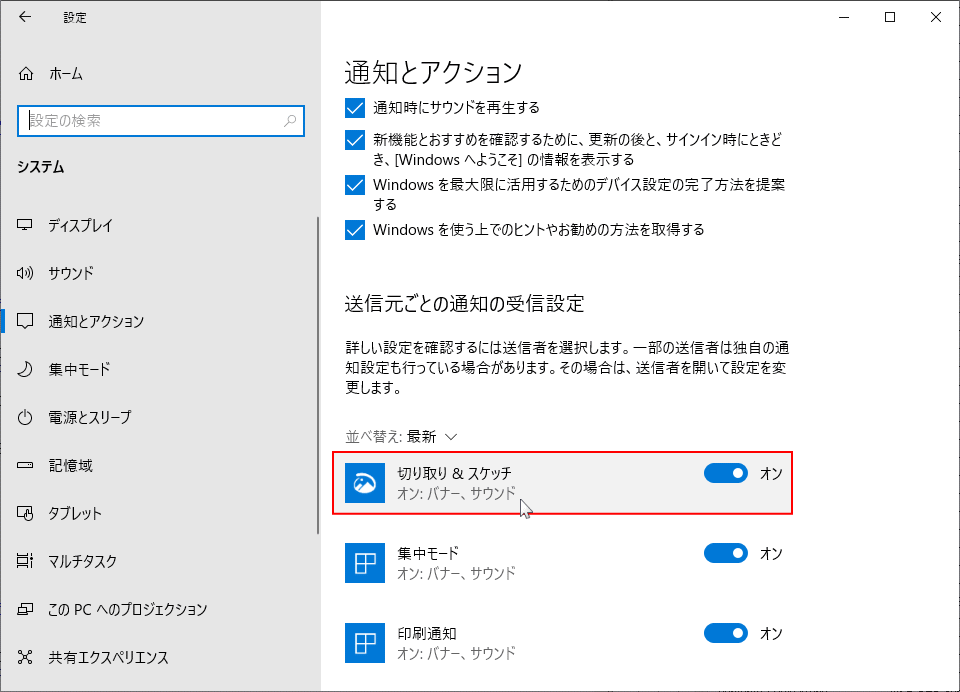 詳細設定が表示されたら、「通知」のスイッチボタンをクリックして「オフ」すれば、通知を消すことができます。
詳細設定が表示されたら、「通知」のスイッチボタンをクリックして「オフ」すれば、通知を消すことができます。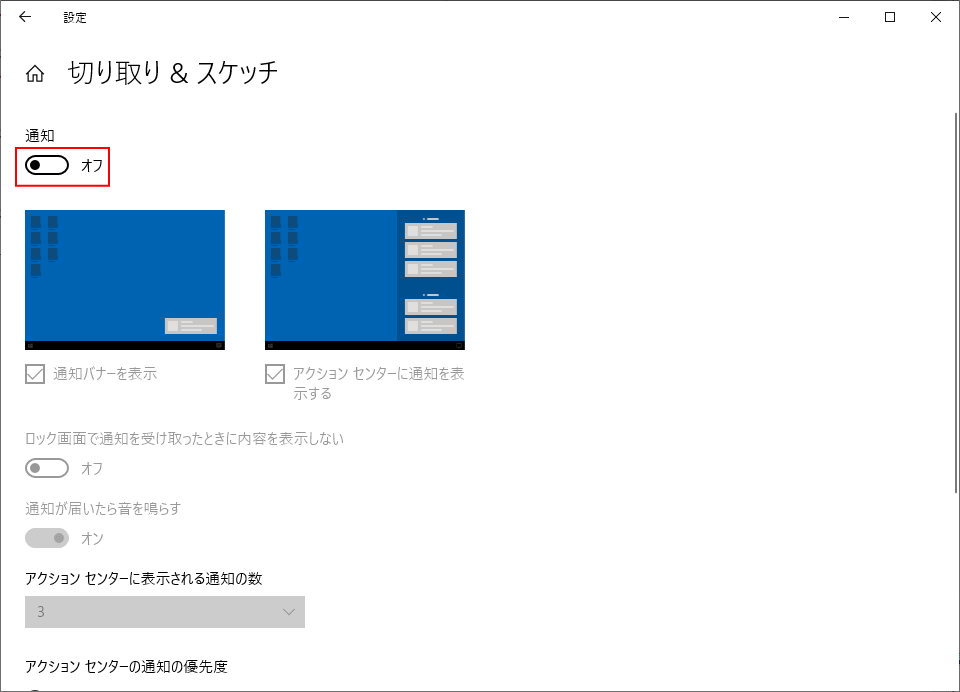 詳細設定からでは、通知はオフにしてアクションセンターには表示するような設定もできます。
詳細設定からでは、通知はオフにしてアクションセンターには表示するような設定もできます。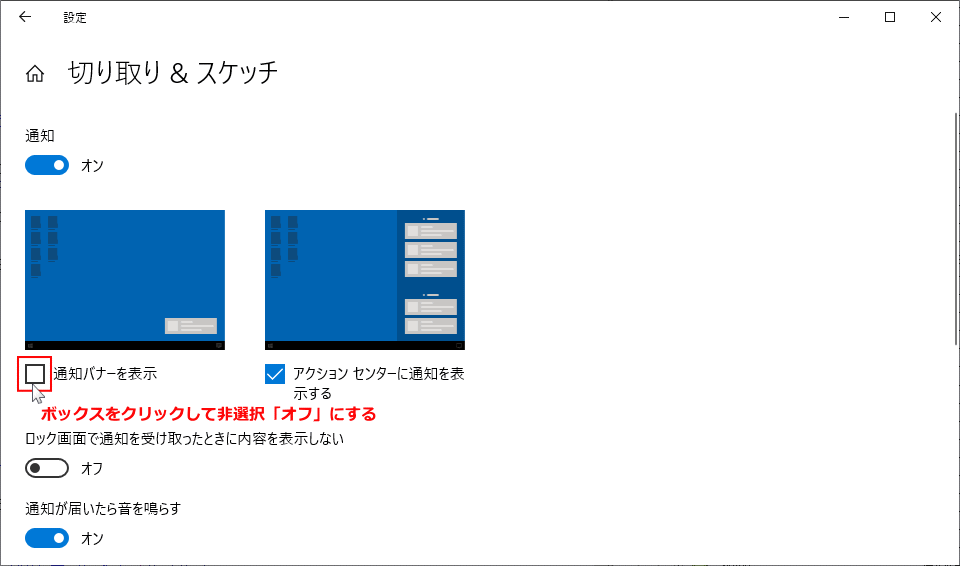
通知の詳細設定で、通知が「オン」の状態なら以下のような設定ができます。
- 通知を画面に表示/非表示
- アクションセンターに表示/非表示
- ロック画面で通知の内容の表示/非表示
- 通知音のオン/オフ
- アクションセンターに表示させる数
- アクションセンターに通知を表示させる優先度
スポンサーリンク

