Windows 10 【ファイルシステムのエラーです】の修復方法
最終更新日
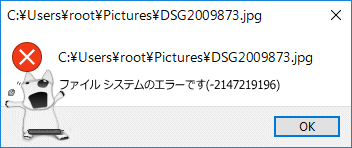
Windwos10 で画像や実行ファイルなどを開くときに「ファイルシステムのエラーです」と警告が表示されて開けない場合は、「ドライブのスキャン」を実行して、改善されないなら「コマンドプロンプト」を使用して修復します。
ドライブのスキャンで修復
1.「PC」を開きます。
「PC」の開き方はエクスプローラーを開くか、「Windows」マークをクリックし「メニュー」をスクロールさせ「W」にある「Windows システム ツール」をクリックして「PC」をクリックします。
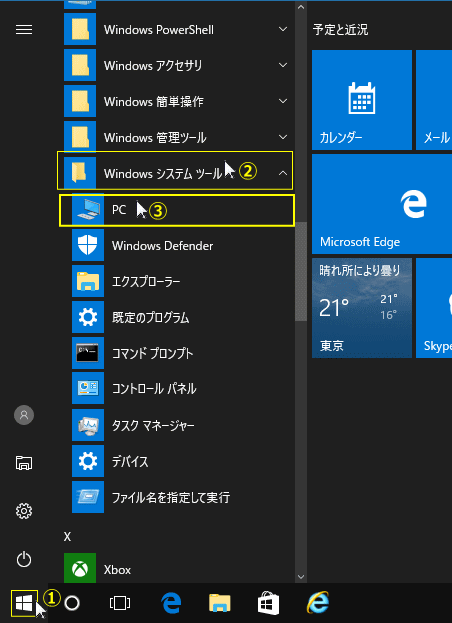 2.「ローカルディスク」を右クリックしたメニューの「プロパティ」をクリックします。
2.「ローカルディスク」を右クリックしたメニューの「プロパティ」をクリックします。
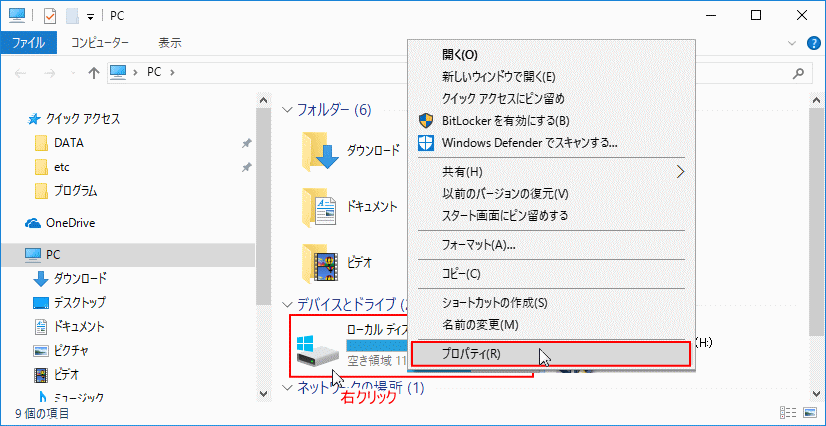 3.「プロパティ」ウインドの「ツール」タブをクリックし「チェック」をクリックします。
3.「プロパティ」ウインドの「ツール」タブをクリックし「チェック」をクリックします。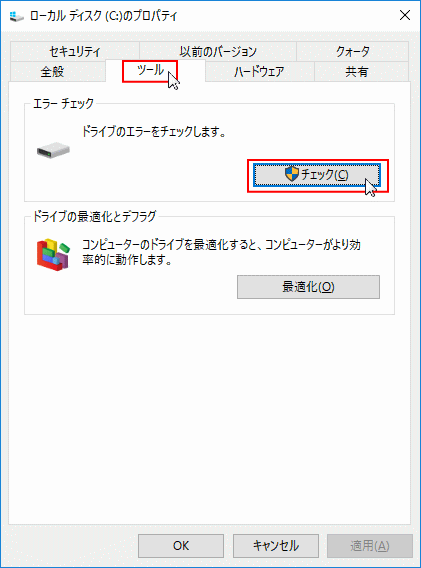 4.「エラーチェック」表示されるので「ドライブのスキャン」をクリックします。
4.「エラーチェック」表示されるので「ドライブのスキャン」をクリックします。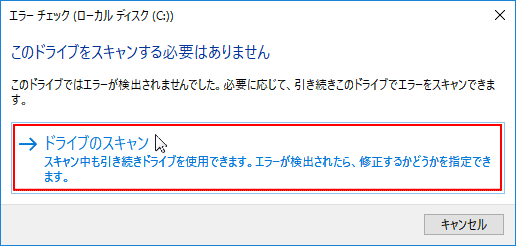 5. ドライブのスキャンが始まるので、作業が完了するまでそのまま待ちます。
5. ドライブのスキャンが始まるので、作業が完了するまでそのまま待ちます。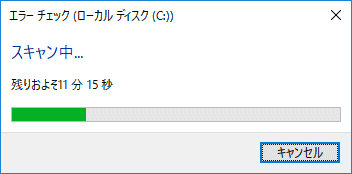 6. ドライブのスキャンの完了したら
6. ドライブのスキャンの完了したら「再起動」を要求される場合は再起動します。再起動後にシステムの修復が自動で行われます。
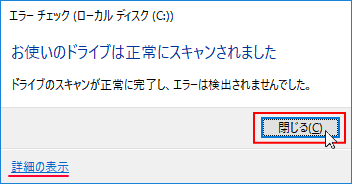 再起動後に「自動修復」が表示されたら「再起動」をクリックしてください。
再起動後に「自動修復」が表示されたら「再起動」をクリックしてください。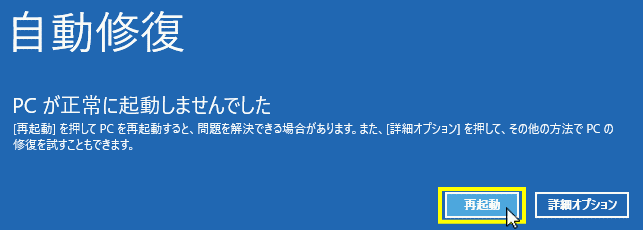 ファイルシステムのエラーが修復されているか確認
ファイルシステムのエラーが修復されているか確認
- エラーが出るファイルを開いて「ファイルシステムのエラーです」と警告がでず、正常にファイルが開ければ完了です。
- 修復ができていない場合は、次項の「コマンドプロンプトでの修復法-1」で修復を試します。
コマンドプロンプトでの修復法-1
1. コマンドプロンプトを起動
コマンドプロンプトを開く
※ユーザーアカウント制御の画面が表示されたら「はい」をクリックしてください。- 「Windows」マークをクリックし、表示された「メニュー」をスクロールさせ「W」にある「Windows システム ツール」をクリックして展開し「コマンドプロンプト」を右クリックします。
- メニューにある「その他」にマウスポインターを合わせ、サブメニューの「管理者として実行」をクリックします。
 ※コマンドプロンプト上でコピーした文字を貼り付けるには、画面上を右クリックすれば文字の貼付けができます。
2.「sfc /scannow」と入力し、キーボードの「Enter」を押します。
※コマンドプロンプト上でコピーした文字を貼り付けるには、画面上を右クリックすれば文字の貼付けができます。
2.「sfc /scannow」と入力し、キーボードの「Enter」を押します。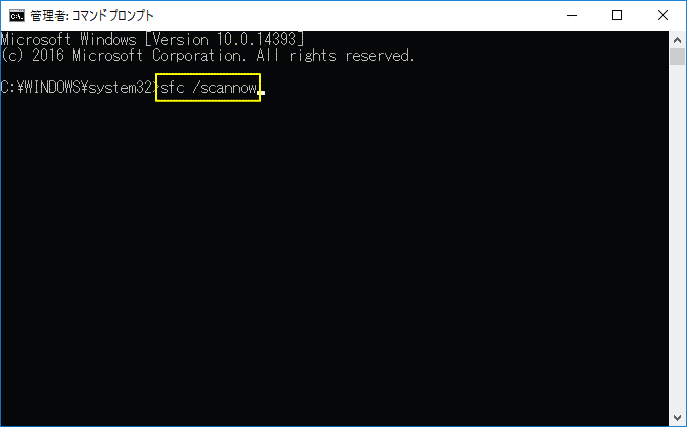 チェック及び修復が開始されます。PCによりかなり時間がかかる場合もありますが、終了するまでそのまま待ちます。
3.「sfc /scannow」システムチェック開始後の画面
チェック及び修復が開始されます。PCによりかなり時間がかかる場合もありますが、終了するまでそのまま待ちます。
3.「sfc /scannow」システムチェック開始後の画面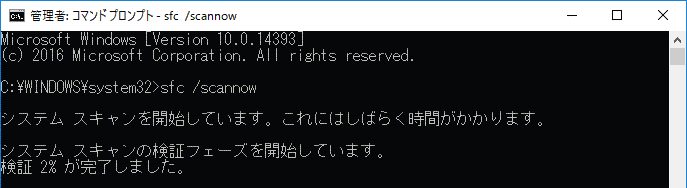 4.「sfc /scannow」ファイルシステム修復の完了
4.「sfc /scannow」ファイルシステム修復の完了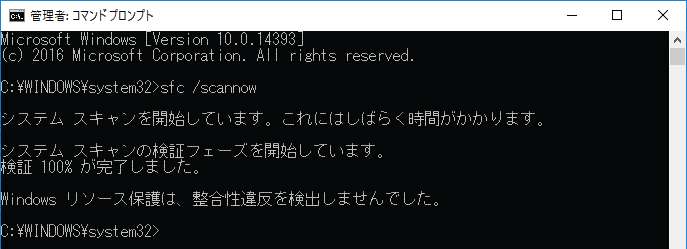
修復が正常に完了しなかった場合は「…修復できませんでした…」と表示されます。
この場合は、次項の「コマンドプロンプトで修復[2]」で、さらに修復作業をします。 修復コマンドでファイルシステムのエラーが修復されているか確認
- エラーの出るファイルを開いて「ファイルシステムのエラーです」と警告がでず、正常にファイルが開ければ完了です。
- まだ修復ができていない場合は、次項の「コマンドプロンプトでの修復法-2」で、さらに修復操作をします。
スポンサーリンク
コマンドプロンプトでの修復法-2
イメージスキャンでチェック
「Dism /Online /Cleanup-Image /ScanHealth」と入力し、キーボードの「Enter」を押します。 時間がかかる場合もありますが、終了するまでそのまま待ちます。
「イメージチェック」開始後の画面
時間がかかる場合もありますが、終了するまでそのまま待ちます。
「イメージチェック」開始後の画面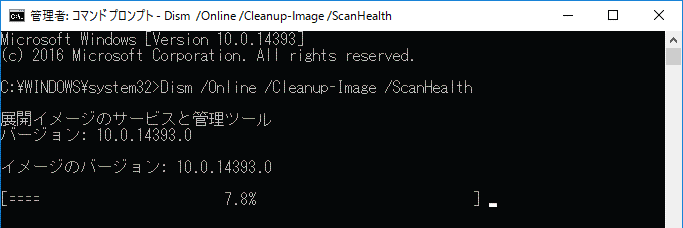 チェック完了すると「…壊れていることは検出されませんでした」または「…修復できますと」と表示されます。
チェック完了すると「…壊れていることは検出されませんでした」または「…修復できますと」と表示されます。「…修復できますと」表示されたなら、次の「イメージの修復」を実行します。
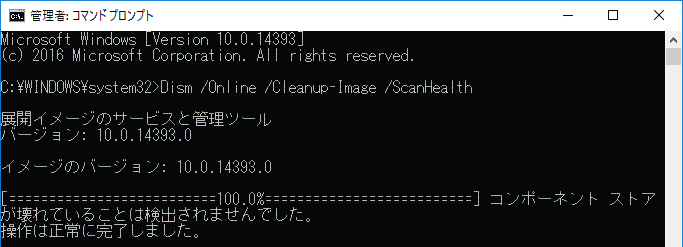
イメージの修復
「Dism /Online /Cleanup-Image /Restorehealth」と入力し、キーボードの「Enter」を押します。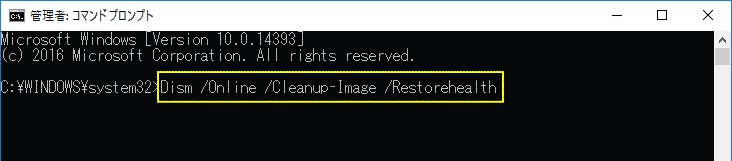 「イメージ修復」開始後の画面
「イメージ修復」開始後の画面終了するまでそのまま待ちます。
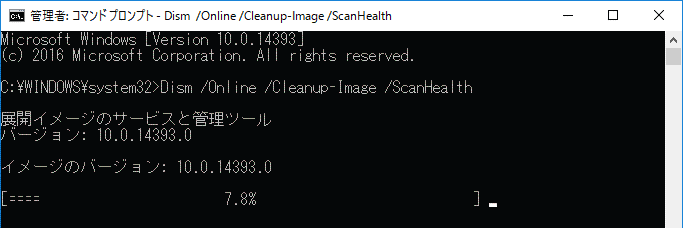 「復元操作は正常に完了されました」とメッセージがでれば完了です。
「復元操作は正常に完了されました」とメッセージがでれば完了です。復元と言っても「システムの復元」とは別物です。
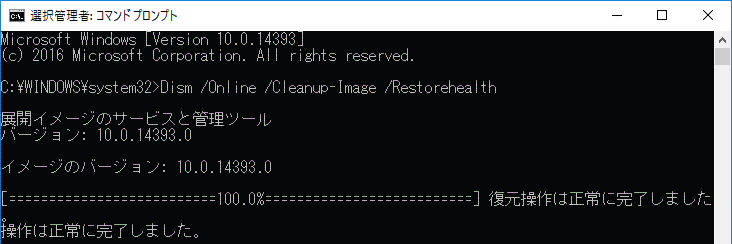 「コマンドプロンプトで修復[1]」に戻り、再度コマンドプロンプトで「sfc /scannow」を実行します。
パソコンを再起動して、ファイルシステムのエラーが修復できたか確認します。
「コマンドプロンプトで修復[1]」に戻り、再度コマンドプロンプトで「sfc /scannow」を実行します。
パソコンを再起動して、ファイルシステムのエラーが修復できたか確認します。
ファイルシステムのエラーの修復方法は他にも、「システムの復元」が有効になっていれば、修復できる場合があります。Windows10 システムの復元の使い方
ファイルシステムのエラーは表示されないけど、ファイルを開くことができない問題は関連付けを設定します。
Windows 10 ファイルの関連付けを変更「ファイルが開けない」
Windows 10 ファイルの関連付けを変更「ファイルが開けない」
スポンサーリンク

