Windows 10 『配信の最適化』の説明と設定方法
最終更新日
Windows10 では「配信の最適化」という機能があり、Windows Update 更新プログラムに関連するファイルをパソコンに保存し、他のPCがそのファイルをダウンロードできる仕組みになっています。
また、期設定では「配信の最適化」は有効になっていますが、簡単に無効などの設定ができます。
配信の最適化の概要
同じネットワーク内に Windows10 パソコンが複数ある場合は、「配信の最適化」を有効にすることで、マイクロソフト社からではなく、配信の最適化が有効になているPCのアップデートファイルを利用するため、ダウンロードが早くなると言われています。 配信の最適化を有効にするなら、外部接続を無効にして「ローカルネットワークのみ」に設定するのが安全です。 配信の最適化で外部ネットワークの利用を有効にしていることで、知らないうちに自分のパソコンから、更新プログラムのファイルがダウンロードされていることになります。
個人で Windows10 を使用している場合は、「配信の最適化」を有効にするということは、Microsoft のサーバーの負担を軽減させる手助けみたいなものですね。 「配信の最適化」を無効にしたからと言って、更新プログラムの問題が発生することはありません。 「配信の最適化」を「有効」にするか「無効」にするか、または「ローカルネットワークのみ」にするか、自分の環境に合わせて決めれば良いでしょう。
配信の最適化の設定
配信の最適化の設定画面を開く
1. スタートメニューをクリックし、メニューの「設定」をクリックします。
 2.「Windowsの設定」ウインドが開きますので「更新とセキュリティ」をクリックします。
2.「Windowsの設定」ウインドが開きますので「更新とセキュリティ」をクリックします。 3.「更新とセキュリティ」画面をスクロールして「詳細オプション」をクリックします。
3.「更新とセキュリティ」画面をスクロールして「詳細オプション」をクリックします。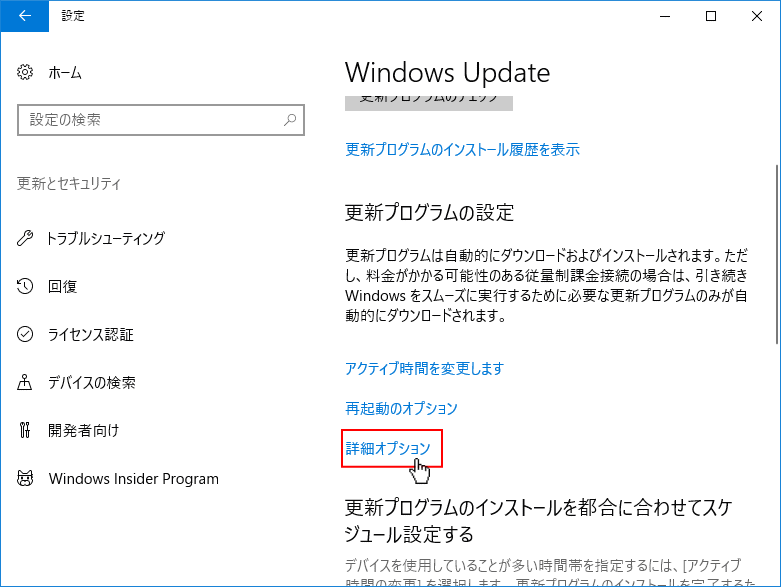 4.「詳細オプション」画面で「配信の最適化」をクリックすれば、配信の最適化の設定画面が開きます。
4.「詳細オプション」画面で「配信の最適化」をクリックすれば、配信の最適化の設定画面が開きます。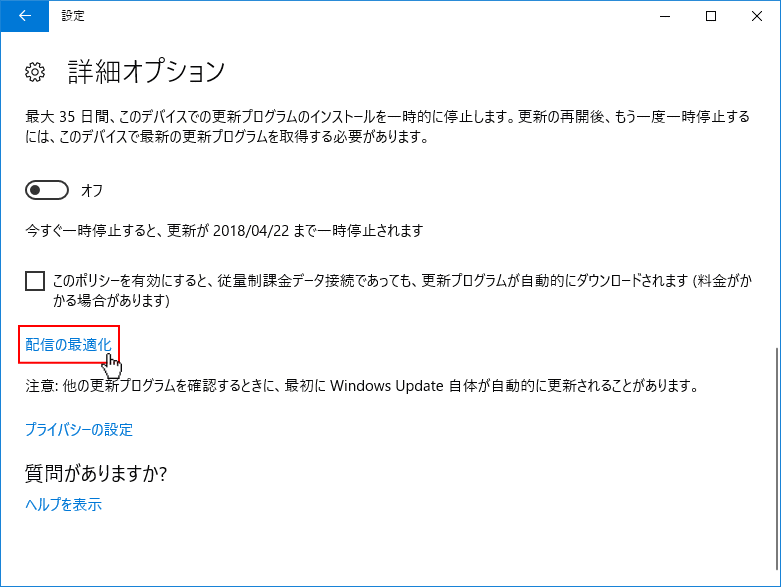
配信の最適化の設定
「他のPCからダウウンロードを許可する」の項目を設定します。
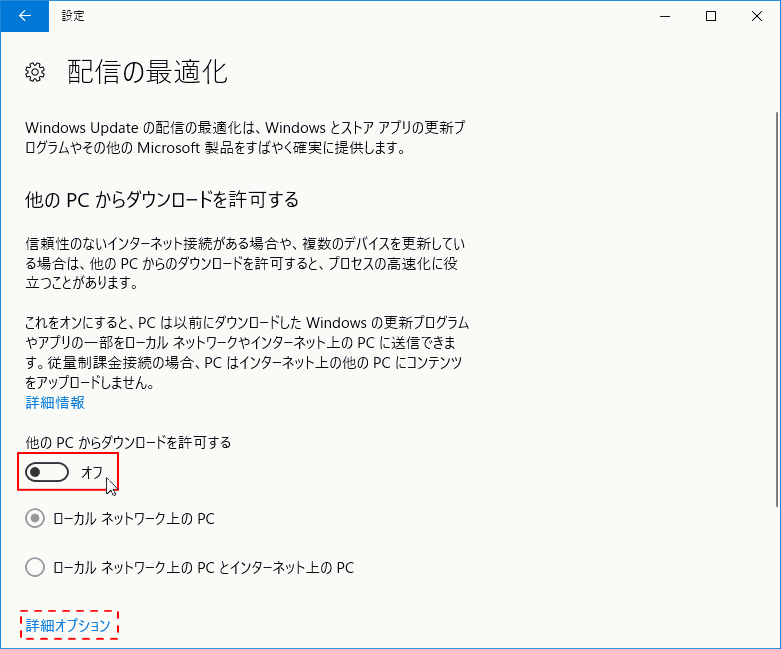 配信の最適化「オフ」無効の設定
配信の最適化「オフ」無効の設定「オフ」にするこで、配信の最適化は無効になります。内外部、全てのネットワークからのダウンロードを拒否します。 配信の最適化「オン」有効の設定
- 「オン」にすると、2とおりの設定をすることができます。
- 「ローカルネットワーク上のPC」:内部ネットワークのみダウンロードを許可して、外部からのダウンロードは拒否する設定です。
- 「ローカルネットワーク上のPCとインターネット上のPC」:全てのネットワークからダウンロードを許可する設定です。
配信の最適化の設定の詳細オプション
下部にある「詳細オプション」は、ネットワークの帯域(使用率)の制限や、アップロードする制限の設定です。※ここでいう「アップロード」とは、他のPCからダウンロードさせる制限の意味です。 通常、設定する必要ないでしょうが、設定が必要な場合は項目のチェックボックスにマークを入れると、操作ができるようになります。
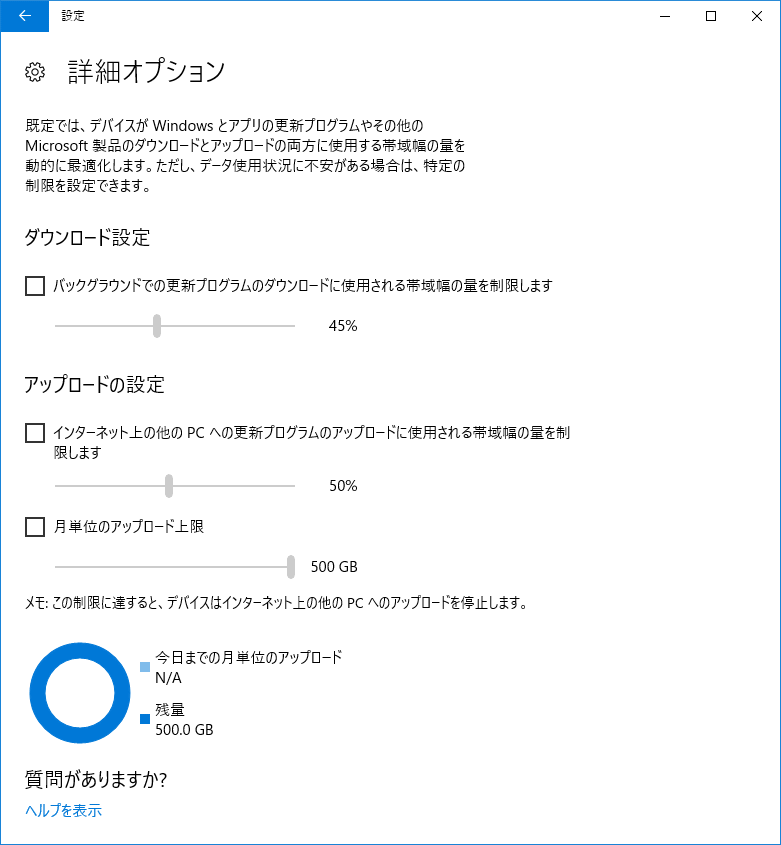
保存されている配信の最適化の削除
配信の最適化は初期値で有効化されているので、無効にしても以前のファイルが残っている場合があります。配信の最適化のファイルを削除するには、Windows の「ディスクのクリーンアップ」を使えば簡単に削除することができます。操作方法は下記のページをご覧ください。
windows10 不要なファイルを削除する
スポンサーリンク

