Windows 10 pro 自動更新を一定期間停止する設定
最終更新日
Windows10 pro では、Home版と同様に7日間(最大35日間)の停止の他にも、機能更新プログラム(大型アップデート)においては最大「365日間」停止することができます。 パソコンで重要な作業をしている時に自動アップデートが開始され、作業が中断し支障をきたすこともあるので更新を停止しておき、支障が無いときに手動で更新するのもよいでしょう。 このページでは、Pro版の自動更新を一定期間停止する方法を紹介しています。
- Home版の自動更新を一時停止する方法は、下記のページをご覧ください。
Windows10 Home でアップデートの自動更新を一定期間停止する方法 - Windows 10 pro の自動更新を無効にする方法は、下記のページをご覧ください。
Windows 10 pro 自動更新の無効/有効
自動更新の設定でアップデートを一定期間停止
Windows10 の更新の延期は、更新とセキュリティより操作します。 更新停止の設定を開く
「Windows」マークをクリックし、左のアイコンが表示されている場所にマウスポインターを合わせると、メニューが開くので「設定」をクリックします。
 Windows の設定画面の「更新とセキュリティ」をクリックします。
Windows の設定画面の「更新とセキュリティ」をクリックします。 「詳細オプション」をクリックします。
「詳細オプション」をクリックします。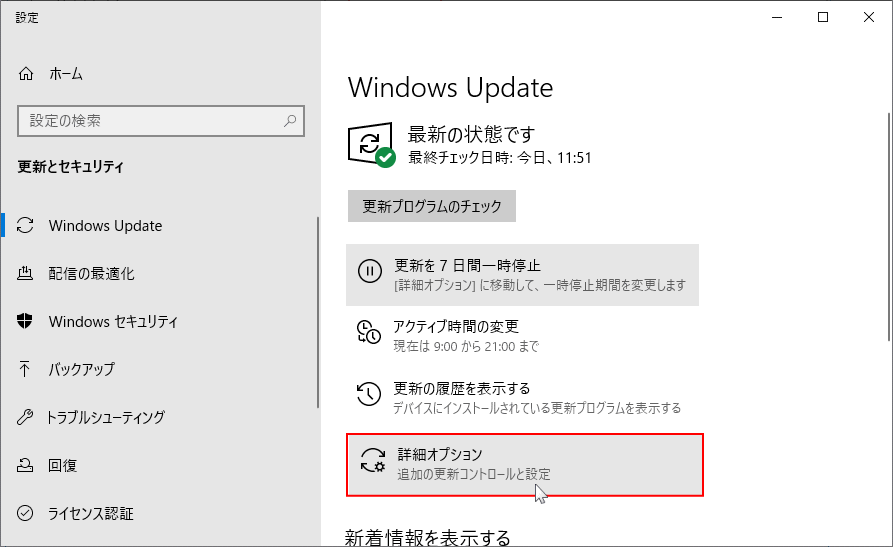
更新の一時停止
「詳細オプション」で、更新の一時停止にある日付の選択ボックスをクリックします。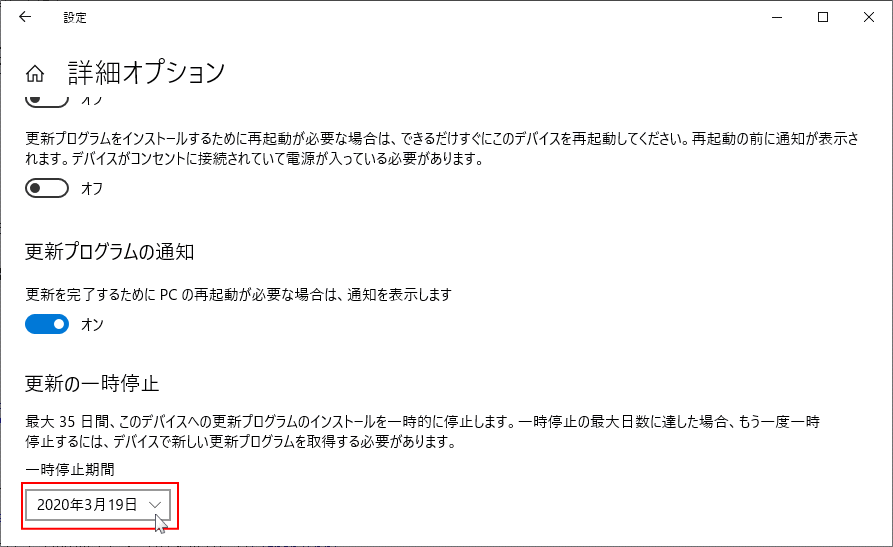 日付の選択が表示されるので、何時まで停止するか「日付」を選択します。※一時停止の最大期間は35日です。
日付の選択が表示されるので、何時まで停止するか「日付」を選択します。※一時停止の最大期間は35日です。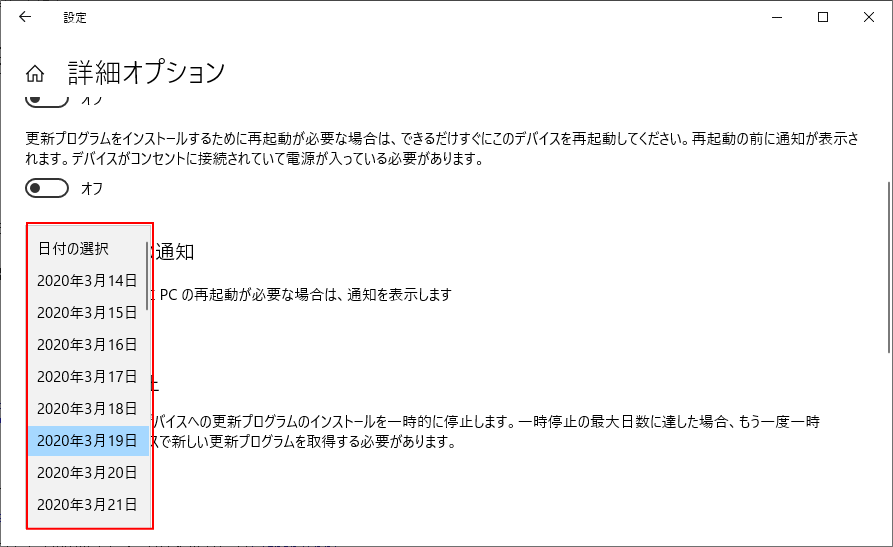
「詳細オプション」の上にある「更新を7日間一時停止」も同機能です。
クリックすると7日間、自動更新が停止します。 7日間の停止機能で設定した場合、「更新の再開」が表示され、「更新をさらに7日間一時停止」と変更されます。この操作は5回できるので、7日間×5回で最大35日間の停止ができます。
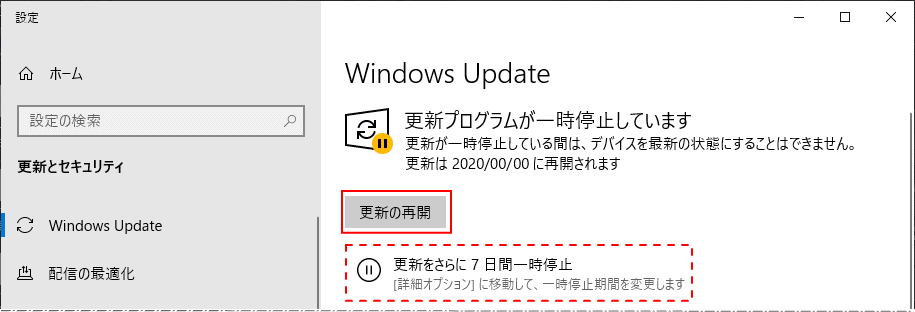
「更新の再開」をクリックすると、即座に更新プログラムの有無のチェックが始まり、有ればダウンロードが開始されます。 Note
この7日間一時停止機能で、更新プログラムがダウンロードされても、電源を切る時に強制的に更新させないようにすることもできます。
Windows10 更新しないでシャットダウン/再起動する方法
クリックすると7日間、自動更新が停止します。 7日間の停止機能で設定した場合、「更新の再開」が表示され、「更新をさらに7日間一時停止」と変更されます。この操作は5回できるので、7日間×5回で最大35日間の停止ができます。
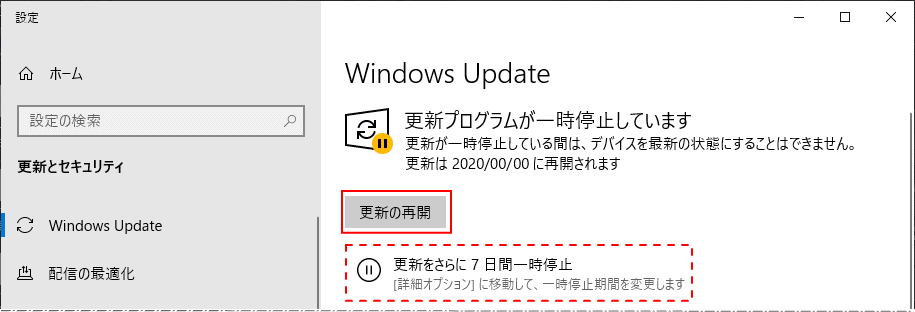
「更新の再開」をクリックすると、即座に更新プログラムの有無のチェックが始まり、有ればダウンロードが開始されます。 Note
この7日間一時停止機能で、更新プログラムがダウンロードされても、電源を切る時に強制的に更新させないようにすることもできます。
Windows10 更新しないでシャットダウン/再起動する方法
更新(機能更新プログラム)の延期日数を指定
機能更新プログラムとは、大型アップデートとも呼ばれていて、年に2回ある windows10 のバージョンアップデートです。 「機能更新プログラムはには、新しい機能と強化内容が含まれています。」と表示されている下の、ボックス「0」をクリックします。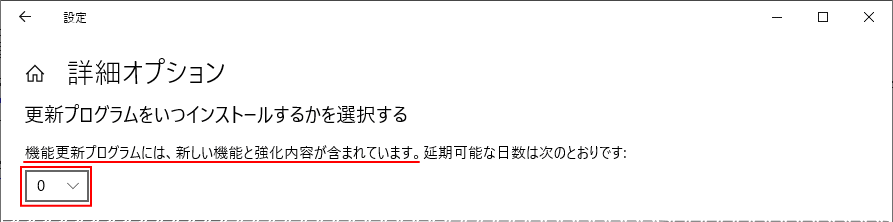 停止する日数を選択します。機能更新プログラムは最大で365日間の停止が選択できます。
停止する日数を選択します。機能更新プログラムは最大で365日間の停止が選択できます。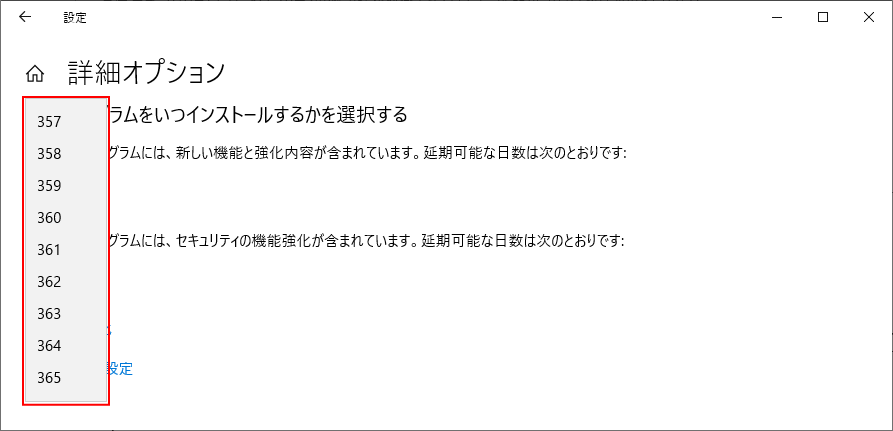
更新(品質更新プログラム)の延期日数を指定
品質更新プログラムとは、毎月一回以上の提供される、機能の改善、不具合の修正やセキュリティに関する更新プログラムです。延期の最大日数は30日間です。最初の項目の「更新の一時停止」を利用すれば35日間停止できるので、そちらを使うのもよいでしょう。 「品質更新プログラムはには、セキュリティの機能強化が含まれています。」と表示されている下の、ボックス「0」をクリックします。
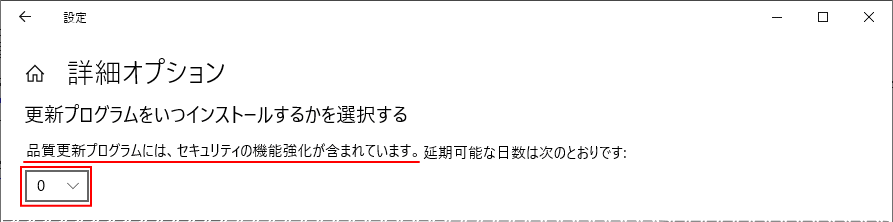 停止する日数を選択します。機能更新プログラムは最大で30日間の停止が選択できます。
停止する日数を選択します。機能更新プログラムは最大で30日間の停止が選択できます。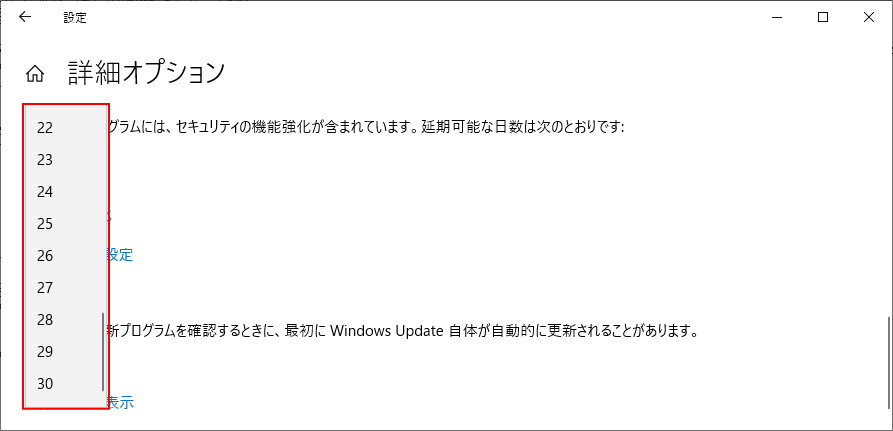
スポンサーリンク

