Windows 10 でアップデートの自動更新を一定期間停止する方法
最終更新日
Windows10 のアップデートの自動更新の延長はPro版のみの機能でしたが、Home版も最大35日間アップデートを停止できるようになりました。自動アップデートを一定期間停止する方法は「Windowsの設定」の「更新とセキュリティ」から簡単に設定することができます。
Windows11の自動更新の一時停止はこちら
このページでは、Home 版の自動更新を一定期間停止する方法を紹介しています。
Pro版もほぼ同じですが停止期間が365日間など、少し操作が違うところがあります。詳しくは下記のページをご覧ください。
Windows 10 pro の自動更新を一定期間停止する
Windows10の自動アップデートを一定期間停止する設定
更新プログラムの一時停止は、「更新とセキュリティ」の「更新を7日間一時停止」なたは「詳細オプション」から最大で「35日間」停止することができます。
更新とセキュリティ(自動更新停止の設定)を開く
「Windows」マークをクリックし、左のアイコンが表示されている場所にマウスポインターを合わせると、メニューが開くので「設定」をクリックします。
 Windows の設定画面の「更新とセキュリティ」をクリックします。
Windows の設定画面の「更新とセキュリティ」をクリックします。
自動更新の停止を7日間毎に設定する
この設定では、自動更新をワンクリックで7日間停止でき最大35日間延長できますが、一時停止を実行して、7日が経てば自動更新が開始されます。延長をしたい場合は、停止期限の前に再度一時停止の設定が必要です。 自動更新を7日以上停止するなら、事項の自動更新の停止を日付で設定するで設定したほうが手間が省けて便利です。自動更新を7日間停止する
「更新を7日間一時停止」をクリックすれば、すぐに反映され停止状態になり、「更新プログラムが一時停止しています」と表示されます。
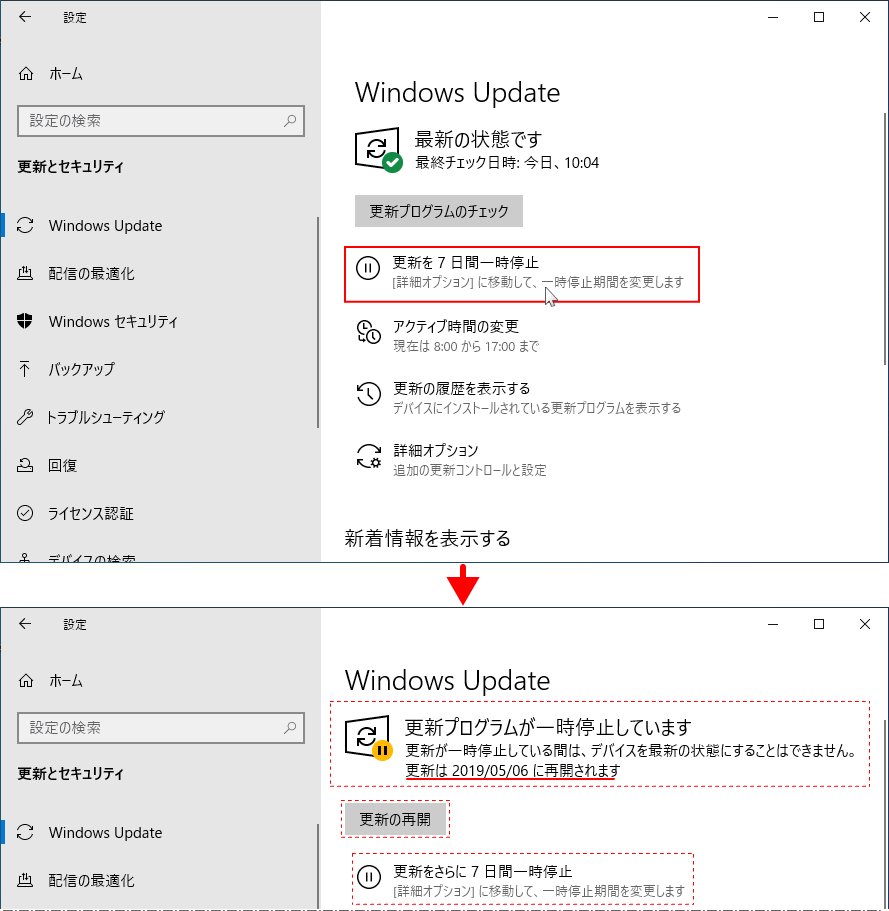
- 自動更新の停止期限は「自動更新が再開される」日付で表記しています。
- 7日間の一時停止を設定した後は、「更新の再開」と「更新をさらに7日間一時停止」が表示されます。
- 「更新をさらに7日間一時停止」をクリックすると、現在の日付から7日間、自動更新が停止します。
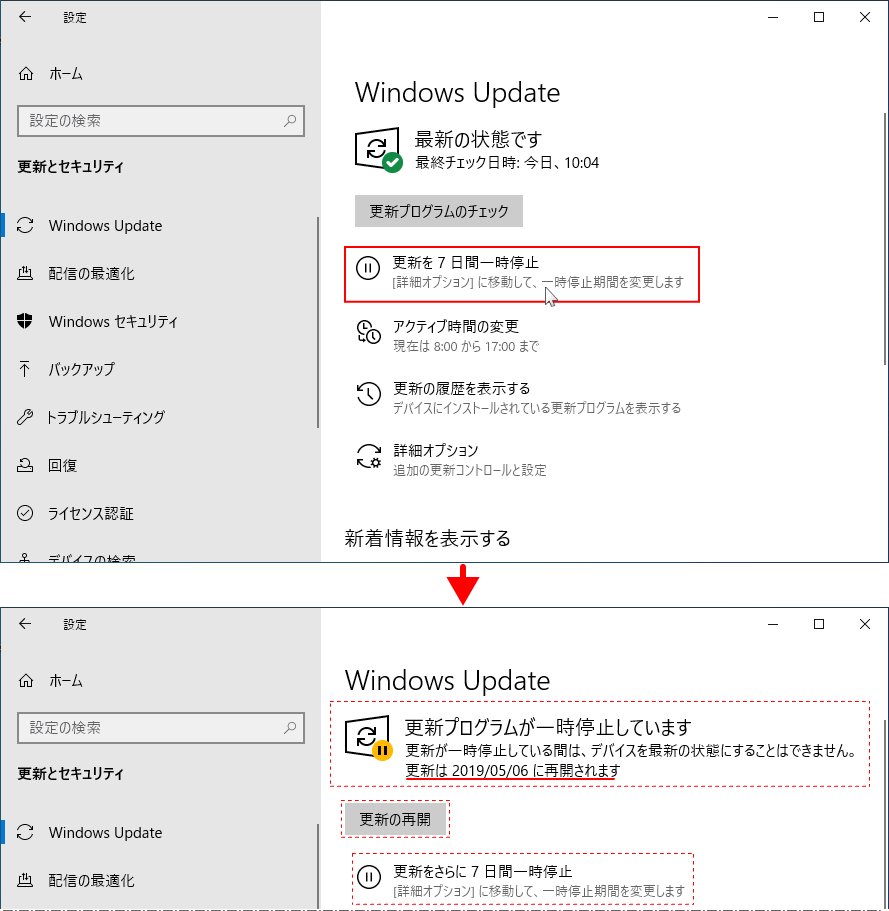
自動更新の一時停止を解除する
自動更新の一時停止を解除するには「更新の再開」をクリックします。クリックするとすぐに更新プログラムの有無のチェックが開始されます。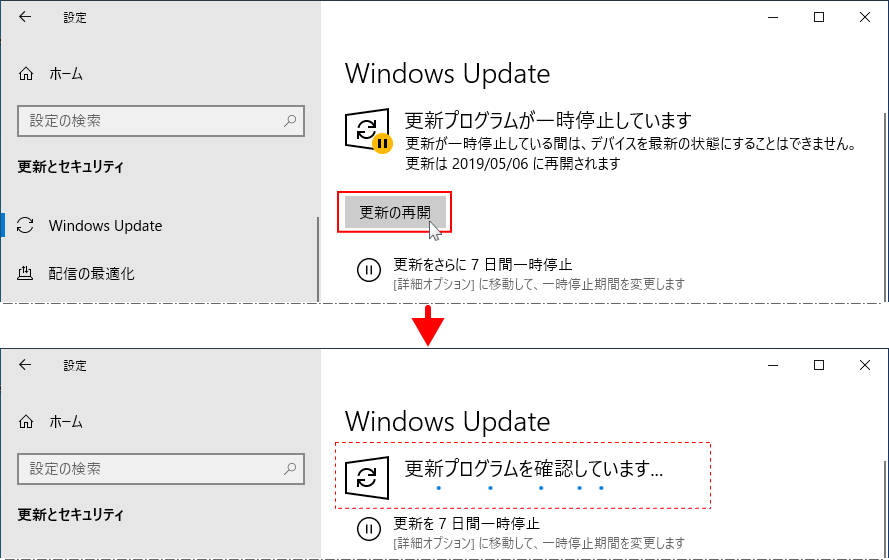
- 更新プログラムがある場合は、状態が「ダウンロード待ち」と表示されます。
- 更新プログラムをインストールする場合は「ダウンロード」をクリックします。
- インストールしないで、再度停止する場合は「更新を7日間一時停止」をクリックします。
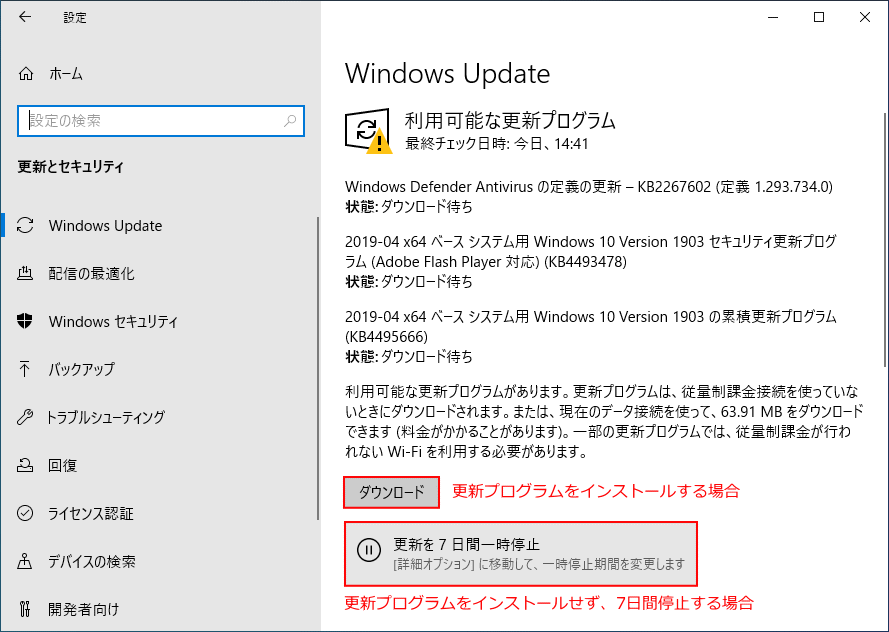
自動更新の停止を日付で設定する
この設定では、自動更新の一時停止を設定日から35日間のあいだで延長することができます。35日以上の自動更新を停止する場合は、35日後に一旦更新のチェックをして、更新プログラムがあればインストールすることが必要です。 「詳細とオプション」をクリックします。
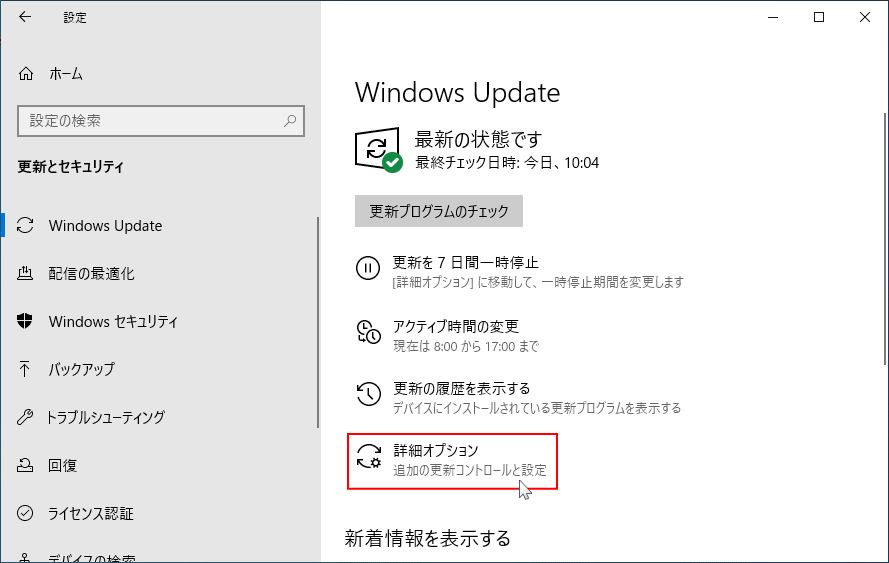 「更新の一時停止」にある「日付の選択」ボックスをクリックします。
「更新の一時停止」にある「日付の選択」ボックスをクリックします。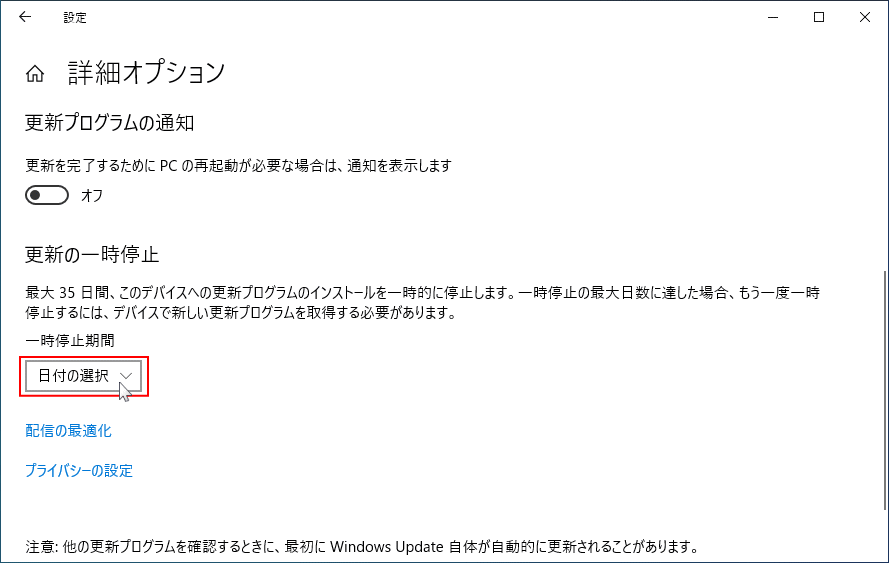
- 自動更新を再開する日付をクリックします。「再開」する日付とは、その日付の前日まで自動更新を停止する意味です。
- 最大35日間の日付が選択できます。選択が完了すれば「←」アイコンをクリックして戻ります。
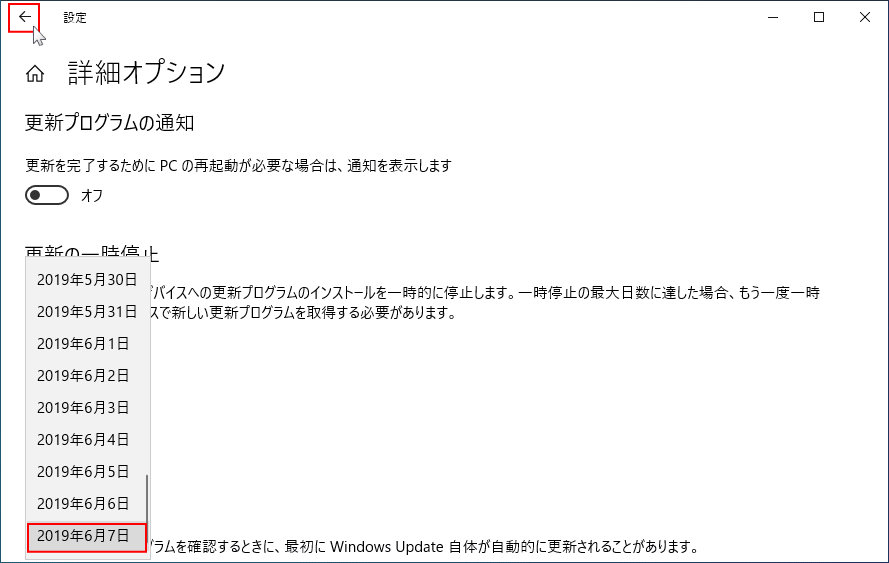 「更新プログラムが一時停止しています」と表示され、再開の日付を確認して完了です。
「更新プログラムが一時停止しています」と表示され、再開の日付を確認して完了です。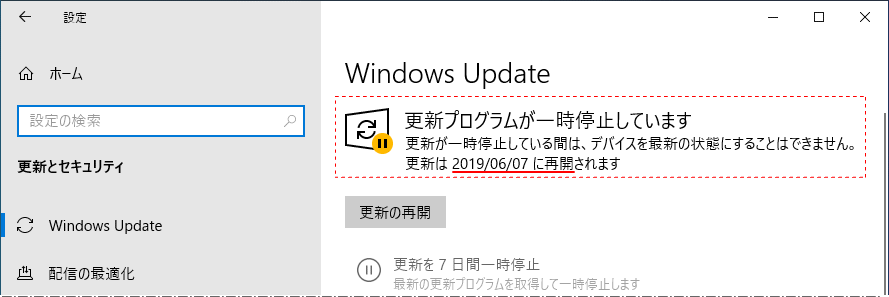
Windows10 Home の自動更新を無効にして止める
スポンサーリンク

