Windows 10 壁紙が変更できないときの確認と対処方法
最終更新日
Windows10 の壁紙が変更できないときは、視覚ディスプレイの設定を確認をします。設定に問題がないけどまだ壁紙が変更できない場合は、レジストリの編集で初期値の壁紙に戻した後に壁紙が変更できる場合があります。
このページでは、壁紙が変更できないときの対処方法を紹介しています。
壁紙の画像の変更や単色にする方法、設定などは下記のページをご覧ください。
Windows10 デスクトップの壁紙の変更と設定
壁紙が変更できないときの確認と対処法
グループポリシーによる規制
企業などの組織で使用しているパソコンであれば、「グループポリシー」Windows の利用ルールの設定により、壁紙を変更できないようにしている可能性もあります。この場合は「グループポリシー」の設定をした管理者に問い合わせてください。
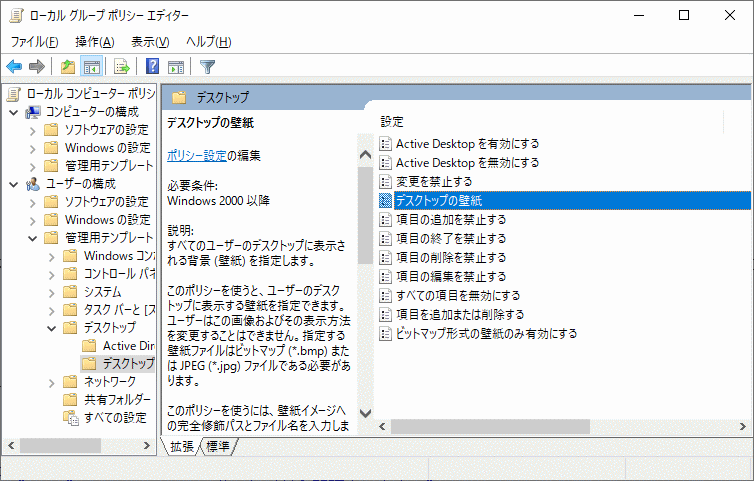
※グループポリシー機能は、標準では「Home版」での利用はできません。
企業などの組織で使用しているパソコンであれば、「グループポリシー」Windows の利用ルールの設定により、壁紙を変更できないようにしている可能性もあります。この場合は「グループポリシー」の設定をした管理者に問い合わせてください。
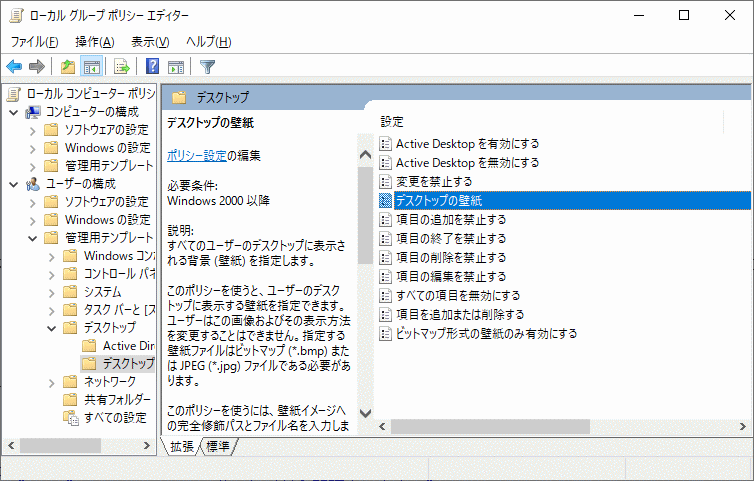
※グループポリシー機能は、標準では「Home版」での利用はできません。
視覚ディスプレイの設定の確認
視覚ディスプレイの最適化の設定で、背景の削除が設定がされている場合があるので確認します。確認はコントロールパネルから行います コントロールパネルを開く
「Windows」マークをクリックし、表示された「メニュー」をスクロールさせ「W」にある「Windows システム ツール」をクリックして展開し「コントロールパネル」をクリックします。
 コントロールパネルが開いたら「視覚ディスプレイの最適化」をクリックします。
コントロールパネルが開いたら「視覚ディスプレイの最適化」をクリックします。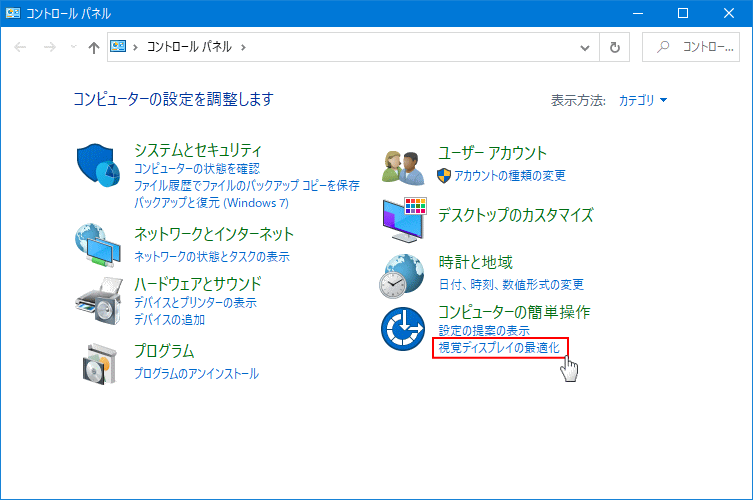 背景のイメージを削除しますに、チェックマークが入っているなら、クリックしてチェックマークを外し「適用」または「OK」をクリックします。
背景のイメージを削除しますに、チェックマークが入っているなら、クリックしてチェックマークを外し「適用」または「OK」をクリックします。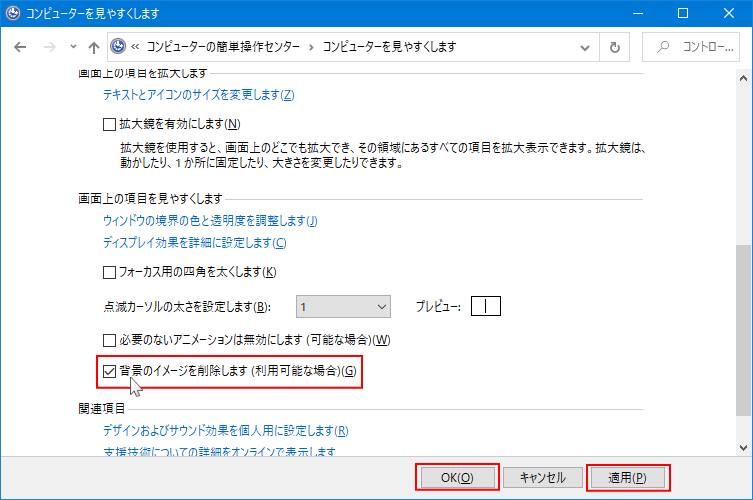 この問題ではない場合は、事項の「現在の壁紙を削除」または「レジストリーの編集で対処する」を参考にしてください。
この問題ではない場合は、事項の「現在の壁紙を削除」または「レジストリーの編集で対処する」を参考にしてください。
現在の壁紙を削除してリセット
現在設定している壁紙に関するファイルを削除して、パソコンを再起動すると壁紙が変更できるようになる場合があります。
壁紙に関するファイルは隠しフォルダになっているので、表示させる設定が必要です。アドレスボックスから開く場合は必要ありません。 アドレスボックスから開く
エクスプローラーのアドレスボックスに、下記パスを入力し「Enter」キーを押します。
%AppData%\Microsoft\Windows\Themes
 エクスプローラーから開く
エクスプローラーから開く先に隠しファイルを表示する設定をします。
エクスプローラーの「表示」をクリックすると、表示に関する内容が表示されるので、「隠しファイル」をクリックしチェックマークを入れます。
※エクスプローラーを一旦閉じて、再度開けば隠しファイルを表示できます。
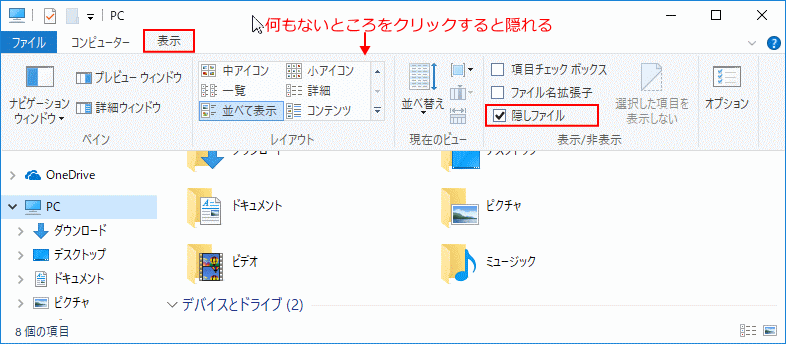 名前横の「〉」アイコンをクリックしてツリーを展開していきます。
名前横の「〉」アイコンをクリックしてツリーを展開していきます。
- 〉ローカルディスク(C:)
- 〉ユーザー(Users)
- 〉ユーザー名
- 〉AppData
- 〉Roaming
- 〉Microsoft
- 〉Windows
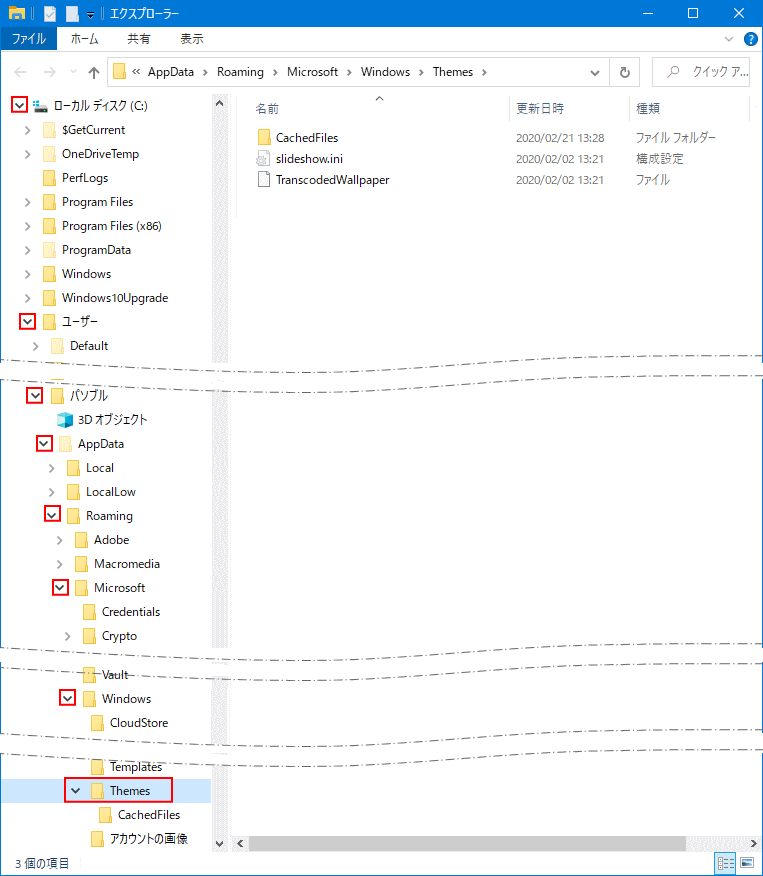
- 「Themes」フォルダ内の「TranscodedWallpaper」を削除します。
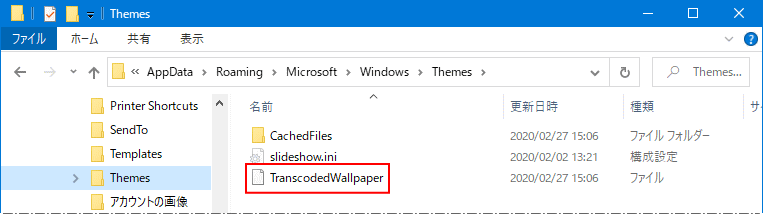
- 「Themes」フォルダ内に「CachedFiles」がある場合、フォルダ内の壁紙のキャッシュファイルを削除します。
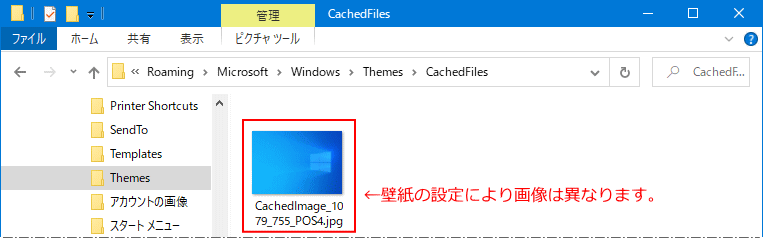
- パソコンを再起動して、画像の変更ができるようになったか確認します。
レジストリーの編集で壁紙をリセット
レジストリーの編集で、壁紙の画像設定(Path)を初期値に戻した後に、パソコンを再起動すると壁紙が変更できるようになる場合があります。
※「Path」とは、ディスク名(例 C:)からのファイルやフォルダの場所のことです。
レジストリの編集を誤ると Windows が正常に動作しないことがあります。
操作に自信がなければ編集前にバックアップを作成してから、レジストリの操作を行ってださい。
windows10 レジストリのバックアップと復元
レジストリーエディターを開く操作に自信がなければ編集前にバックアップを作成してから、レジストリの操作を行ってださい。
windows10 レジストリのバックアップと復元
- 「Windows」マークを右クリックするとメニュが表示されるので「ファイル名を指定して実行」をクリックすると、「ファイル名を指定して実行」が開きます。
- テキストボックスに「regedit」と入力し「OK」をクリックします。
- ユーザーアカウント制御の警告が表示されたら「はい」をクリックしてください。
- ユーザーアカウント制御の設定を「通知しない」に設定されている場合は、表示されません。(参考:UAC無効にする)

- 〉HKEY_CURRENT_USER
- 〉Control Pane
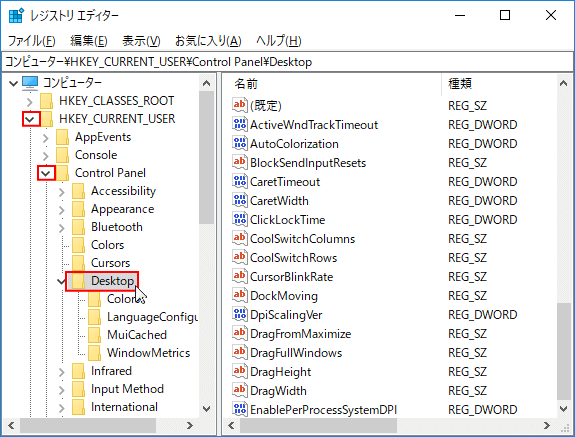 レジストリーの編集
レジストリーの編集「WallPaper」を右クリックしたメニューの「修正」をクリックします。
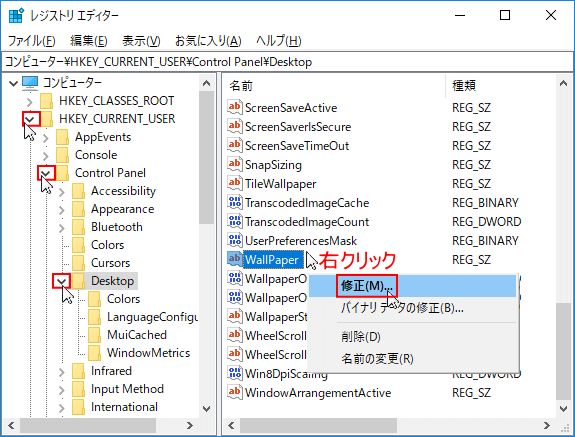
- 「文字列の編集」の画面が表示されたら「値のデーター」を変更します。
- 値のデーターを下記赤文字の初期値の Path に変更します。
C:\Windows\Web\Wallpaper\Windows\img0.jpg
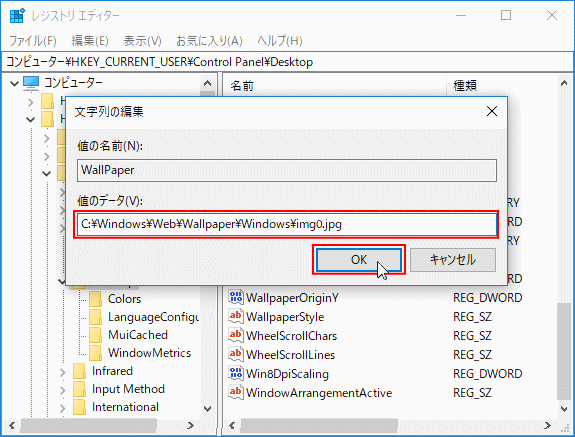
入力内容を確認して「OK」をクリックすれば、レジストリの編集は完了です。
パソコンを再起動して、画像の変更ができるようになったか確認します。
スポンサーリンク

