Windows 10 デスクトップの壁紙の変更と設定
最終更新日
Windows10 のデスクトップの壁紙は、好きな画像や単色、スライドショーに変更するができます。また、好きな画像を右クリックして、壁紙に設定するこことも可能です。
サインイン前の「ロック画面」の背景(壁紙)の変更は、下記のページをご覧ください。
Windows10 ロック画面の画像や表示形式を変更
目次
デスクトップの壁紙の変更方法
デスクトップの壁紙(背景)は Windows の設定で、単色、画像、スライドショーに変更することができます。また、好きな画像をデスクトップの背景にするなら、画像を直接右クリックしたメニューから、設定することもできます。
デスクトップの壁紙の設定を開く
Windows の設定の「背景」が壁紙の設定場所です。
- Windows マークをクリックし 「設定」をクリックします。

- 設定ウインドが開きますので「個人用設定」をクリックします。
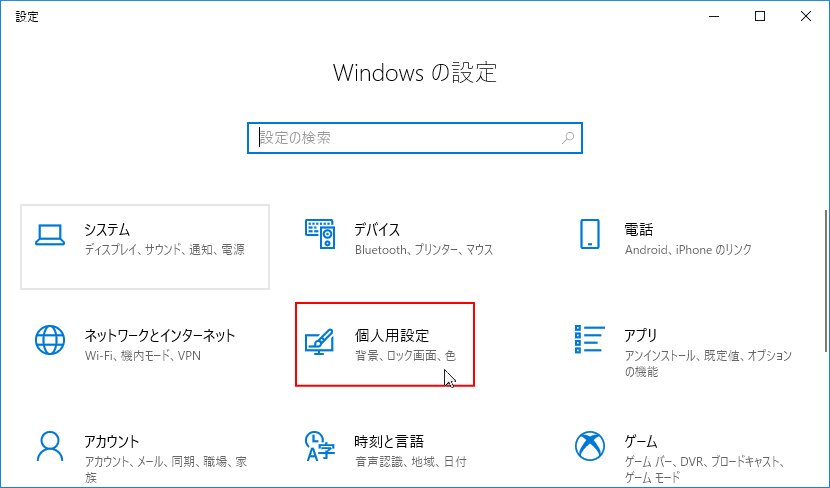
- 左メニューの「背景」をクリックすれば、壁紙の設定画面を開くことができます。
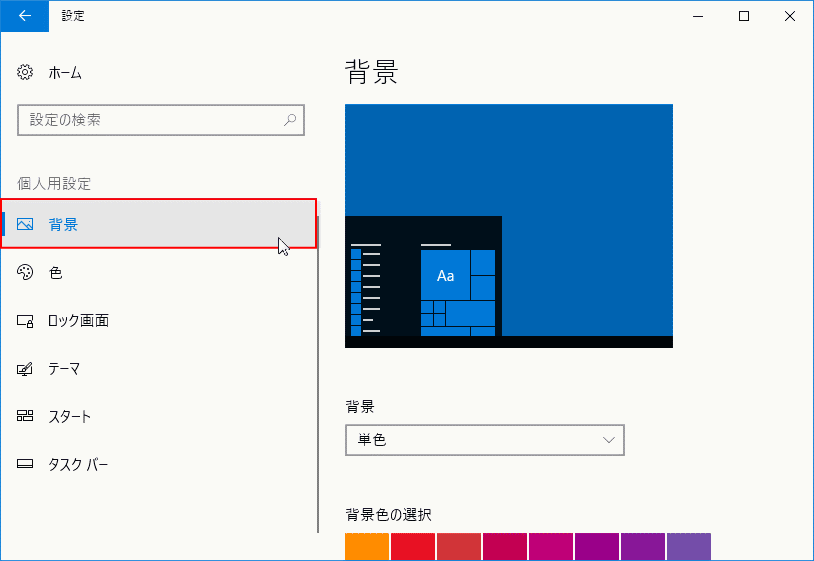
デスクトップの壁紙を単色に変更する
- 「背景」の選択メニューをクリックし展開し「単色」をクリックします。
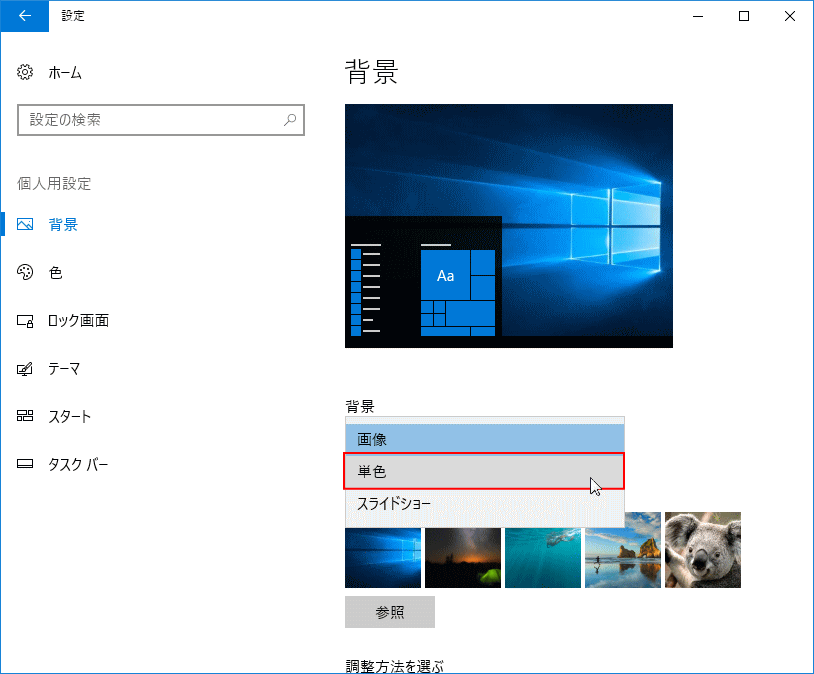
- 「単色」をクリックすると、上部に表示されている、デスクトップのプレビューが単色に変わり、下部に色の選択ができるように表示されます。
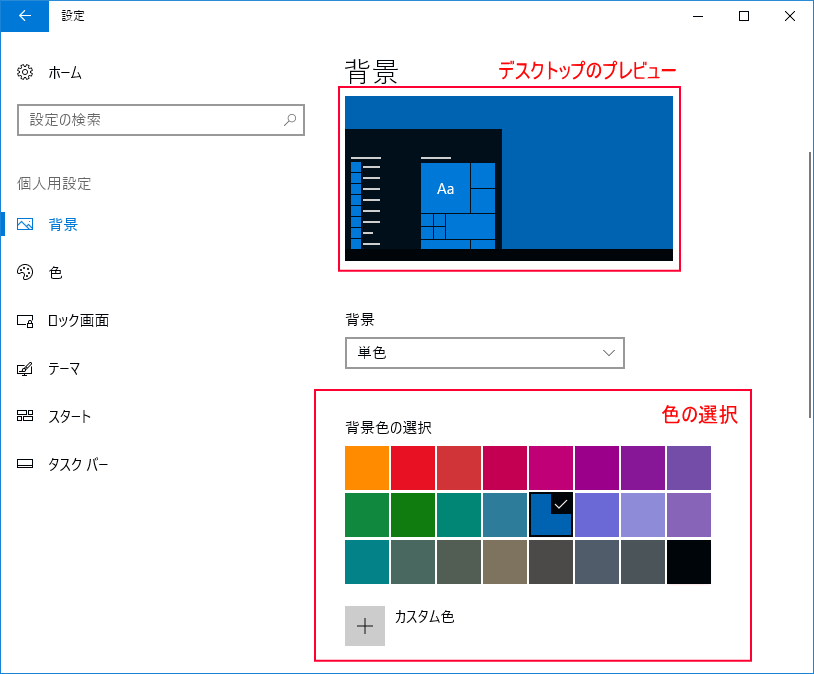
- 「背景色の選択」にある色のタイルをクリックすると、選択された色に変更されます。
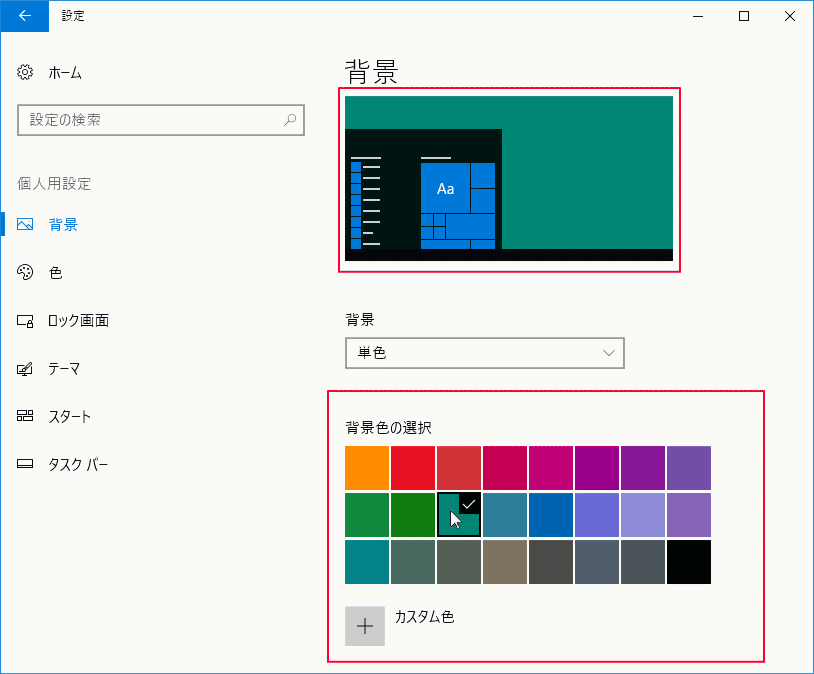
好きな色で壁紙を変更する
- 自分で色を作る場合は「カスタム色」をクリックして、色の作成画面を開きます。
- 作成中の色は、左側の長方形のボックスにリアルタイムで表示されます。
- 色の作成が終了すれば「完了」クリックします。
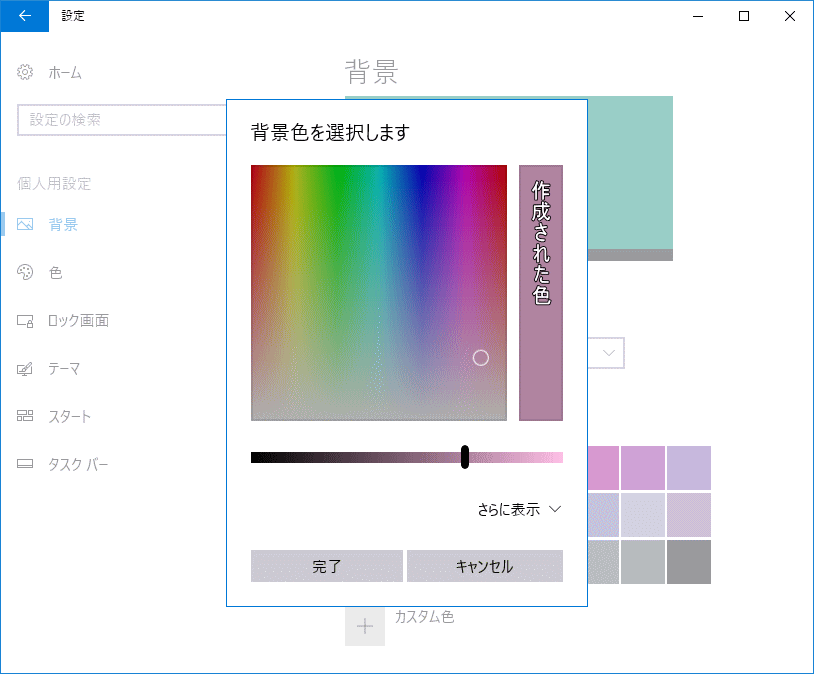
デスクトップの壁紙の写真を変更する
- 「背景」の選択メニューをクリックし展開し「画像」をクリックします。
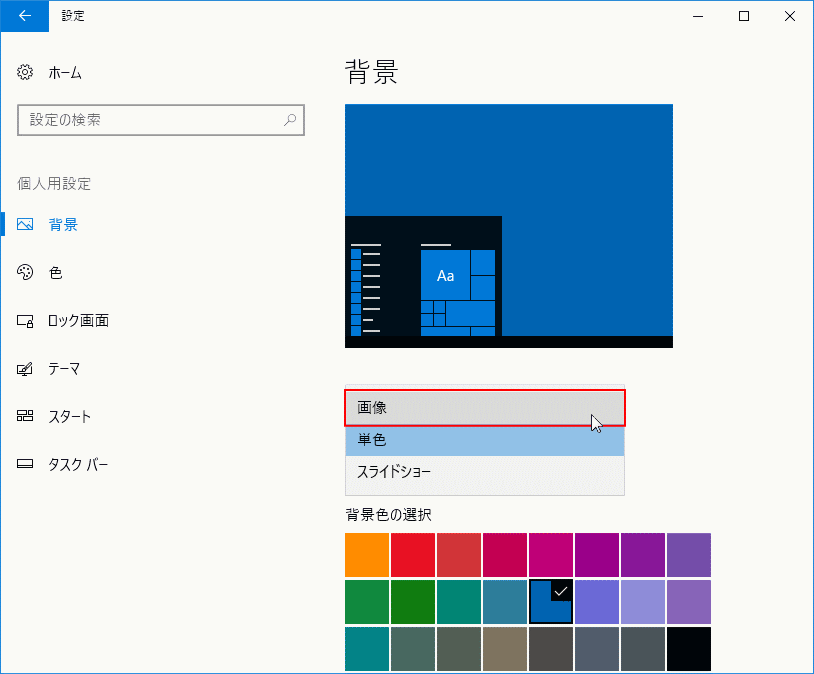
- 「画像」をクリックすると、上部に表示されている、デスクトップのプレビューが画像に変わり、下部に画像の選択ができるように表示されます。
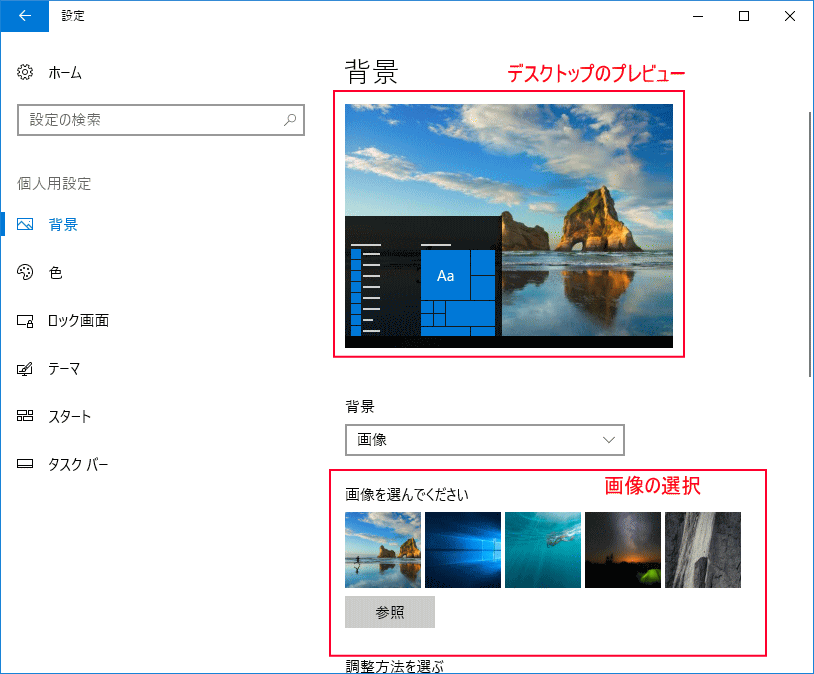
- 「画像を選んでください」の画像をクリックすると、選択された画像に変更されます。
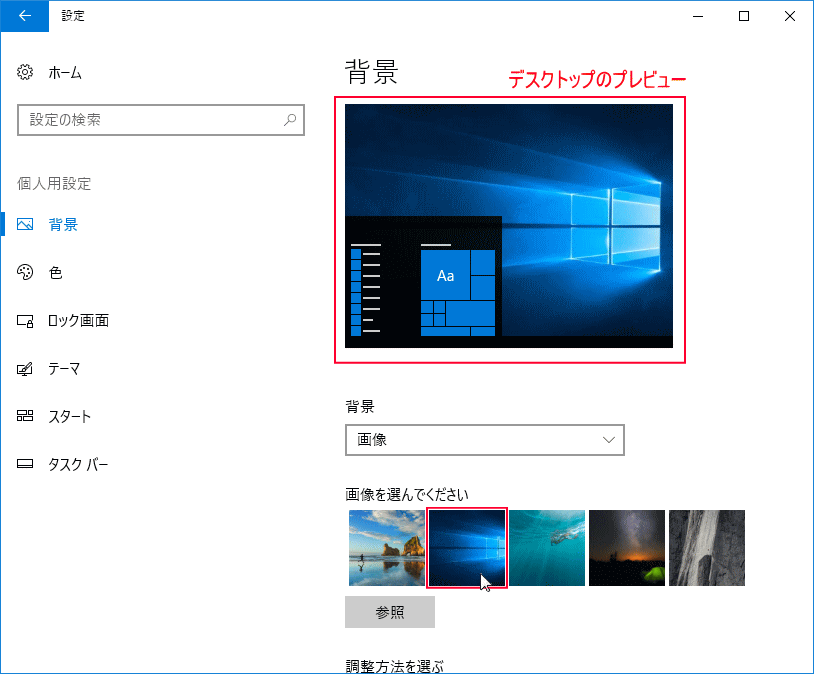
壁紙を自分の好きな画像に変更する
好きな写真や画像に変更する場合は「参照」をクリックして、予め保存してある場所へ移動して、目的の画像をクリックして選択します。
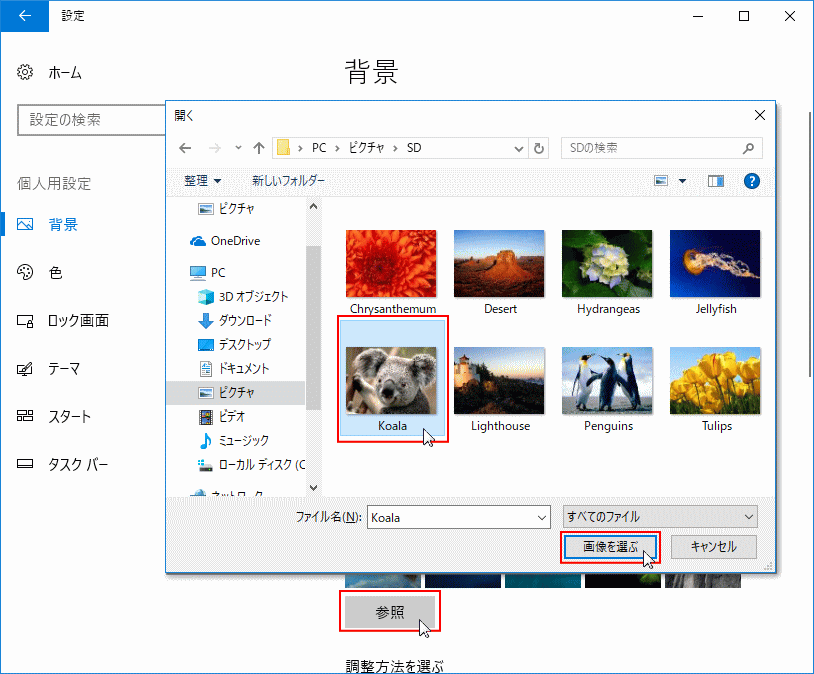 「画像を選ぶ」をクリックすると、画像の選択画面が閉じられ、デスクトップの壁紙とプレビューが選択した画像に変わります。
「画像を選ぶ」をクリックすると、画像の選択画面が閉じられ、デスクトップの壁紙とプレビューが選択した画像に変わります。
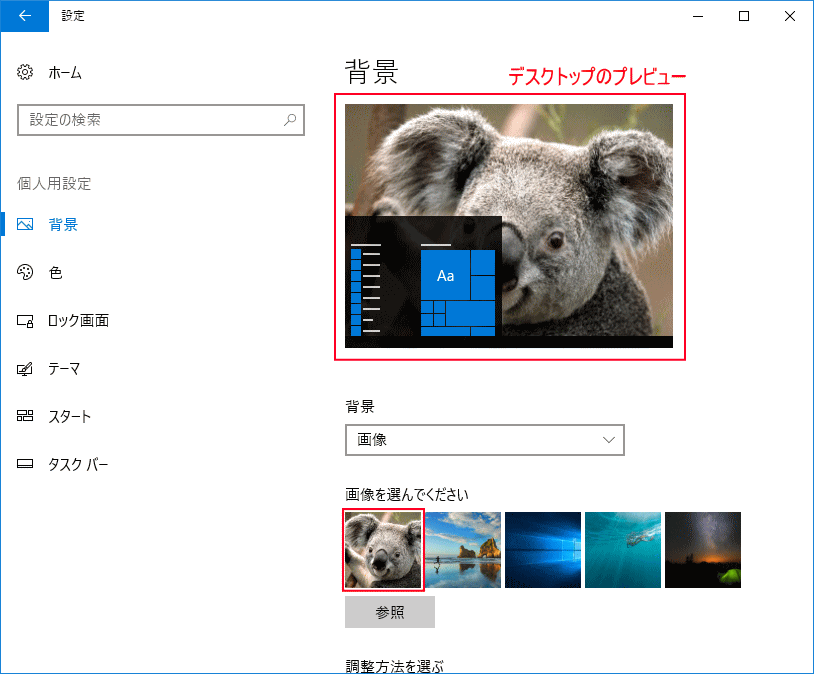 この方法で、いつでも好きなようにデスクトップの壁紙が、自由に変更ができます。
この方法で、いつでも好きなようにデスクトップの壁紙が、自由に変更ができます。
デスクトップの壁紙の表示形式の設定
壁紙のサイズが小さくて拡大すると画質がおちてみづらい、画像の縦横の比率が合わないが、写真の全景を表示したいなどの調整します。
各項目は説明をしていますが、調整を実行しても壁紙の画像が壊れることもありませんので、とりあえず実行してみるほうがわかりやすいでしょう。
■ 壁紙をページ幅に合わせる
画像のサイズがディスプレイのサイズとは違う場合、Windows 側が拡大や縮小の調整をして表示します。表示された際に、画像の中央が、画面の中央にこないなどズレることがありますが、これは仕様なので、画像自体を編集しない限り、自分では調整できません。
■ 壁紙を画像のサイズに合わせる
画像が横長なら、横方向は画面いっぱいに、拡大または縮小されて表示されるが、画像のサイズにより縦方向は隙間があいたり、切れたりすることがあります。縦長なら、左右が切れた状態で壁紙が表示されます。
■ 壁紙を拡大して表示
画像サイズの縦横の比率を保たず、縮小または拡大して、画面に合わせた表示にする。画像サイズ縦横比とディスプレイ縦横比が違う場合、拡大して表示は比率を保たないので、画像が横や縦に縮んだり、伸びたりした表示になります。
■ 壁紙を並べて表示
この調整は拡大、縮小しません。通常、画像が小さいときに使う。画像がディスプレイサイズより大きければ、画面に向って右端と右下のはみ出した部分が表示されません。
小さい画像を使えば、画面に向って上側より左詰めで表示されてディスプレイサイズになるまで、何枚も表示されます。
■ 壁紙を中央に表示
この調整は拡大、縮小しません。画像がディスプレイより小さければ、画像サイズのまま中央に表示され、サイズが足りない部分は単色になる。
画像がディスプレイより大きければ、画像は中央に表示されはみ出た部分は表示されない。
■ 壁紙をスパン
複数のディスプレイ環境で使う設定。通常は、一つ一つのディスプレイに同じ壁紙を表示しますが、「スパン」では複数のディスプレイを一つとみなして表示させる。
「スパン」を使うには、ディスプレイの環境にあった画像サイズの編集をして使います。
画像を右クリックして直接壁紙に設定
デスクトップの壁紙に利用できる画像(ファイル)なら、右クリックしたメニューから直接壁紙に設定することができます。 好きな画像を右クリックして、表示されたメニューの「デスクトップの背景として設定」をクリックすれば、直ぐに壁紙にできます。
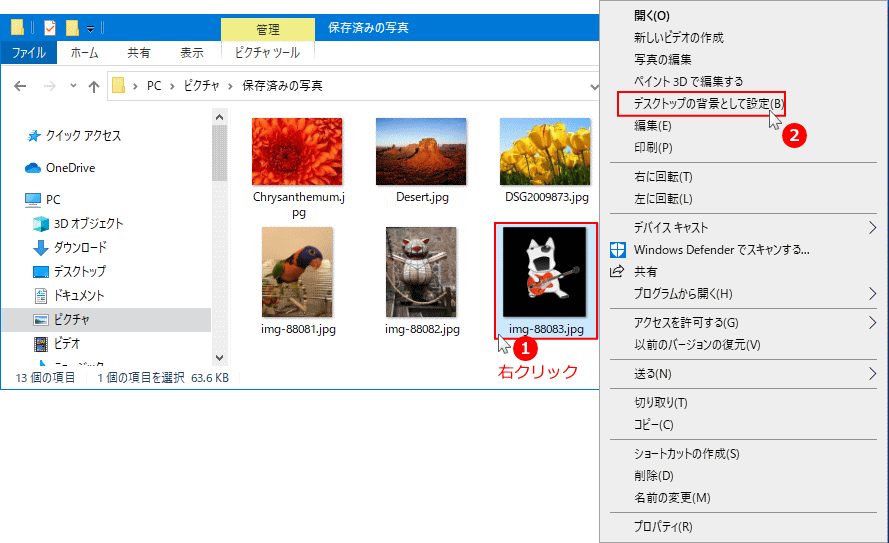 ※「デスクトップの背景として設定」が表示されていなければ、壁紙に設定できないファイルです。
※「デスクトップの背景として設定」が表示されていなければ、壁紙に設定できないファイルです。
スポンサーリンク
デスクトップの壁紙の表示設定
ここでは、デスクトップの壁紙(背景)に設定できるファイルの種類、サイズに関する設定、設定した壁紙が保存されている場所を紹介しています。
壁紙のサイズ
壁紙のサイズはサイズが極端に小さくなければ、表示の「調整方法を選ぶ」の設定で、画面のサイズに合わしたり、拡大したりできますで、それほど気にしなくとも使えます。
壁紙を画面いっぱいに表示するのであれば、壁紙のサイズはディスプレイのサイズに近いほうが、より綺麗に表示されます。
ディスプレイ サイズの確認の方法
デスクトップの何もないところを、右クリックしたメニューの、「ディスプレイの設定」をクリックします。
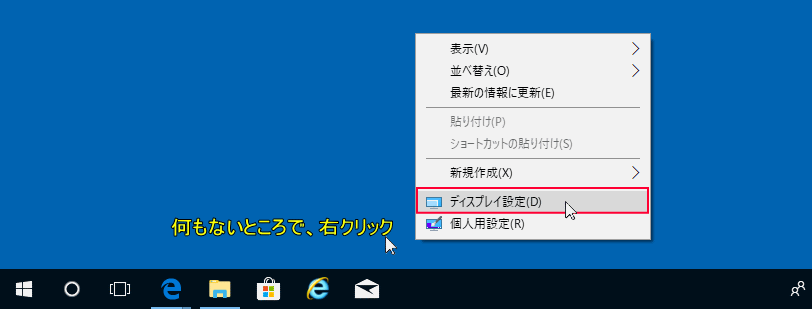 ディスプレイの設定画面にある「解像度」が、ディスプレイのサイズです。
ディスプレイの設定画面にある「解像度」が、ディスプレイのサイズです。
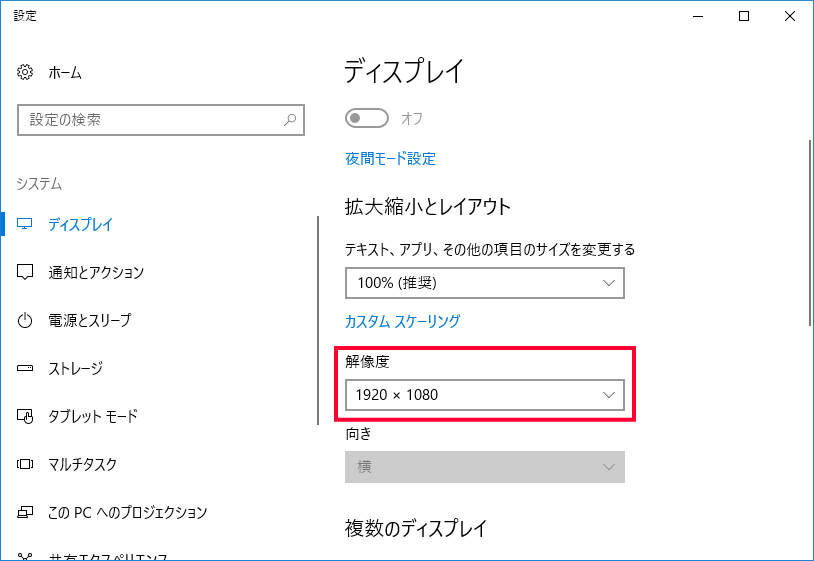 サイズの単位は、写真などで標準的に使う単位の「ピクセル(pixel)」です。
サイズの単位は、写真などで標準的に使う単位の「ピクセル(pixel)」です。
壁紙に使えるファイルの種類
壁紙に使えるファイルの種類は、何を使っても良いわけではありません。簡単に言えば、画像データファイルのみ使用できます。動画ファイルや、パワーポイントのファイルなどは使えません。
壁紙に使えるファイル「拡張子」
デスクトップの壁紙は、下記のファイルの種類(拡張子)に対応しています。.jpg .jpeg .bmp .dib png .jfif .jpe .gif .tif .tiff .wdp
※拡張子とは、ファイル名の最後の「.」の後にある英字です。 拡張子が表示されていない場合は、エクスプローラーのメニューの「表示」クリックし表示された内容の、「ファイル名拡張子」をクリックしてチェックマークを入れます。

壁紙の場所
壁紙の場所は、ユーザー毎の壁紙と Windows のデフォルトの壁紙は別の場所で保存されています。ユーザーの壁紙は「ユーザー名」のフォルダ内に、デフォルトの壁紙は Windows フォルダ内にあります。また、壁紙の元画像の場所はレジストリに記録されています。
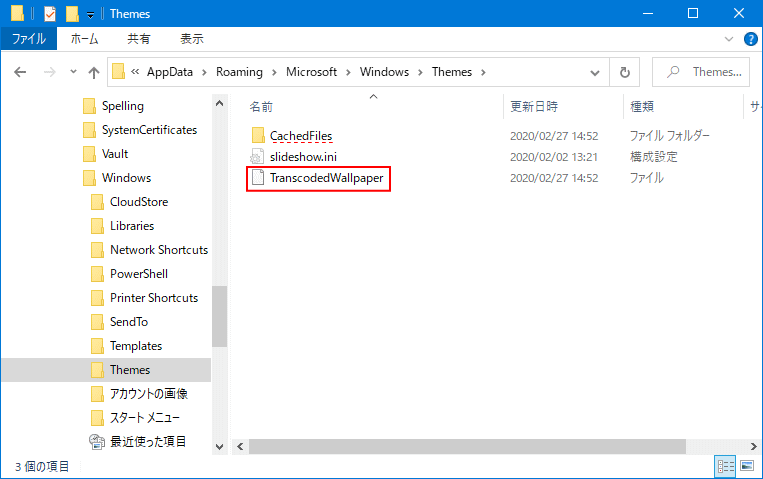 壁紙の保存場所や開き方などは、下記の別ページをご覧ください。
壁紙の保存場所や開き方などは、下記の別ページをご覧ください。Windows10 壁紙の場所「ユーザー用,Windows 標準,元画像」
デスクトップの壁紙をスライドショーにする
スライドショーの画像の表示方法は、フォルダーを選択して、その中の画像を順に表示していく仕組みです。 まだ、壁紙のスライドショーに使う、画像ファイルが入っているフォルダーが無い場合は、先に作成しておきます。
※スライドショーに設定したフォルダー内の、フォルダーにある画像は表示されません。 「背景」の選択メニューをクリックし展開し「スライドショー」をクリックします。
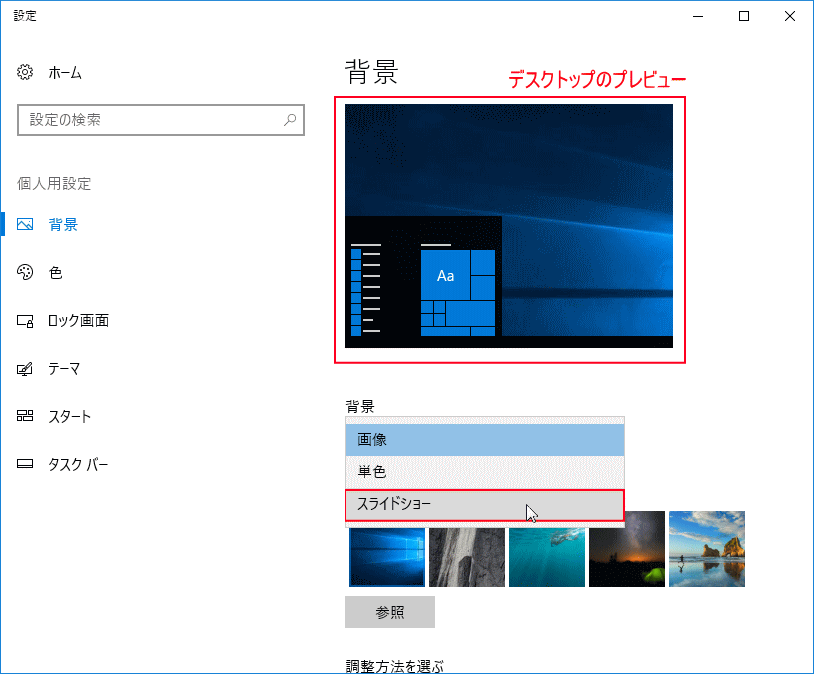 「参照」をクリックします。
「参照」をクリックします。フォルダーの選択画面が表示されますので、目的のフォルダーをクリックし選択し「このフォルダーを選択」をクリックします。
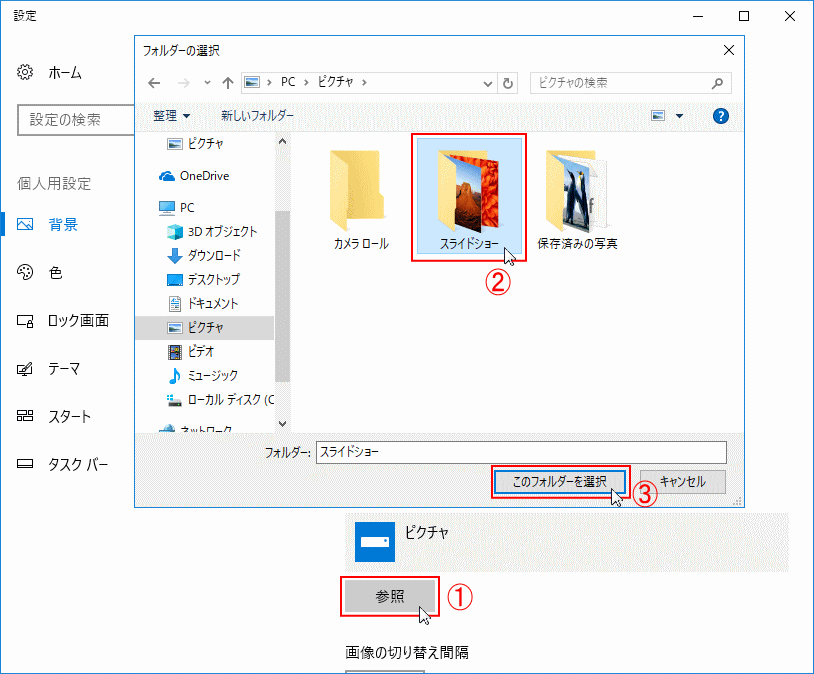 フォルダーの選択が完了すれば、プレビュー及びデスクトップには、選択したフォルダー内の1枚の画像が表示されます。
フォルダーの選択が完了すれば、プレビュー及びデスクトップには、選択したフォルダー内の1枚の画像が表示されます。「参照」の上には、選択したフォルダー名が表示されます。
選択したフォルダーを、スライドショーに使わない場合は、再度「参照」からフォルダーを選択します。
※この設定画面から、選択したフォルダーをスライドショーに使わないからといって、削除の操作をすることは出来ません。変更する操作のみです。
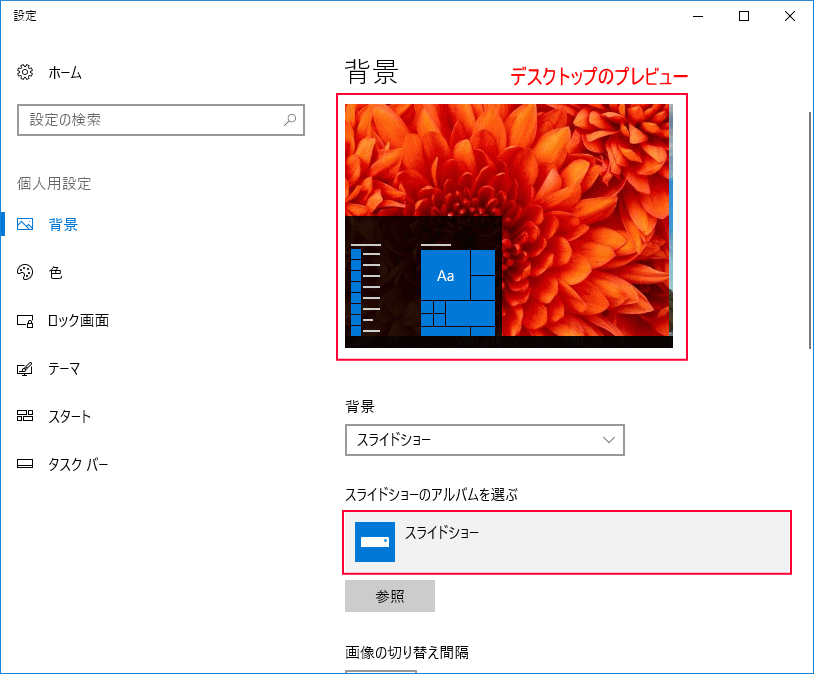
スライドショーの画像の切り替え間隔を設定
スライドショーの画像が切り替わる時間を設定します。1日は、設定した時間の24時間後に画像が切り替わります。
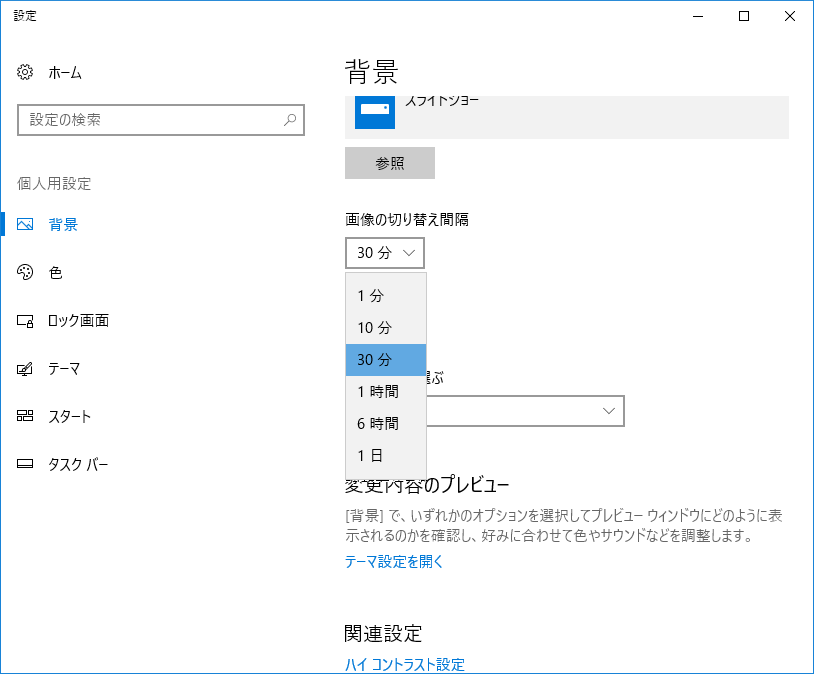 ※「調整方法を選ぶ」は上述の「壁紙の表示形式の設定」をみてください。
※「調整方法を選ぶ」は上述の「壁紙の表示形式の設定」をみてください。
デスクトップ壁紙の問題の対処法
デスクトップの壁紙が表示されなくなった
壁紙が表示されなくなった原因は、元画像を移動または削除した可能性があります。パソコンの環境によっては元画像の削除や移動で、壁紙が表示されなくなることがあります。
元画像の場所が分からない場合は、上記の壁紙の場所にある、リンク先を参考にしてください。 壁紙が表示されなくなったら、壁紙の変更操作を行い新規に壁紙の設定をすることが必要です。
デスクトップの壁紙が変更できない
壁紙が変更できない場合は、下記の順で確認と対処法を試してみます。
- コントロールパネルの視覚ディスプレイの最適化の設定を確認する。
- 現在の壁紙を削除しリセットする。
- レジストリの編集で初期値の壁紙にリセットする。
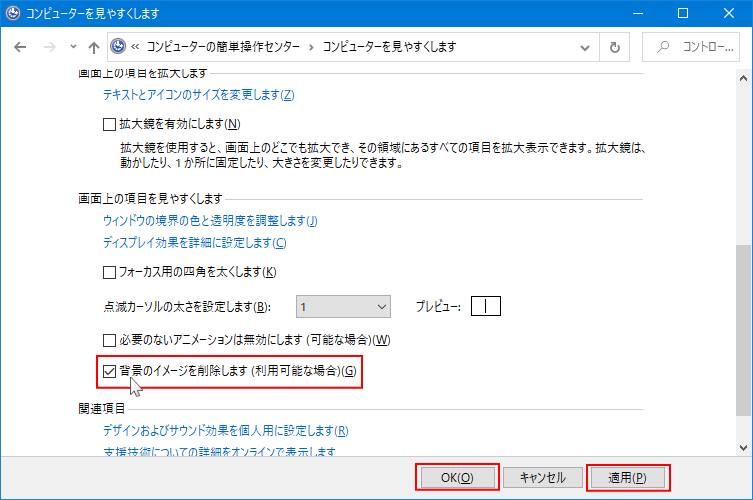
壁紙が変更できない場合の対処方法は、下記の別ページで詳しく紹介しています。
Windows10 壁紙が変更できないときの確認と対処方法
スポンサーリンク

