Windows 10 検索ボックスを非表示にして検索画面をキー操作で開く
最終更新日
Windows10 の「検索」機能は、タスクバーに検索ボックスやアイコンを表示してそこから検索するようになっていますが、タスクバーにある検索を完全に非表示にしても、ショートカットキーやメニューから検索画面を開くことができます。
タスクバーの検索を非表示にできない場合は、レジストリの編集で対処できます。
このページでは、タスクバーの検索を非表示にして、別の方法で検索画面を開く方法を紹介しています。
検索に関する詳細設定は、下記のページをご覧ください。
Windows10 検索に関する設定
タスクバーの検索を非表示する
タスクバーに表示される「検索ボックス」を非表示にして「アイコン」を表示する。または完全に検索を非表示にするには、タスクバーの右クリックメニューから操作します。 タスクバーの何もないところを右クリックするとメニューが開きます。
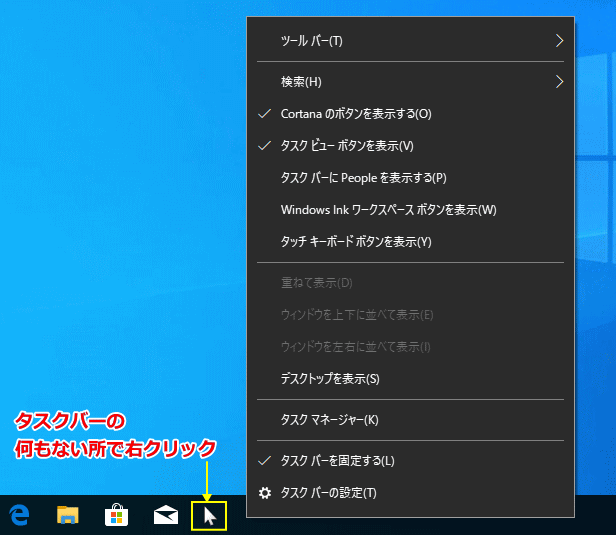 メニューにある「検索」にマウスポインターをあわせると、検索の表示に関するサブメニューが表示されます。
メニューにある「検索」にマウスポインターをあわせると、検索の表示に関するサブメニューが表示されます。検索ボックスを非表示にするには、「アイコン」または「非表示(検索の完全非表示)」をクリックします。表示の状態は直ぐに反映されるので、タスクバーで確認できます。
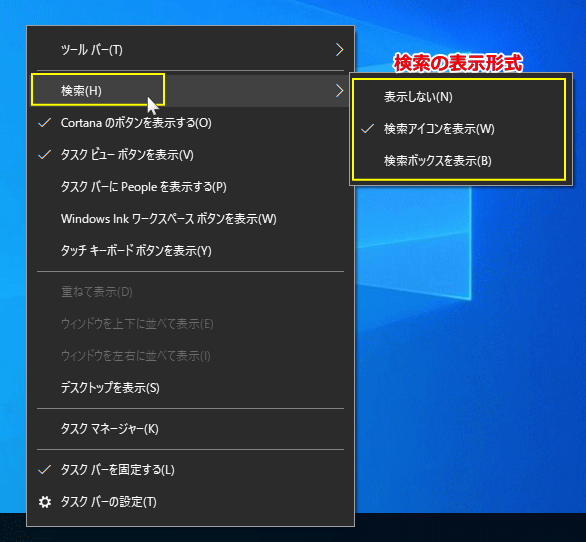
- 表示しない タスクバーの検索を非表示
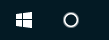
- 検索アイコンを表示 検索ボックスを非表示にしてアイコンを表示
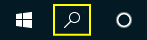
- 検索ボックスを表示

検索ボックスをレジストリで非表示にする
タスクバーのメニューから検索ボックスが非表示にできない場合は、レジストリの編集で非表示にすることができます。
レジストリの編集を誤ると Windows が正常に動作しないことがあります。
操作に自信がなければ編集前にバックアップを作成してから、レジストリの操作を行ってださい。
windows10 レジストリのバックアップと復元
操作に自信がなければ編集前にバックアップを作成してから、レジストリの操作を行ってださい。
windows10 レジストリのバックアップと復元
レジストリエディターを開く
- 「Windows」マークを右クリックするとメニュが表示されるので「ファイル名を指定して実行」をクリックすると、「ファイル名を指定して実行」が開きます。
- テキストボックスに「regedit」と入力し「OK」をクリックします。
- ユーザーアカウント制御の警告が表示されたら「はい」をクリックしてください。
- ユーザーアカウント制御の設定を「通知しない」に設定されている場合は、表示されません。(参考:UAC無効にする)

キー名の「〉」アイコンをクリックして展開していきます。
- 〉HKEY_CURRENT_USER
- 〉SOFTWARE
- 〉Microsoft
- 〉Windows
- 〉CurrentVersion
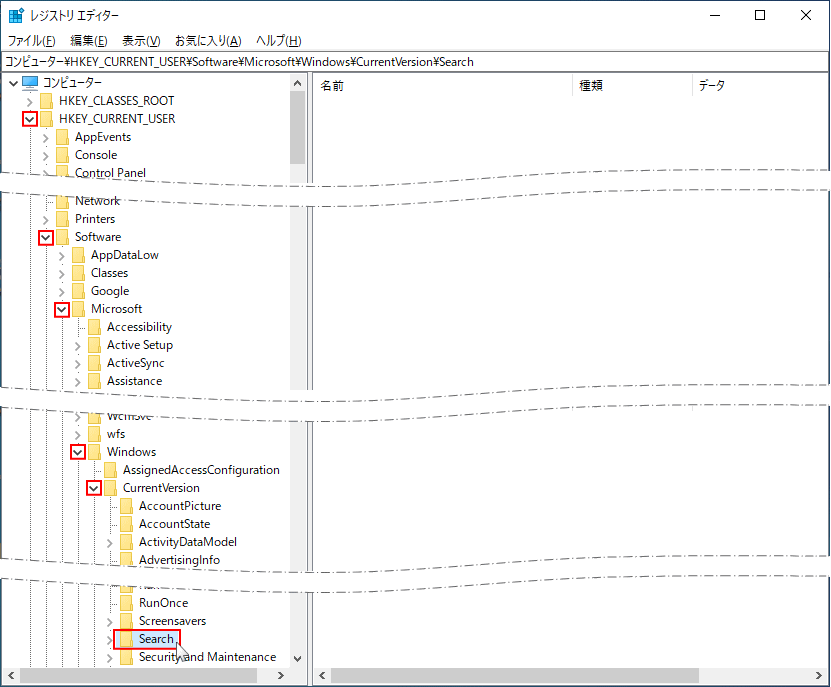 SearchboxTaskbarMode を右クリックしたメニューの「修正」をクリックします。
SearchboxTaskbarMode を右クリックしたメニューの「修正」をクリックします。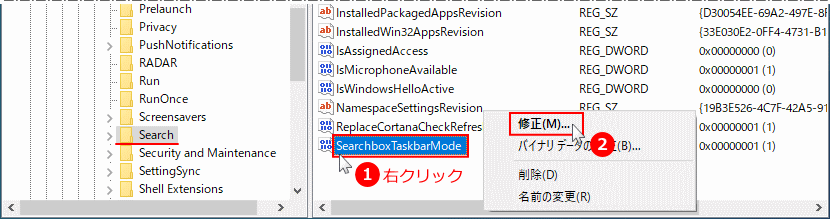 値の編集が表示されたら、値のデーターを「0」にして「OK」をクリックします。
値の編集が表示されたら、値のデーターを「0」にして「OK」をクリックします。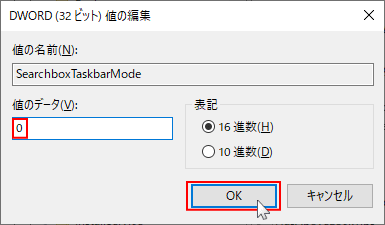
値による表示設定
- 「0」非表示
- 「1」検索アイコン
- 「2」検索ボックス
値の変更が終了したら、タスクバーの「スタート」をクリックすると、検索ボックスが非表示になることが確認できます。

「スタート」をクリックしても、タスクバーの検索表示が変更されない場合は、一度サインアウトするかまたは再起動をして確認してください。
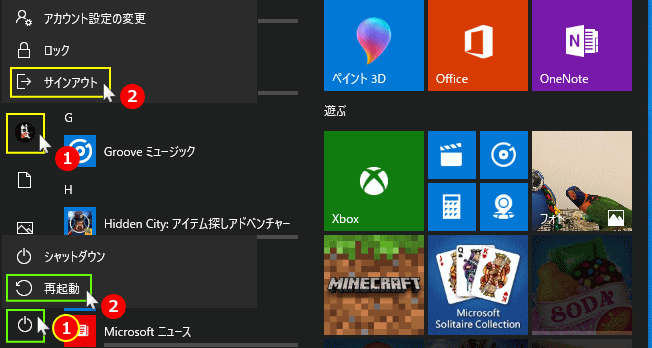
タスクバー以外から検索画面を開く方法
タスクバーから検索ボックスもアイコンを非表示にしても、スタートボタンの右クリックメニューまたはキーボードのショートカットキーで検索画面を開くことができます。
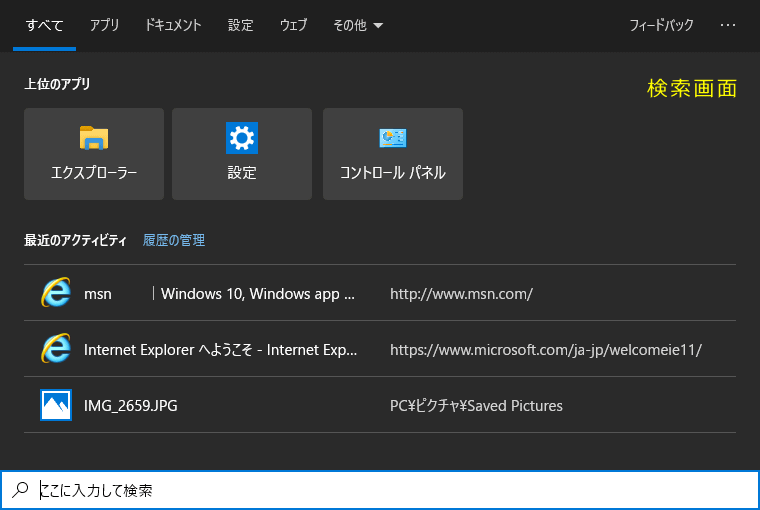 スタートの右クリックメニューで検索画面を開く
スタートの右クリックメニューで検索画面を開くスタートボタン(Windows マーク)を右クリックしたメニューの「検索」をクリックすれば、検索画面を開くことができます。
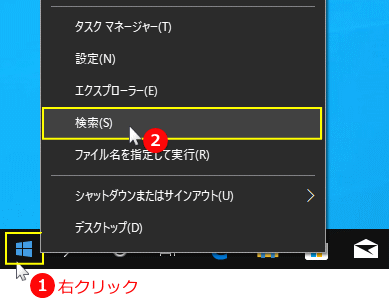 キーボードで検索画面を開く
キーボードで検索画面を開くキーボードの『Windows マーク』と『S』を押せば、検索画面を開くことができます。
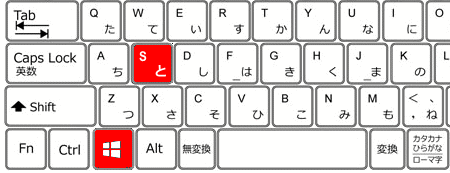
これで検索ボックスの非表示と、タスクバーの検索以外から検索画面を開く方法の紹介は終わりです。
コルタナを無効化して非表示にする方法は、下記のページをご覧ください。
Windows10 コルタナを停止して無効化にする
スポンサーリンク

