Windows 10 マウス速度やアイコン変更などの詳細設定方法
最終更新日
Windows 10 マウスの移動速度などの変更は、コントロールパネルのマウスのプロパティで詳細な設定することができます。
このページでは、マウスに関する詳細な設定方法を紹介しています。
マウスポインターの大きさや色の変更は、下記のページをご覧ください。
Windows10 マウスポインターの色や大きさ変更して見やすくする
目次
マウスのプロパティを開く
「Windows」マークをクリックし「メニュー」をスクロールさせ「W」にある「Windows システム ツール」をクリックして展開し「コントロールパネル」をクリックします。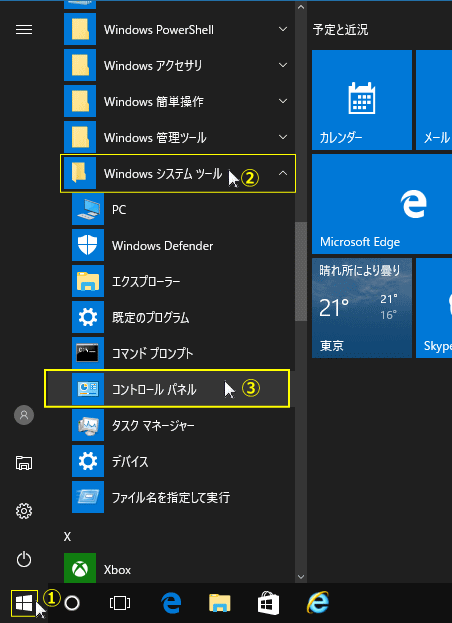 表示方法の「カテゴリ」をクリックして、「大きいアイコン」をクリックします。
表示方法の「カテゴリ」をクリックして、「大きいアイコン」をクリックします。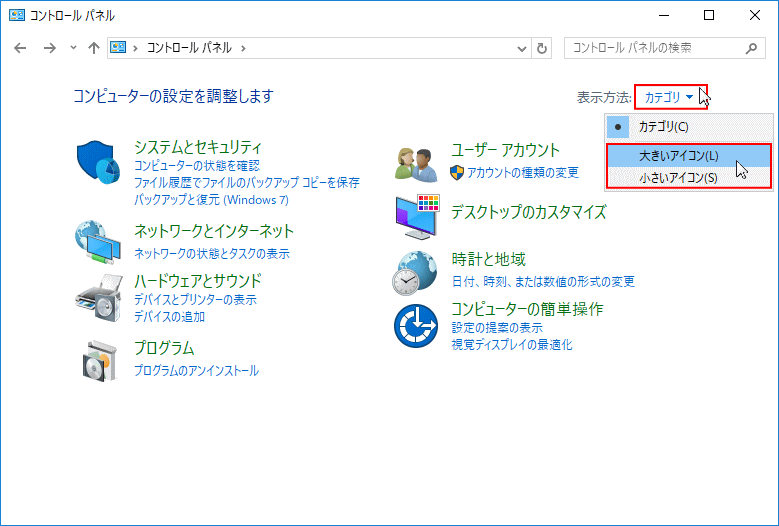 「マウス」をクリックすると「マウスのプロパティ」が開きます。
「マウス」をクリックすると「マウスのプロパティ」が開きます。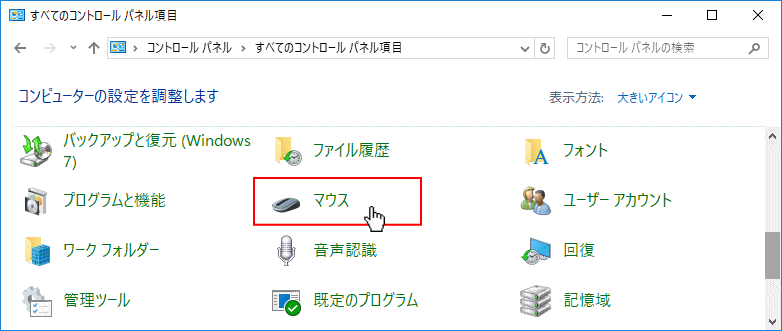
マウスのプロパティ画面
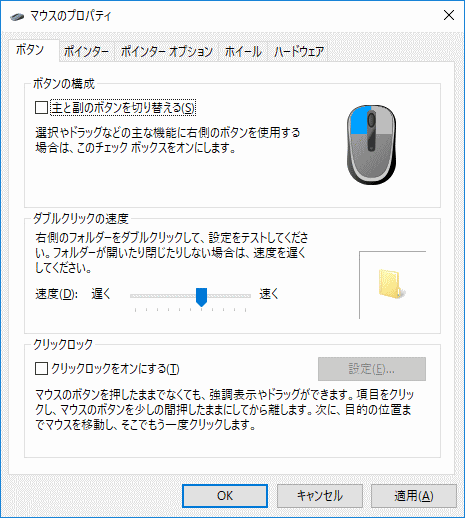
クリック操作に関する設定
マウスのプロパティの「ボタン」タブをクリックします。

クリックボタンの構成
ボタンの構成は左右のクリックを反転します。左ボタンが右クリック、右ボタンが左クリックになる。反転させるには、チェックボックスをクリックしてマークを入れます。 ※チェックマークを入れると即座に変更されるので、戻したい場合はチェックボックスを右クリックじゃなく「左クリック」して戻します。
変更が完了したら「適用」をクリックします。
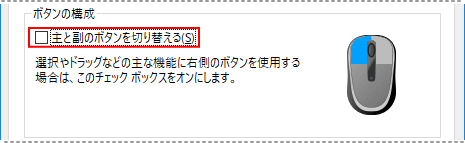
ダブルクリックの速度
ダブルクリックの反応速度を変更します。「速度」のスライドバーを「遅く」または「早く」の方に移動させます。 スライドの変更が完了したら、右側のフォルダーアイコンをダブルクリックして、速度の反応をテストし確認します。
変更が完了したら「適用」をクリックします。
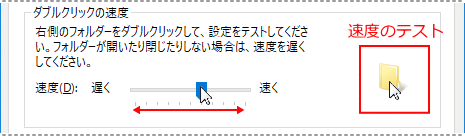
クリックのロック
画面の移動や文字列を選択は、通常左クリックしたまま操作します。「クリックロック」は目的の場所で暫くクリックしていれば、クリックを離しても移動や選択が可能になります。 「クリックロックをオンにする」のチェックボックスにマークを入れると有効になります。「設定」は移動前のクリックしている時間を設定します。
変更が完了したら「適用」をクリックします。
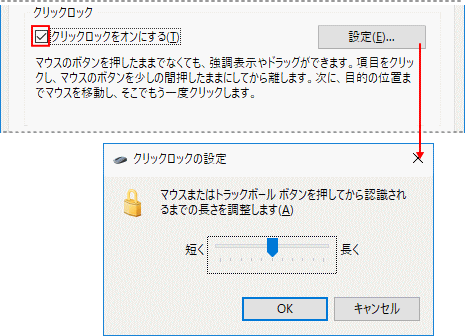
マウスポインターのアイコン(形状)を変更
マウスのプロパティの「ポインター」タブをクリックします。

マウスポインターのアイコンセットで変更
セレクトメニューをクリックすると、Windows の予め用意されたポインターのセットが表示されます。メニューを選択すると、直ぐに横や下にあるカーソルのアイコンが変更されます。
「適用」がクリックするまで、変更は反映されません。。
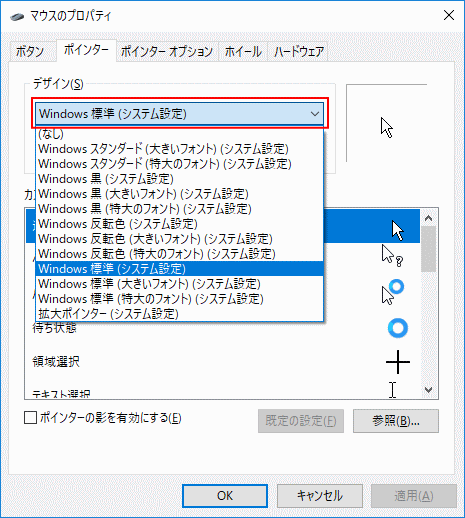
個々にマウスポインターのアイコンを変更
カスタマイズボックスにある、ポインターを選択して「参照」をクリックします。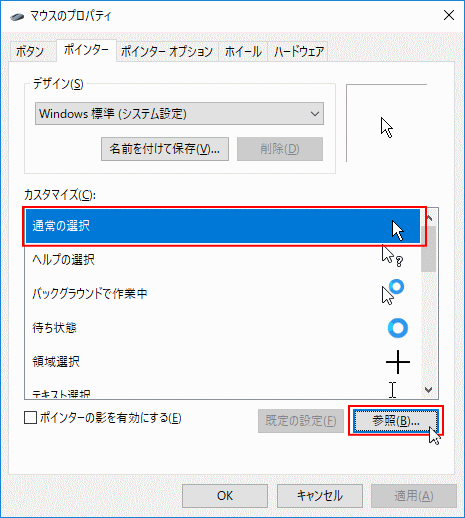 好きなポインターアイコンを選択して「開く」をクリックします。
好きなポインターアイコンを選択して「開く」をクリックします。「適用」がクリックするまで、変更は反映されません。。
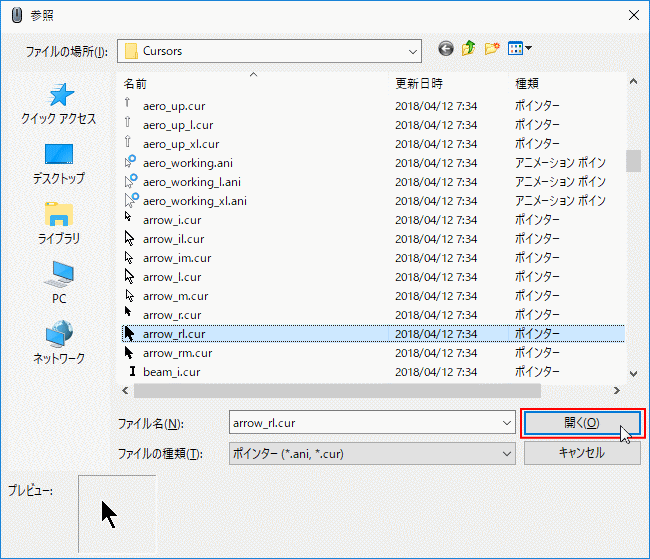 「既定の設定」をクリックすると、すべてのアイコンが元に戻ります。
「既定の設定」をクリックすると、すべてのアイコンが元に戻ります。「ポインターの影を有効にする」チェックボックスにマークを入れると、カーソルに影がつきます。
スポンサーリンク
マウスの速度や動作の変更
マウスのプロパティの「ポインターオプション」タブをクリックします。

マウスポインターの移動速度
スライドバーを「遅く」または「早く」の方に移動させます。遅くにスライドさせると、マウスを移動したとき後からポインターがついてくるようになります。 スライドバーを移動した後すぐに、速度の変更が反映されますので調整します。
変更が完了したら「適用」をクリックします。
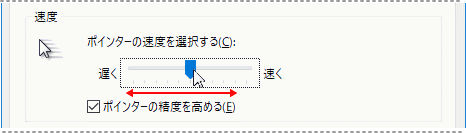
マウスポインターを自動で既定の場所に移動
「ポインターを自動的に既定のボタン上に移動する」これはショートカットアイコンなどをクリックしたとき、ポインターが「OK」や「開く」など、自動で既定のボタン上に移動する設定です。
チェックボックスにマークを入れると有効になります。

マウスポインターとカーソルの表示動作
マウスポインター軌跡を表示する
チェックボックスにマークを入れると、ポインターが移動しているときに軌跡を表示します。スライドバーで軌跡の表示状態を「短く」または「長く」に設定することができます。

文字の入力中にポインターを非表示にする
文字の入力する場合、通常では「|」の形のカーソルアイコンが点滅しています。チェックボックスにマークを入れると、文字を入力している最中は、カーソルを表示しないようにできます。

Ctrlキーを押すとマウスポインター位置を表示する
キーボードの「Ctrl」キーを押すと、ポインターに円が表示され縮小しながら消える。チェックボックスにマークを入れると、ポインターの位置を素早く知ることができます。
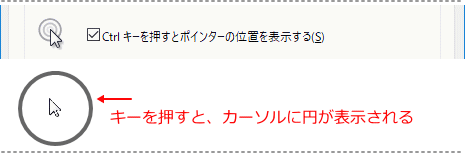
マウスホイールの速度の変更
マウスのプロパティの「ホイール」タブをクリックします。
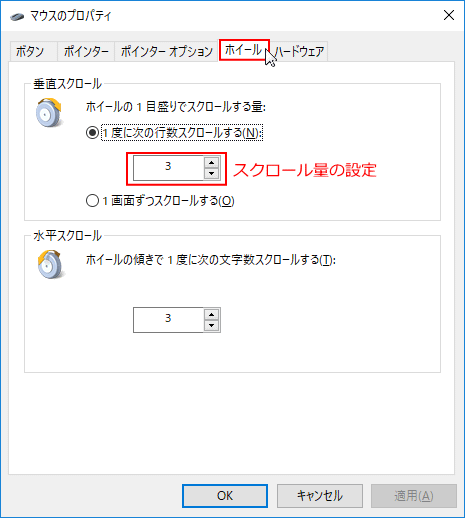
- マウスホイールの速度の変更は、ホイールのスクロール量を設定します。
- 水平スクロールに対応しているマウスの場合、そちらも設定ができます。
- スクロール量が大きいほど、速度が速くなります。
キーボードの反応速度や、キーボードの設定は下記のページをご覧ください。
スポンサーリンク

