Windows 10 キーボードの設定「英語、日本語、その他の言語のキーボードの追加」
最終更新日
Windows10 のインストール時にキーボードのレイアウトの選択を間違えた、英語などの他国語キーボードに変更したい、キーを押しても違う文字が入力されるなど、キーボードの言語設定をすることで解決します。
このページでは、キーボードの言語設定の方法を紹介しています。
中国語などの他国語の入力方法は、下記のページをご覧ください。
Windows10 中国語入力(簡体字/繁体字)を追加する設定と使い方
目次
※Ver.2004以降から画面の構成が変わったので、二種類の説明画像を利用している場所があります。
キーボードの設定画面を開く
Windows マークをクリックし「設定」をクリックします。
 設定ウインドが開くので「時刻と言語」をクリックします。
設定ウインドが開くので「時刻と言語」をクリックします。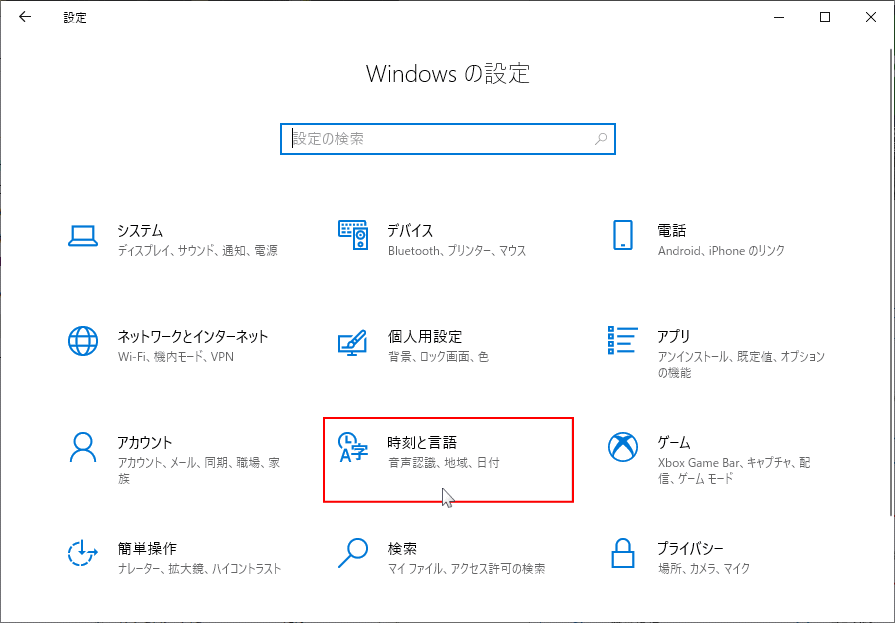 時刻と言語が表示されたら、項目の「言語」をクリックします。
時刻と言語が表示されたら、項目の「言語」をクリックします。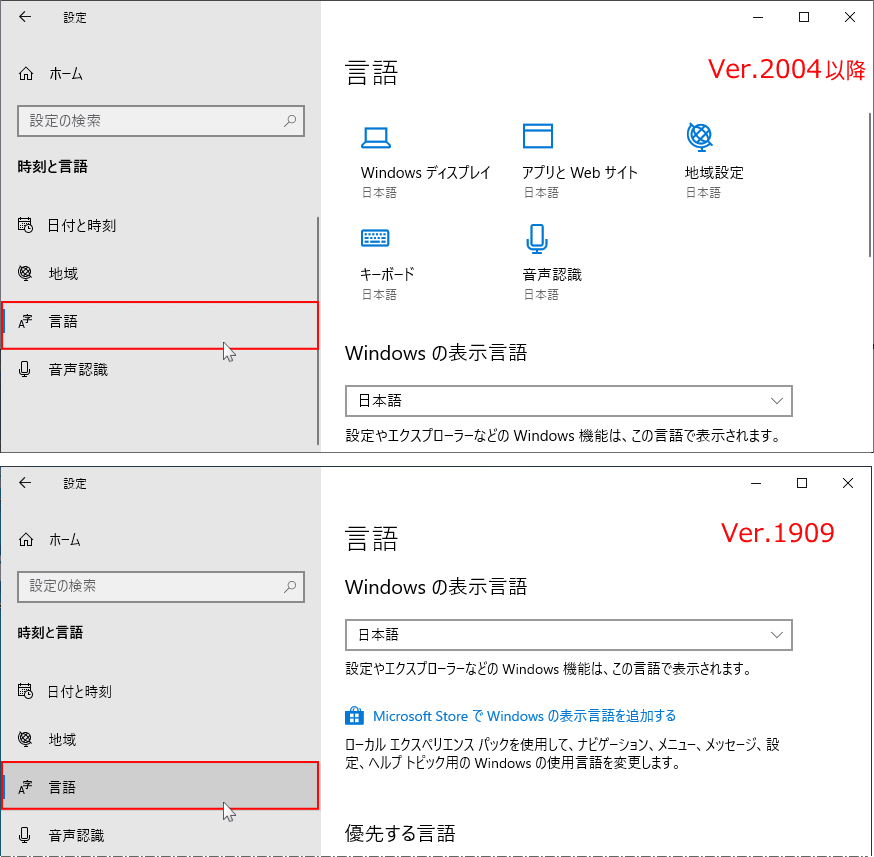
キーボードのレイアウトの設定/変更。
英語や日本語、PCで使うキーボードの設定
- ここでは、入力キーボードの追加ではなく、パソコンで使うキーボードそのものを、英語や日本語キーボードなどに変更する設定です。
- 入力するキーボードのレイアウトの「追加」は、このページ内の「各国のキーボードの追加設定」をご覧ください。
1. 言語のオプションを開く
「優先する言語」に表示されている「言語」をクリックして、表示されたメニューの「オプション」をクリックします。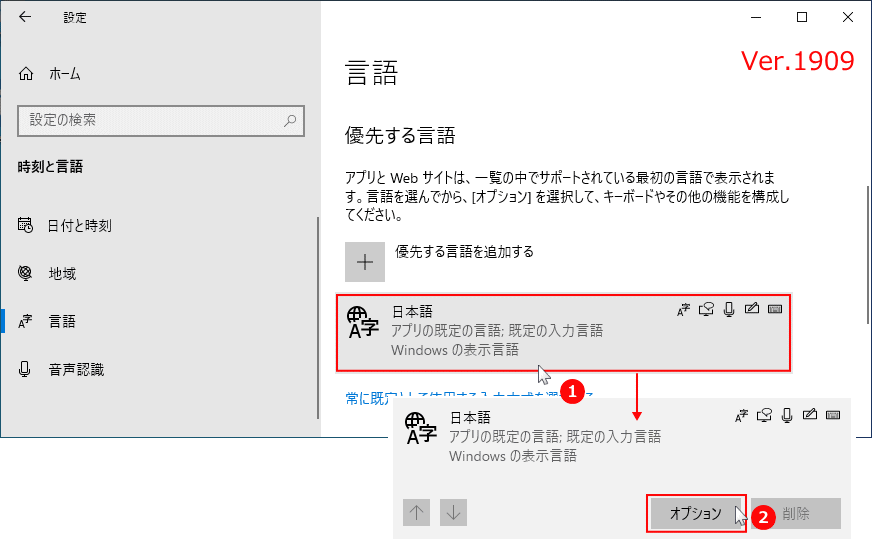
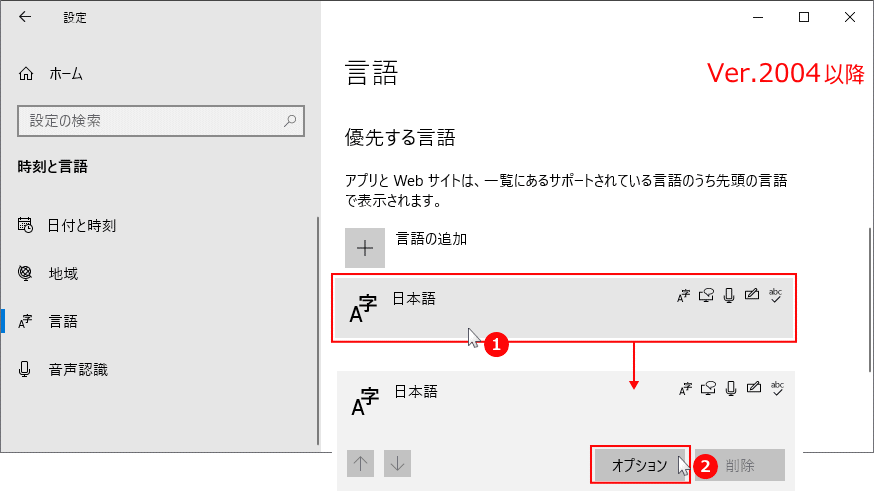
2. キーボードのレイアウトを変更する
言語のオプション画面が開いたら「ハードウエア キーボード レイアウト」にある「レイアウトを変更する」をクリックします。 「ハードウエア キーボード レイアウトの変更」が開いたら、ボックスをクリックして、「英語キーボード」「日本語キーボード」を選択します。
「ハードウエア キーボード レイアウトの変更」が開いたら、ボックスをクリックして、「英語キーボード」「日本語キーボード」を選択します。
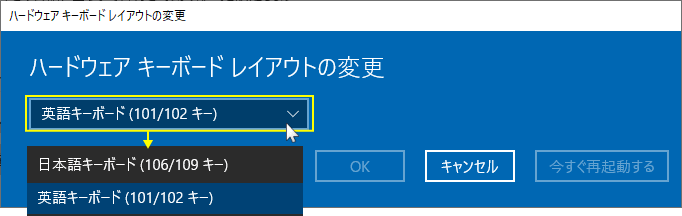
3. キーボードのレイアウトの変更を反映する
- 直ぐに変更したい場合は「今すぐ再起動する」をクリックします。
- 「OK」をクリックした場合、次回 Windows10 の起動でキーボードのレイアウトが変更されます。
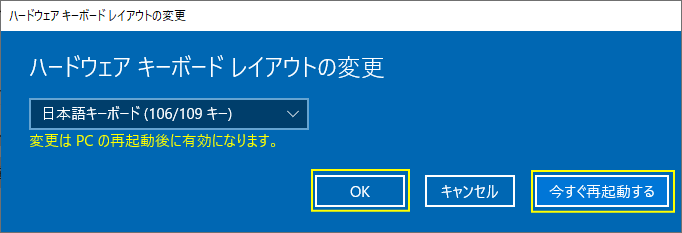
作業中のデータなどを保存していない場合は、「今すぐ再起動する」をクリックせず、「OK」をクリックして、保存した後に再起動してください。 これでメインで使用する、キーボードのレイアウトの設定は完了です。
スポンサーリンク
各国語の入力(キーボード)の追加と設定
1. 言語の追加設定
「言語の追加」をクリックします。(Ver.1909は「優先する言語を追加する」)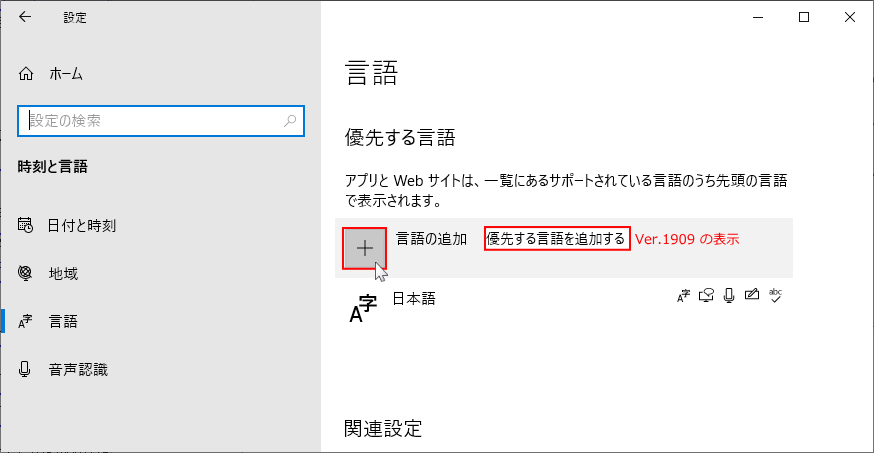
2. 入力言語の選択
- 「インストールする言語を選択してください」と表示されたら、ボックス内をスクロールして追加する言語をクリックし選択して、「次へ」をクリックします。
- ここでは例として「中国語(繁体字)」(台湾)で説明します。
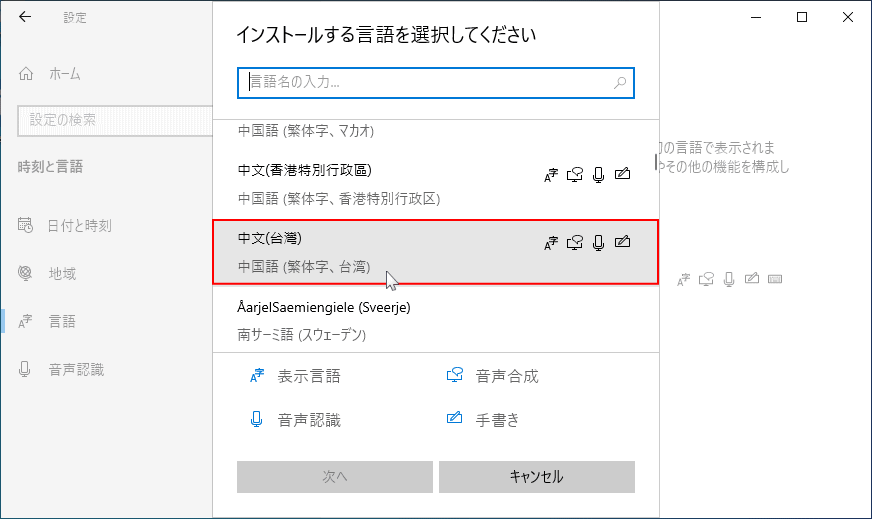
3. 言語パックのインストール
「言語機能のインストール」が表示されたら、「言語パックのインストール」が選択されていることを確認して「インストール」をクリックします。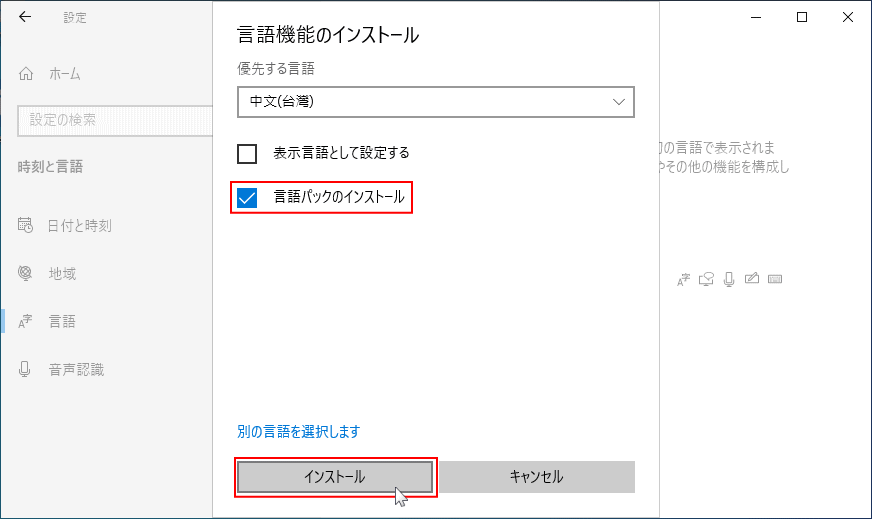 言語の設定画面に戻り、選択した「言語パック」のインストールが開始されます。
言語の設定画面に戻り、選択した「言語パック」のインストールが開始されます。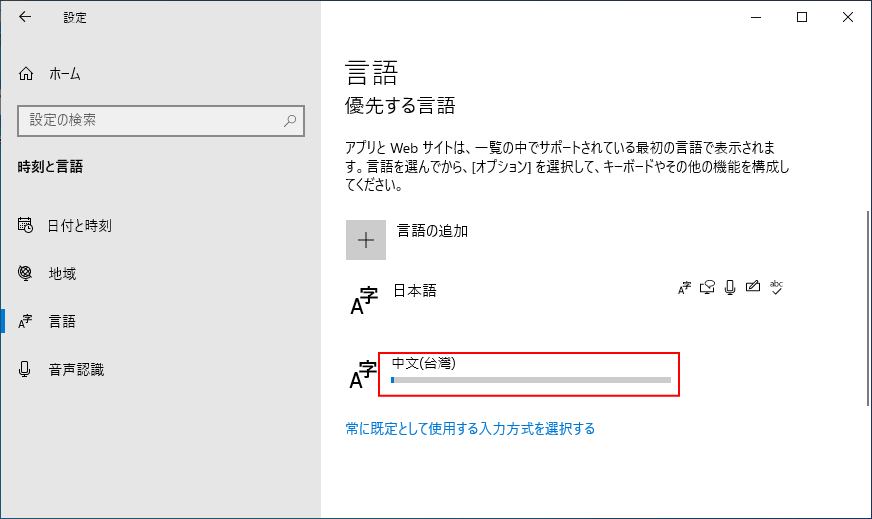
4. 入力言語の追加の完了
「言語パックをインストールしました」と表示されたら、基本的な言語の追加は完了です。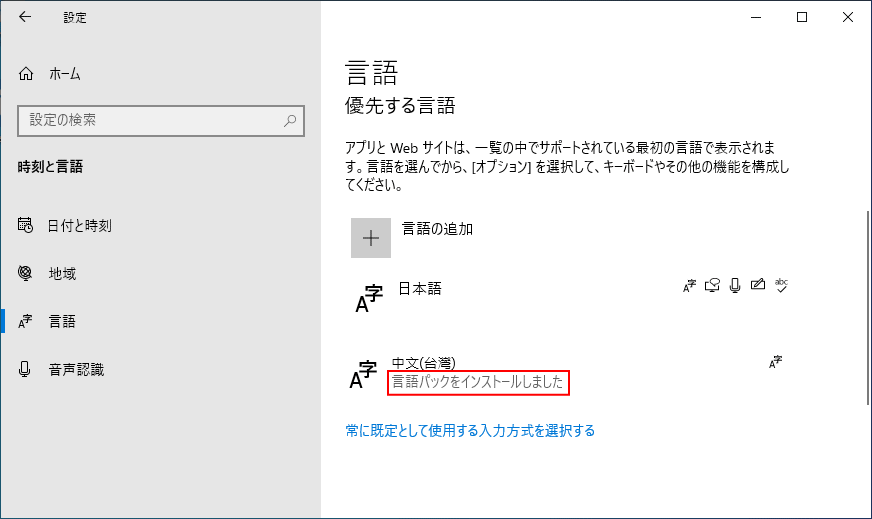
追加した言語の詳細設定や削除
追加した言語をクリックして、現れるメニューの「オプション」をクリックします。
追加した言語の詳細設定
通常は画面上にある「入力方式エディター」のキーボードで問題ありませんが、「キーボードの追加」をクリックし、キーボードの種類を別途追加することもできます。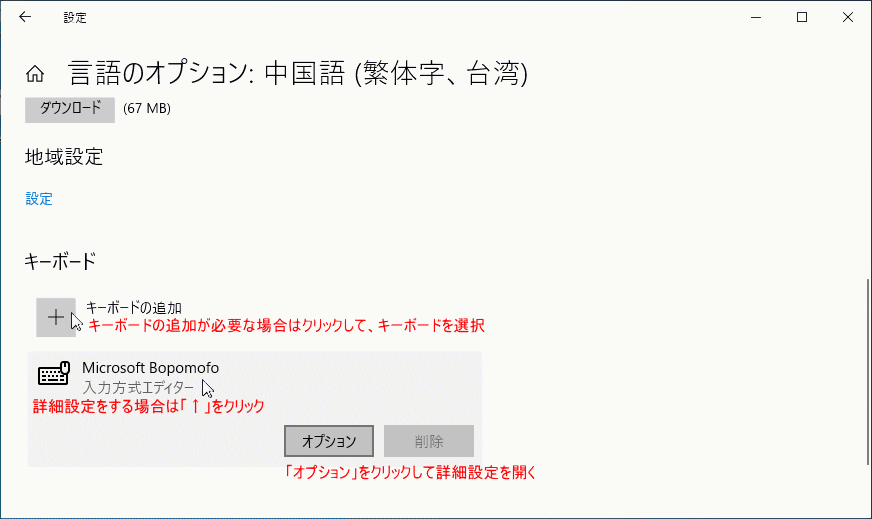
詳細な設定が必要な場合はは「入力方式エディター」または「追加したキーボード」をクリックして詳細画面を開きます。
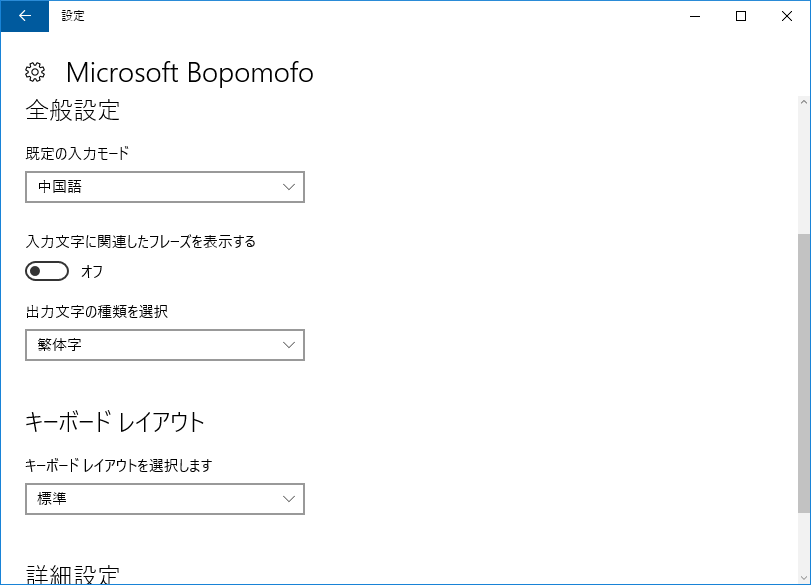
追加した言語の削除
間違いなど削除したい場合は「削除」をクリックして、追加された言語を削除します。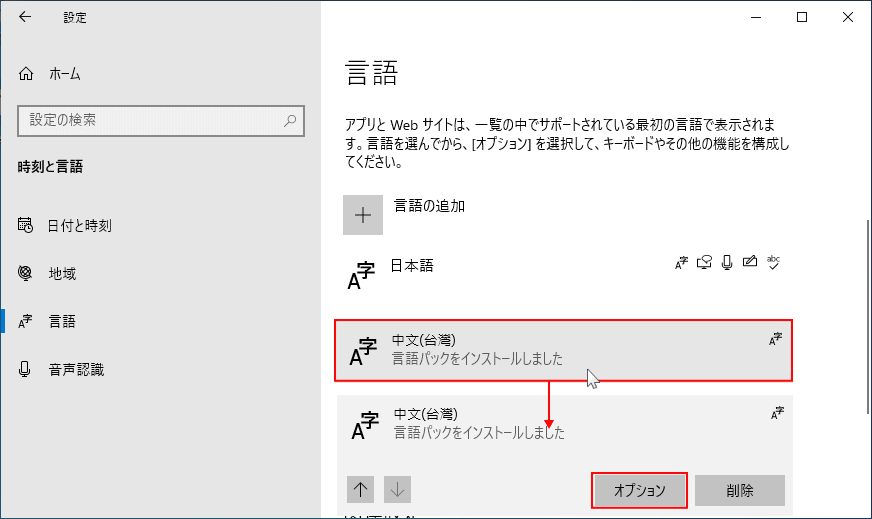
これで言語の追加は完了です。タスクバー 通知領域に「入力方式」の切替のためのアイコンが追加されているので、クリックして確認してください。
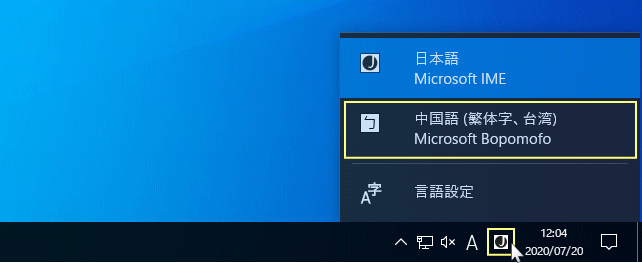
入力の切換えは、キーボードの「Windowsマーク」と「スペース」を押すと切り替わりるので、覚えておくと便利です。
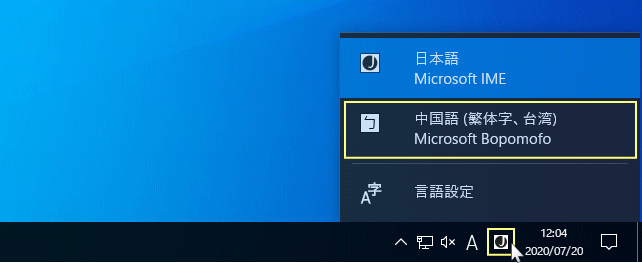
入力の切換えは、キーボードの「Windowsマーク」と「スペース」を押すと切り替わりるので、覚えておくと便利です。
その他、キーボードや入力の設定と使い方は、下記のページをご覧ください。
スポンサーリンク

