Windows 10 パスワードリセットディスクの作成と使い方
最終更新日
Windows 10 で自動ログインや PIN の使用により、パスワードを使わなくなって、忘れてしまうことも多いようです。パスワードリセットディスクを作っておくことで、パスワードを忘れても、簡単に新しいパスワードでサインインができます。
パスワードリセットディスクは、ローカルアカウントのみで作成できます。
マイクロソフト アカウントは対応していなので、パスワードリセットディスクを作成したい場合は、ローカルアカウントを追加します。
ローカルユーザーアカウントの追加
パスワードリセットディスクの作成の概要
パスワードリセットディスクの作成には、約3KBの空き容量があれば十分です。
パスワードリセットディスクの作成で、リムーバブルメディアに保存しているファイルが消えたり、使用不可になることはありません。 そのメディアで、すでにパスワードリセットディスクを作成している場合は、パスワードリセットファイルは上書きされます。 USB フラッシュメモリなどの、書き込み可能なリムーバブルメディアに「パスワードリセット」用ファイルを書き込むだけです。
パスワードリセットディスクの作成で、そのリムーバブルメディアはパスワードリセット専用にはならないので、作成後も通常に使用できます。
※パスワードリセットディスクは、作成したパソコンのみ有効です。
スポンサーリンク
パスワードリセットディスクの作成
USB フラッシュメモリなどの、書き込み可能なリムーバブルメディアをパソコンに接続し、認識されていることを確認します。
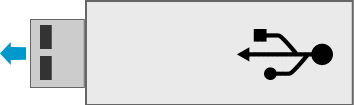 「Windows」マークをクリックし「メニュー」をスクロールさせ「W」にある「Windows システム ツール」をクリックして展開し「コントロールパネル」をクリックします。
「Windows」マークをクリックし「メニュー」をスクロールさせ「W」にある「Windows システム ツール」をクリックして展開し「コントロールパネル」をクリックします。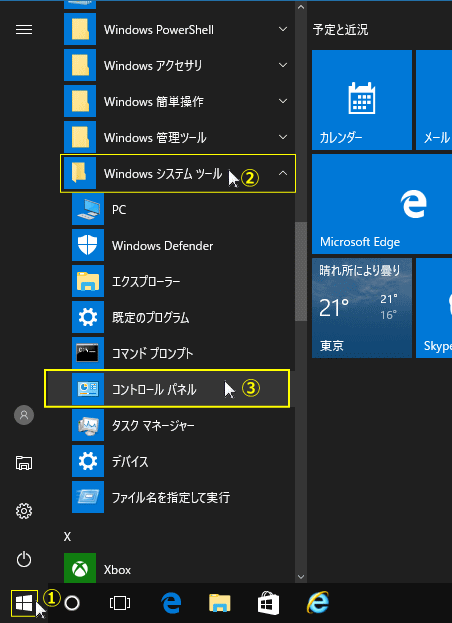
コントロールパネルが開きますので「ユーザーアカウント」をクリックします。
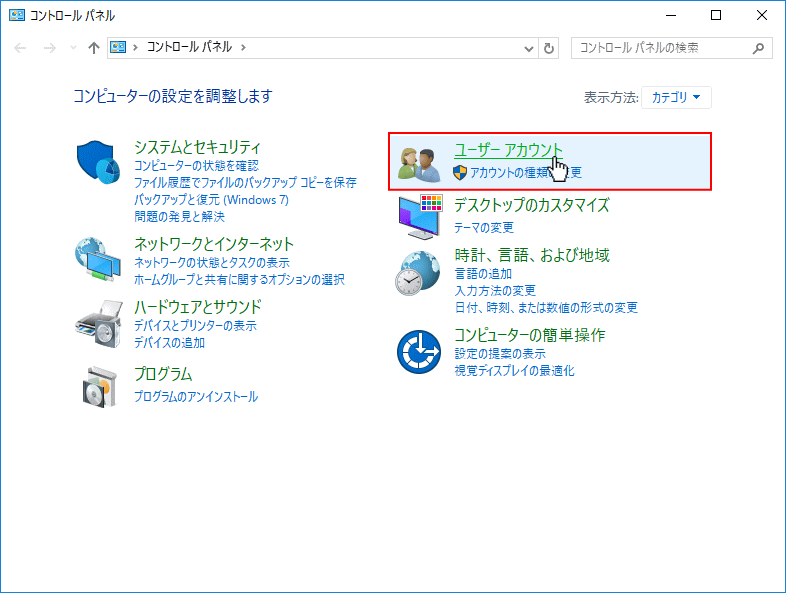 「ユーザーアカウント」の画面が開きますので、再度「ユーザーアカウント」をクリックします。
「ユーザーアカウント」の画面が開きますので、再度「ユーザーアカウント」をクリックします。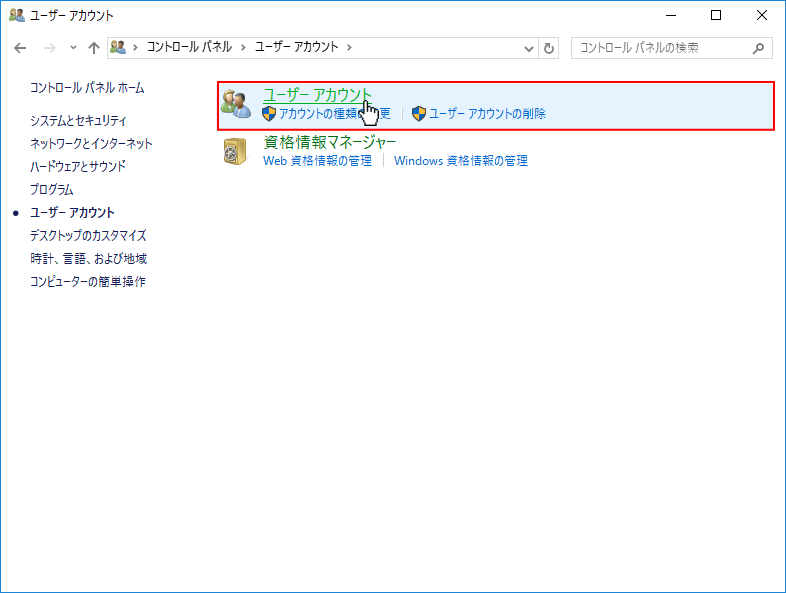 「パスワードリセットディスクの作成」をクリックします。
「パスワードリセットディスクの作成」をクリックします。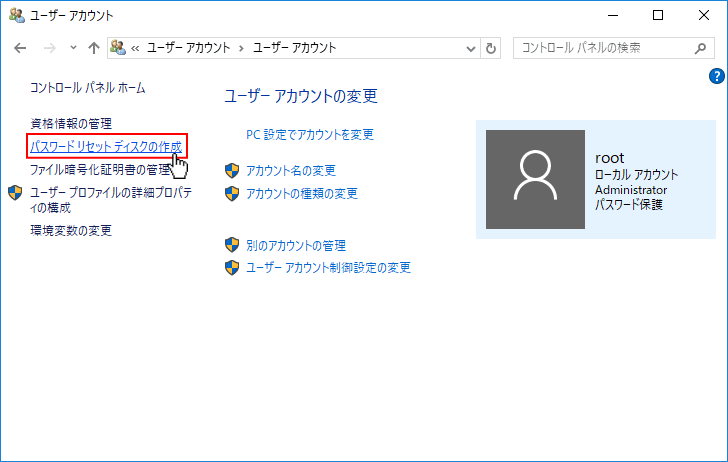
リムーバブルメディアがパソコンに接続されていない、または問題がある場合は警告が表示されます。
警告が表示されるなら、リムーバブルメディアの接続などを確認してください。
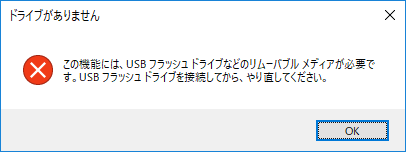
「パスワードディスクの作成ウイザードの開始」警告が表示されるなら、リムーバブルメディアの接続などを確認してください。
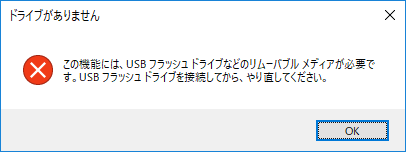
「次へ」をクリックします。
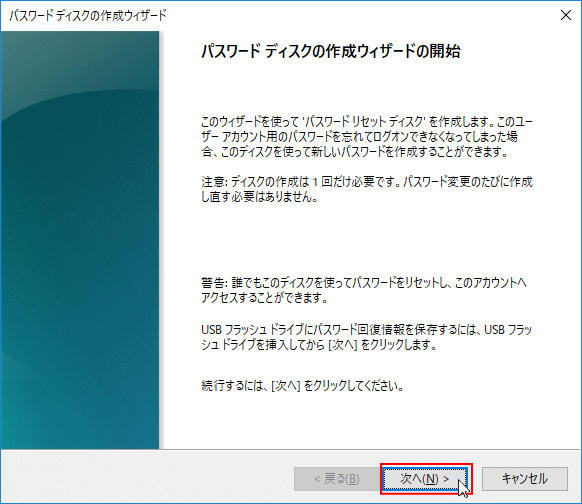 「パスワードリセットディスクの作成」
「パスワードリセットディスクの作成」パスワードリセットディスクを作成する、リムーバブルメディアを選択して「次へ」をクリックします。
作成するリムーバメディアが、すでにパスワードリセットディスクを作成している場合は、「上書き」するかの確認メッセージが表示されます。
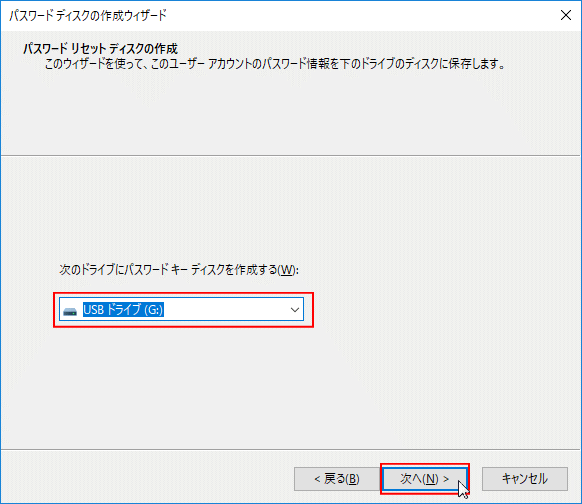 「ユーザーアカウントの現在のパスワード」
「ユーザーアカウントの現在のパスワード」現在使用しているパスワードを入力して「次へ」をクリックします。
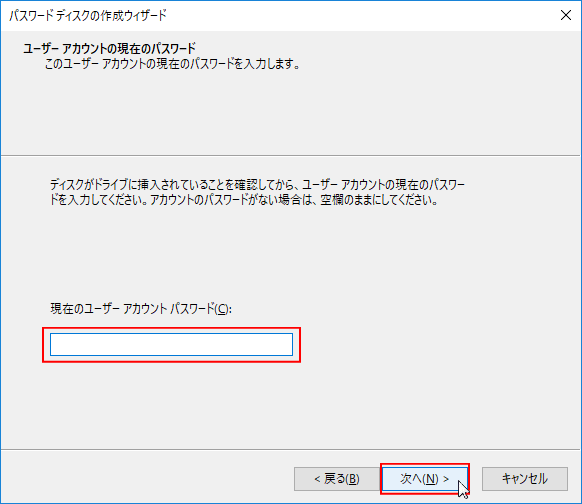 「パスワードリセットディスクの作成」
「パスワードリセットディスクの作成」「進行状況:100% 完了」と表示されたら「次へ」をクリックします。
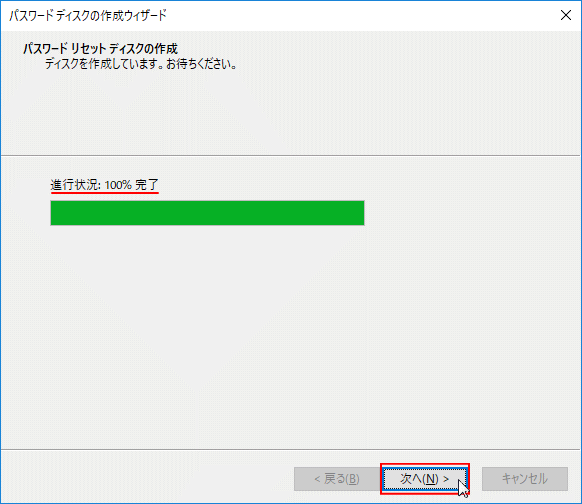 「パスワードディスクの作成ウイザードの完了」
「パスワードディスクの作成ウイザードの完了」「完了」をクリックして画面を閉じます。
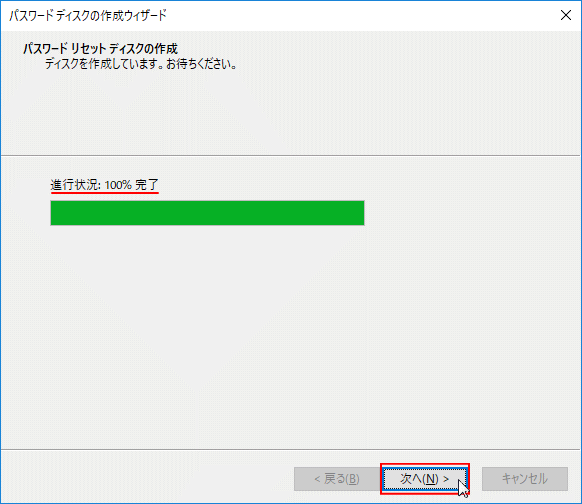 パスワードリセットディスクのファイル
パスワードリセットディスクのファイルパスワードリセットディスクを作成した、リムーバブルメディアに「userKey.psw」というファイルが作成されます。
このファイルを削除しなければ、作成したパソコンでパスワードを忘れたときに使うことができます。
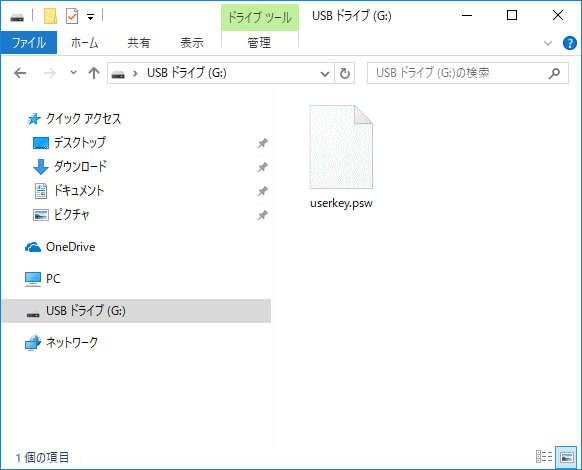
パスワードリセットディスクの使い方
パソコンの電源入れる前に、
パスワードリセットディスクの、リムーバブルメディアをパソコンに接続しておきます。
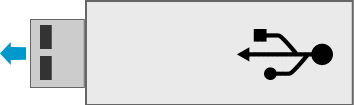 サインイン画面で、パスワードを空のままでサインインします。
サインイン画面で、パスワードを空のままでサインインします。 「パスワードが正しくありません」と表示されますので「OK」をクリックします。
「パスワードが正しくありません」と表示されますので「OK」をクリックします。 「パスワードのリセット」が追加表示されますので、をクリックします。
「パスワードのリセット」が追加表示されますので、をクリックします。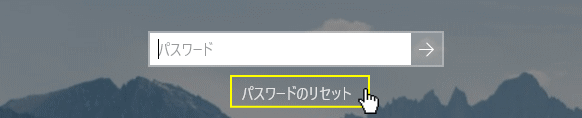 「代わりにパスワードリセットディスクを使用する」をクリックします。
「代わりにパスワードリセットディスクを使用する」をクリックします。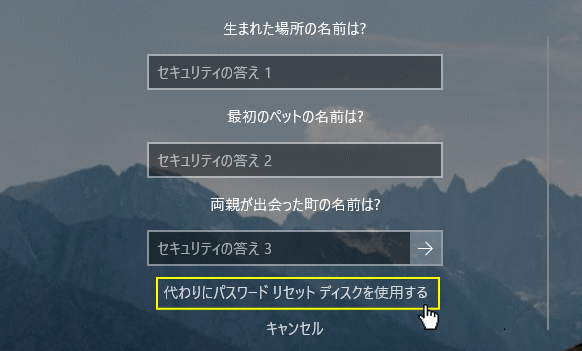 「パスワードのリセットウイザードの開始」
「パスワードのリセットウイザードの開始」「次へ」をクリックします。
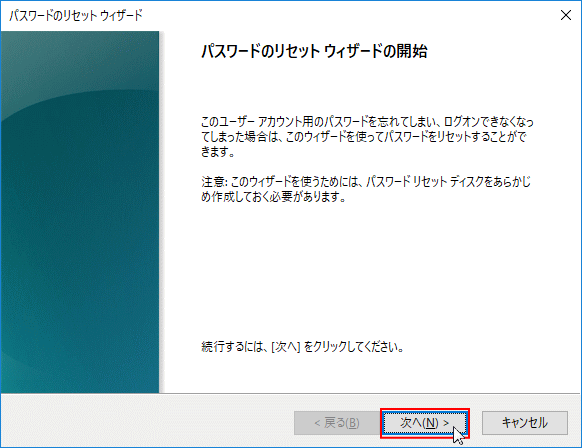 パスワードリセットディスクが入っている、リムーバブルメディアを選択して「次へ」をクリックします。
パスワードリセットディスクが入っている、リムーバブルメディアを選択して「次へ」をクリックします。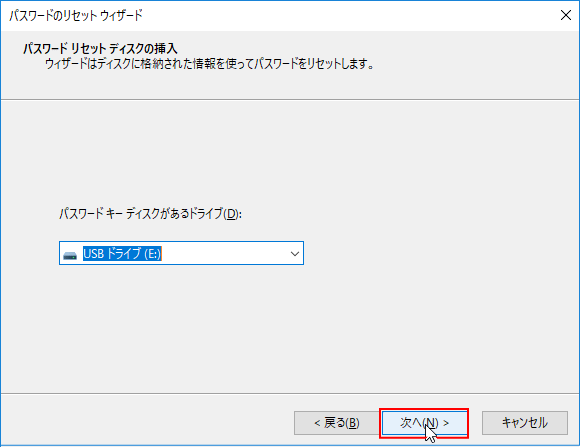 「新しいパスワード」と「パスワードの確認入力」に同じ文字を入力します。
「新しいパスワード」と「パスワードの確認入力」に同じ文字を入力します。「新しいパスワードのヒント」は入力は省略可。
入力が済みましたら「次へ」をクリックします。
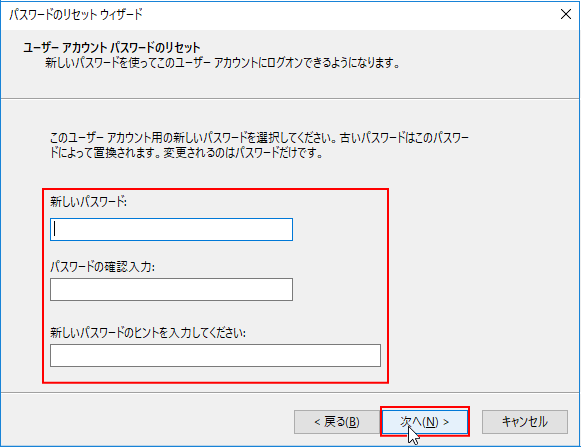 「パスワードのリセットウイザードの完了」
「パスワードのリセットウイザードの完了」「完了」をクリックして画面を閉じます。
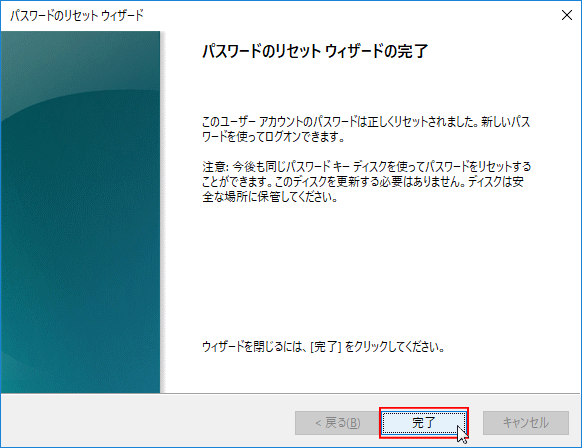 「キャンセル」をクリックして、サインイン画面に戻ります。
「キャンセル」をクリックして、サインイン画面に戻ります。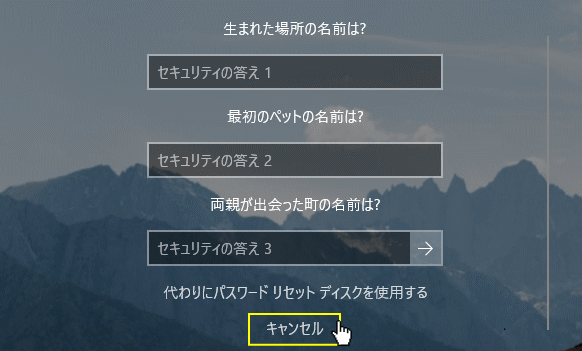 「パスワードのリセットウイザード」で設定した、新しいパスワードを使ってサインインができます。
「パスワードのリセットウイザード」で設定した、新しいパスワードを使ってサインインができます。
サインインができない場合は、もう一度「パスワードのリセットウイザード」で新しパスワードを設定してください。
スポンサーリンク

