Windows 10 強制的にEdgeになるのを永続して無効にする方法
最終更新日
Windows10 IE11を起動すると強制的に Edg になるのを永続的に止める方法は、強制するプログラムのフォルダ名を変更することで Edge の強制を無効化できます。
このページでは、強制的にEdgeになるのを永続的に無効化する方法を紹介しています。
IE11が消えたときや、一時的にEdgeの強制を回避する方法は下記のページをご覧ください。
Windows10 IEが消えたなど使えなくなった時の対処方法
IE11を強制的にEdgeになるのを永続して無効にする手順
強制的にEdgeになるプログラムフォルダの名前を変更することで、永続的に強制を無効化することができます。但し更新プログラムのアップデートなどで、フォルダ名が変更された場合、再度フォルダ名を変更する操作が必要になります。1. Internet Explorer 11 が開いている場合は全てのウインドウを閉じてください。 2. ローカルディスク(C:)のフォルダを下記の順で展開していきます。
- Program Files (x86)
- Microsoft
- Edge
- Application
以前は、110.0.1587.50 のフォルダ名でしたが、アップデートなどにより変更されます。数字の組み合わせのフォルダ名の形式は変わりません。
フォルダ名が変更されたら、またEdgeの強制切換えのダイアログが表示さるので、タスクバーの Edge のアイコンを右クリックして「ウインドウを閉じる」をクリックします。なことを覚えておいてください。
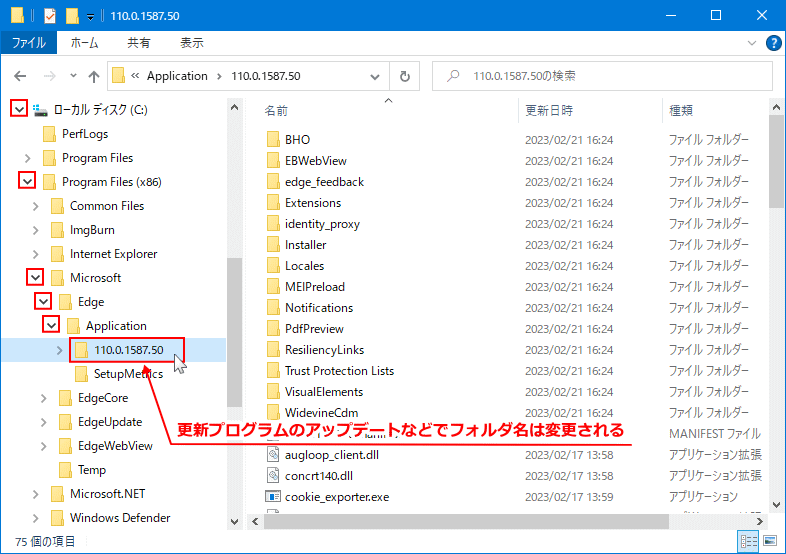 3.「BHO」フォルダをを右クリックしたメニューの「名前の変更」をクリックします。
3.「BHO」フォルダをを右クリックしたメニューの「名前の変更」をクリックします。※ BHO フォルダの役割については末尾で説明しています。
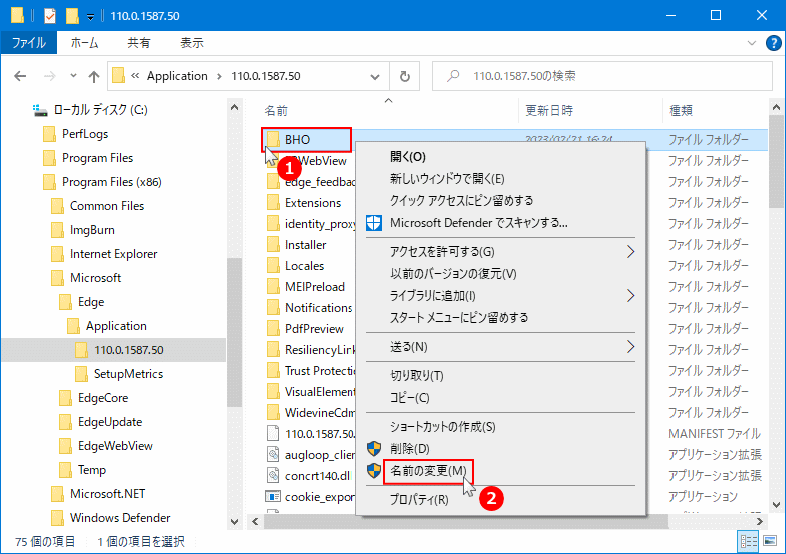 「フォルダーアクセスの拒否」のダイアログが表示され場合は、「続行」をクリックしてください。
「フォルダーアクセスの拒否」のダイアログが表示され場合は、「続行」をクリックしてください。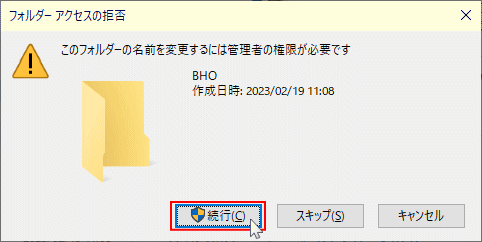 4. 名前の変更ができるようになったら、「BHO」に文字や記号追加して名前を変更して「Enter」キーを押します。
4. 名前の変更ができるようになったら、「BHO」に文字や記号追加して名前を変更して「Enter」キーを押します。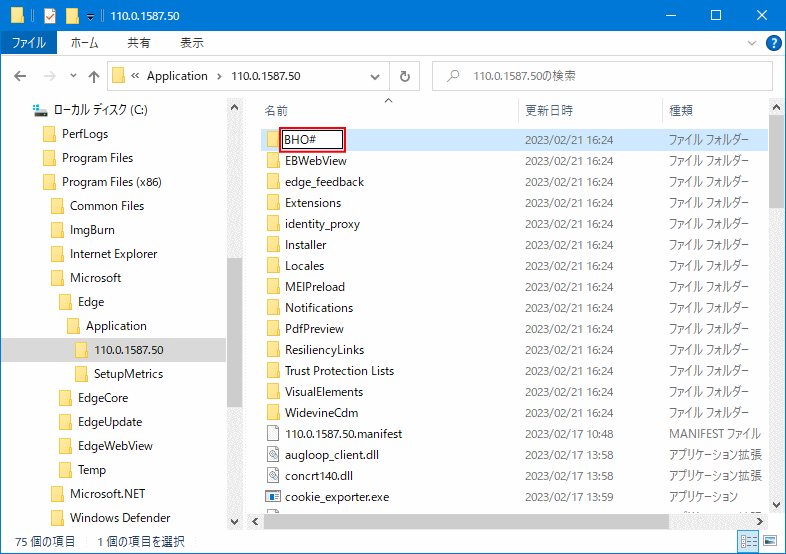 文字そのものを変更すると、万が一戻すことが必要になった時に分かりにくくなるため、追加する方法をとります。
文字そのものを変更すると、万が一戻すことが必要になった時に分かりにくくなるため、追加する方法をとります。ここでは例として、BHO を BHO# に名前を変更しています。 これで、 ダイアログも表示されず強制的にEdgeになるのを、永続的に止める対処法は完了です。
BHO フォルダについて
「BHO(IEToEdge BHO)」は、もとはIE11をEdgeに強制するアドオンなので通常はクリックで「無効化」できるのですが、できないように仕様が変わっています。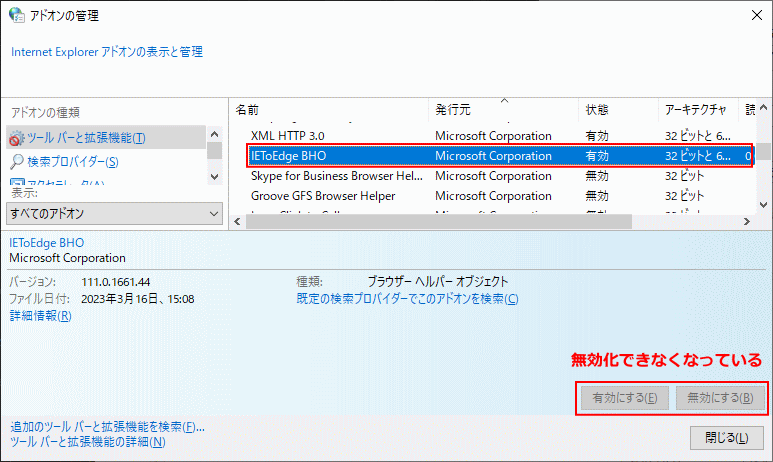
そのため、名前の変更によりアドオンの起動を阻止して、ダイアログボックスを表示せずにIE11を起動できるよう対処します。
スポンサーリンク

