Windows 10 フォトビューアの背景色を変更する
最終更新日
Windows10 画像ビューアの標準アプリ「フォト」の背景色は、ライト(白)、ダーク(黒)、Windows の設定色に、フォトの設定から変更することができます。
このページでは、フォトビューアの背景色の変更方法を紹介しています。
フォトの画像をマウスホイールで拡大縮小する方法は、下記のページをご覧ください。
Windows10 フォト・マウスホイールで画像を拡大/縮小する方法
Windows10 のフォト アプリがアップデートされた場合、このページの説明方法は利用できません。
従来のフォトビューアを使いたい場合は「Microsoft フォトレガシ」をインストールすれば利用できます。インストールは下記の公式サイトから実行できます。
Microsoft store Microsoft フォト レガシ
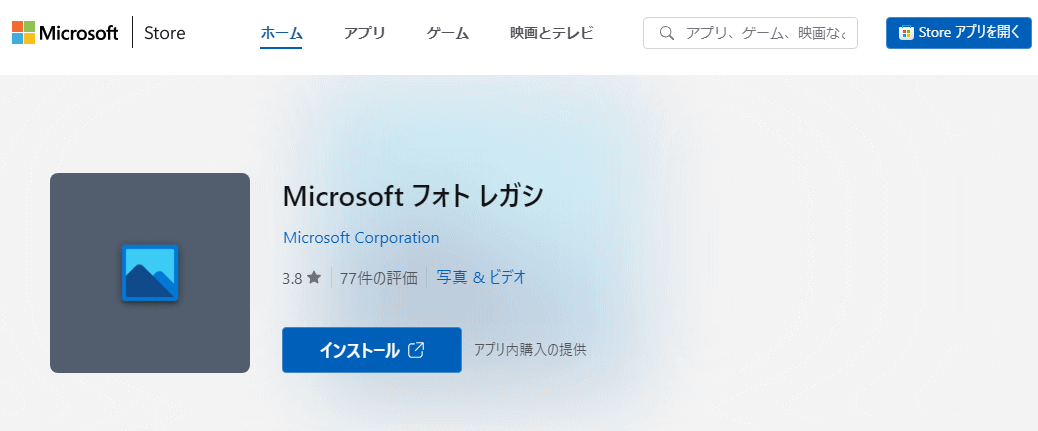
フォトの色を変更する
フォトの背景色の初期値は「ライト」明るい背景色ですが、黒や Windows の設定色に変更することができます。 フォトのホーム画面を開く
スタートメニューや検索ボックスから、フォトを開いた場合はフフォトのホーム画面が表示されるので設定できます。
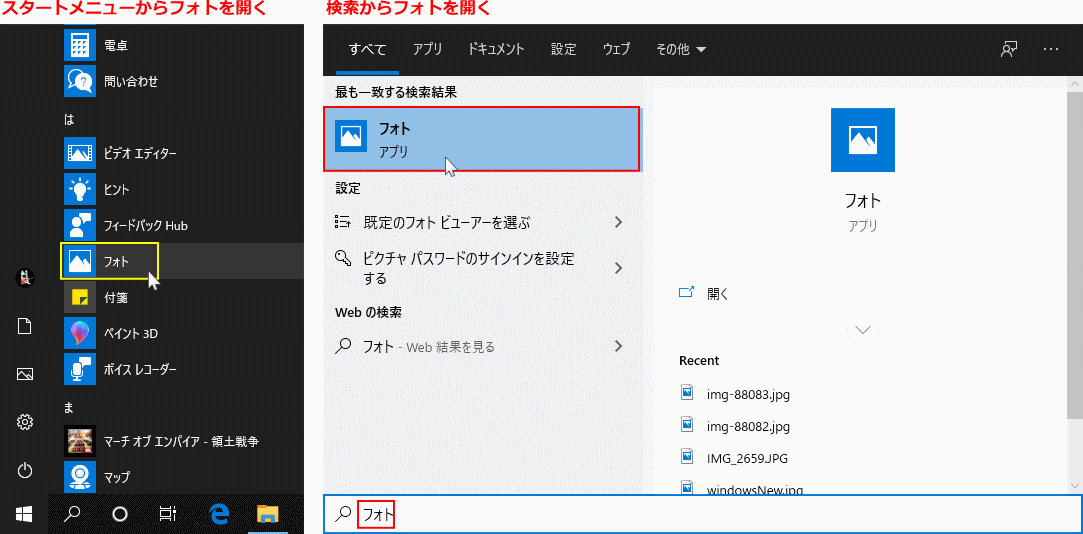 フォトのホーム画面の右上の「…」ボタンをクリックしたメニューの「設定」をクリックします。
フォトのホーム画面の右上の「…」ボタンをクリックしたメニューの「設定」をクリックします。
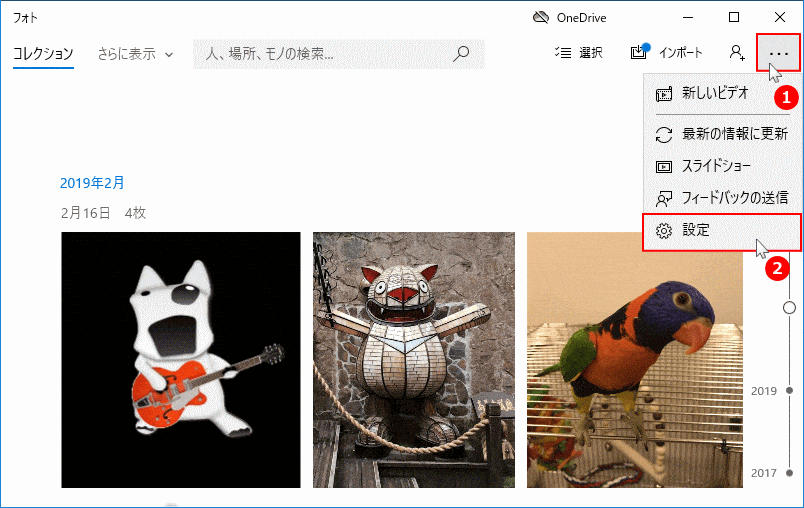 フォトの設定は、画像をクリックして表示された「フォト画面」から操作できない場合があります。「…」ボタンが表示されていなければ、左上に表示されている「全ての写真を見る」をクリックして、フォトのホーム画面に移動します。
フォトの設定は、画像をクリックして表示された「フォト画面」から操作できない場合があります。「…」ボタンが表示されていなければ、左上に表示されている「全ての写真を見る」をクリックして、フォトのホーム画面に移動します。 フォトの背景色を変更
フォトの背景色を変更フォトの設定が表示されたら、ページをスクロールして「外観」の「モード」に移動して、色の変更を選択します。
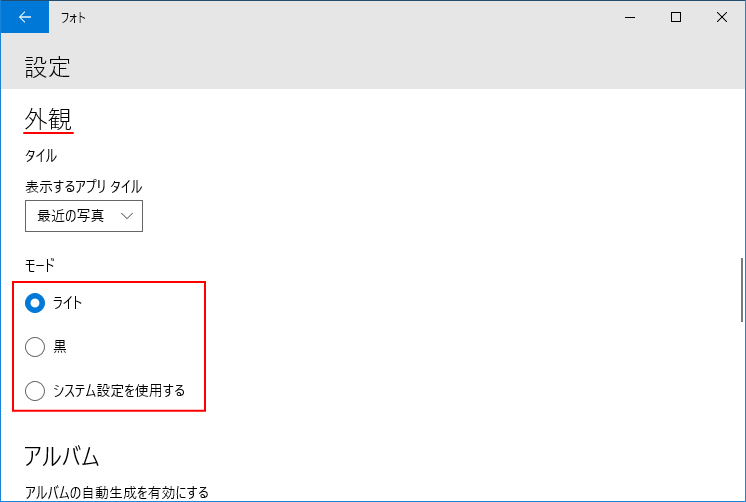
- ライト:白基調のライトモード。
- 黒:黒基調のダークモード
- システム設定を使用する現在の Windows の設定色
フォトは画像ビューアの他にも、動画の切取りや文字入れなど動画編集をする機能を搭載しています。また、ビデオエディタの背景色は、フォトの設定色が反映されます。
Windows10 標準アプリ「フォト」で動画編集をする
フォトの色の変更ができない
フォトの色が変更できない場合は、レジストリの編集、またはフォトのリセット操作(推奨)で変更できる場合があります。
フォトをリセットして色を変更する
フォトには、修復とリセット機能が搭載されています。その機能を利用して、修復やリセットをした後に色の変更を試します。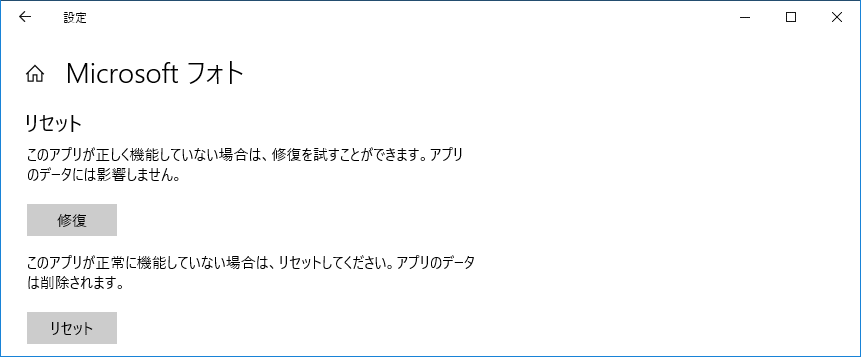
フォトの「修復」または「リセット」の方法は、下記のページで詳しく紹介してるので、そちらをご覧ください。
Windows10 フォトが重いフリーズする「修復/リセット/再インストール」
レジストリの編集で色を変更する
Home 版では、各当のレジストリキーがない場合があり、レジストリの編集で色の変更ができないこともあります。また、レジストリの編集による色の変更は、効果が期待できないことも多いです。 レジストリエディタを開く- 「Windows」マークを右クリックするとメニュが表示されるので「ファイル名を指定して実行」をクリックすると、「ファイル名を指定して実行」が開きます。
- テキストボックスに「regedit」と入力し「OK」をクリックします。
- ユーザーアカウント制御の警告が表示されたら「はい」をクリックしてください。
- ユーザーアカウント制御の設定を「通知しない」に設定されている場合は、表示されません。(参考:UAC無効にする)

レジストリの編集で設定を表示
レジストリエキーの「〉」アイコンをクリックして展開していきます。
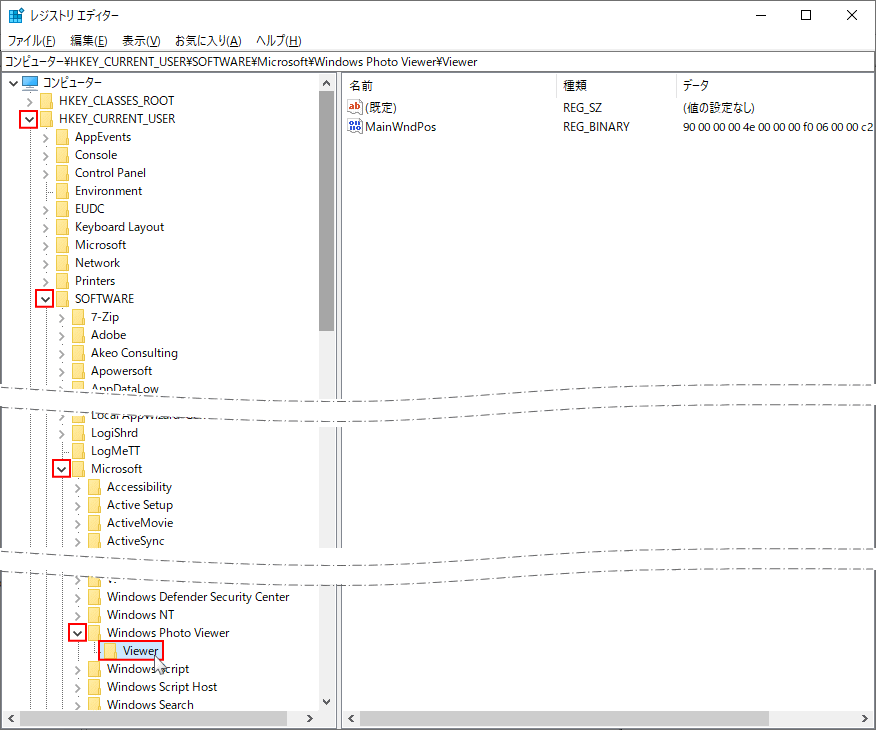 レジストリキーの作成と色の設定
レジストリキーの作成と色の設定
- HKEY_CURRENT_USER
- SOFTWARE
- Microsoft
- Windows Photo Viewer
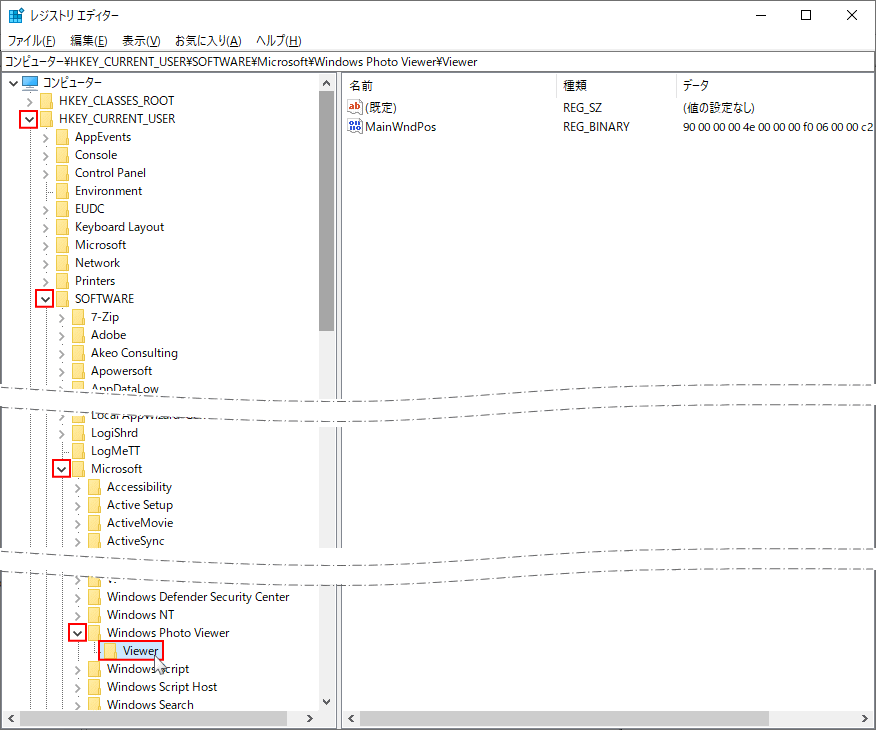 レジストリキーの作成と色の設定
レジストリキーの作成と色の設定
- 「Viewer」のレジストリキーを右クリックして、メニューの「新規」にマウスカーソルを合わせます。
サブメニューの「DWORD(32ビット)値(D)」をクリックします。
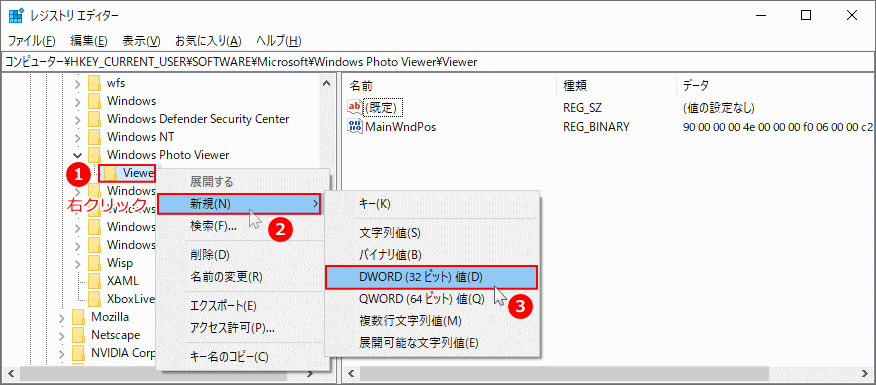
- 新規に作成された値が「新しい値 #1」という名前で作成されます。
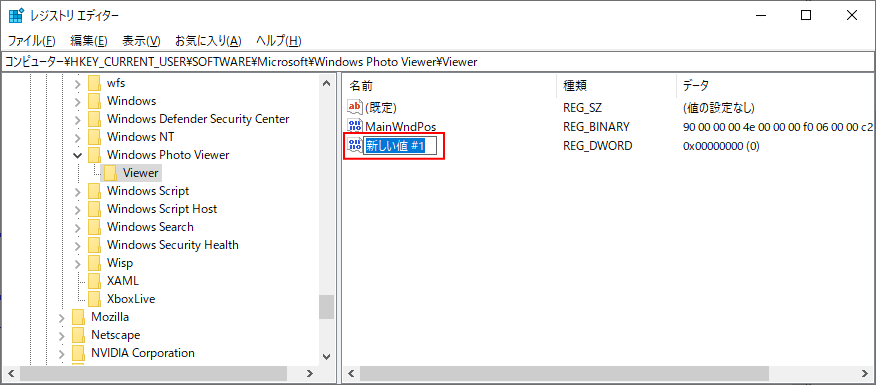
- 値の名前を「BackgroundColor」に変更します。
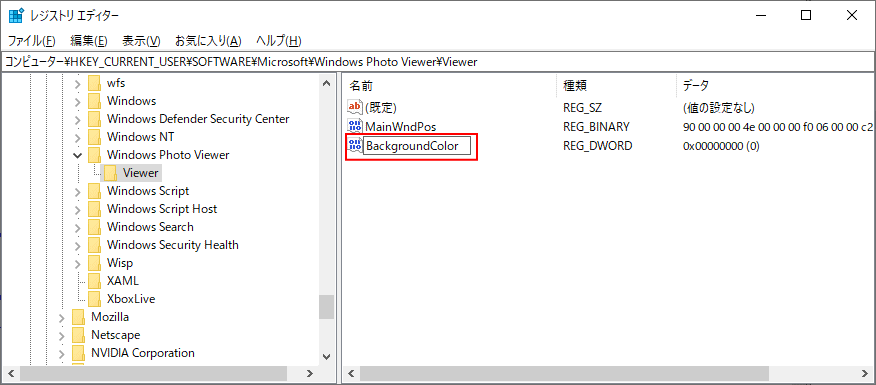
- 名前を変更した「BackgroundColor」を右クリックして、メニューの「修正」をクリックします。
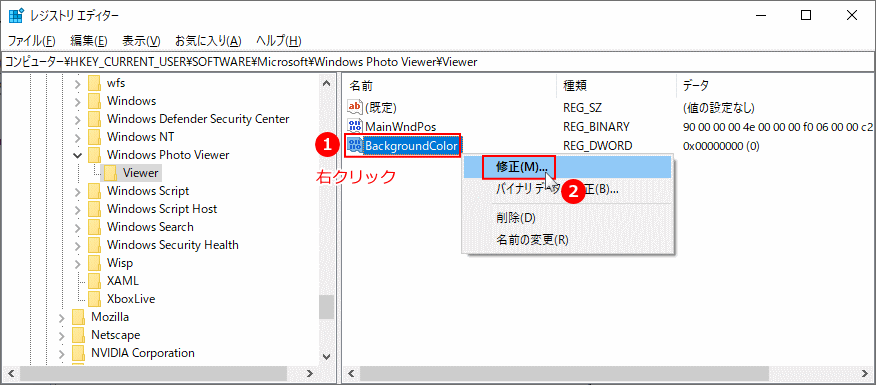
- 名前を変更した「BackgroundColor」を右クリックして、メニューの「修正」をクリックします。
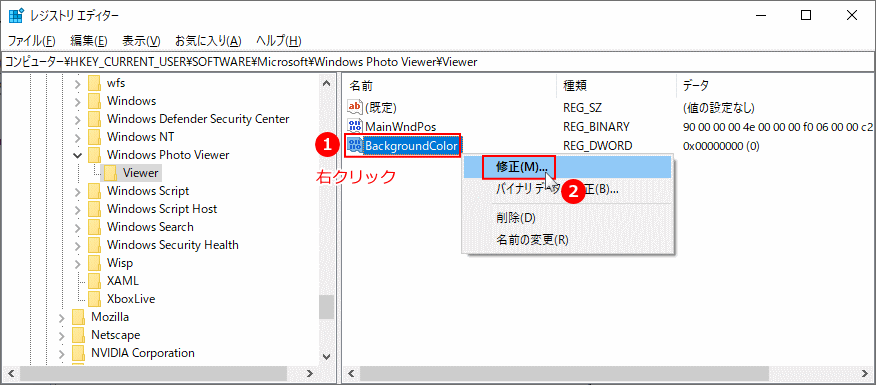 「BackgroundColor」の値の編集画面が表示されるので「値のデーター」を変更します。値の入力は、最前文字「FF」を除いた後ろの六桁が「RGB」の色の番号です。
「BackgroundColor」の値の編集画面が表示されるので「値のデーター」を変更します。値の入力は、最前文字「FF」を除いた後ろの六桁が「RGB」の色の番号です。 - FF000000:実RGB番号「000000」黒
- FFffffff:実RGB番号「ffffff」白
下記は一例です。RGBの色の番号は Google などで検索すれば直ぐに見つかります。
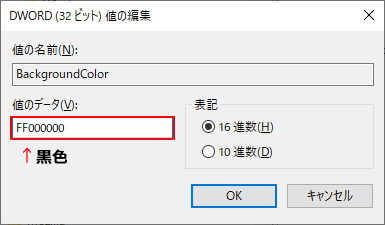
スポンサーリンク

