Windows 10 フォト ・マウスホイールで画像を拡大/縮小する方法
最終更新日
Windows10 では標準で「フォト」という画像観覧ソフトが搭載さています。以前の「フォトビューアー」では、マウスホイールで写真など拡大/縮小をしていましたが、「フォト」では操作方法が違います。
「フォト」に表示される画像をマウスホイールで拡大/縮小するには、設定を変更してマウスホイールで常時「拡大/縮小」できるようにするか、または「Ctrl」キーを押しながら、ホイールを回転させ一時的に「拡大/縮小」することができます。
このページでは、Windows10の標準画像ビューアーで、マウスホイールによる画像の拡大/縮小する方法を紹介しています。
画面の一部や全体を拡大する、「ズーム機能」は下記のページをご覧ください。
Windows10 ズーム機能を超簡単に起動「拡大鏡の使い方」
Windows10 のフォト アプリがアップデートされた場合、このページの説明方法は利用できません。
従来のフォトビューアを使いたい場合は「Microsoft フォトレガシ」をインストールすれば利用できます。インストールは下記の公式サイトから実行できます。
Microsoft store Microsoft フォト レガシ
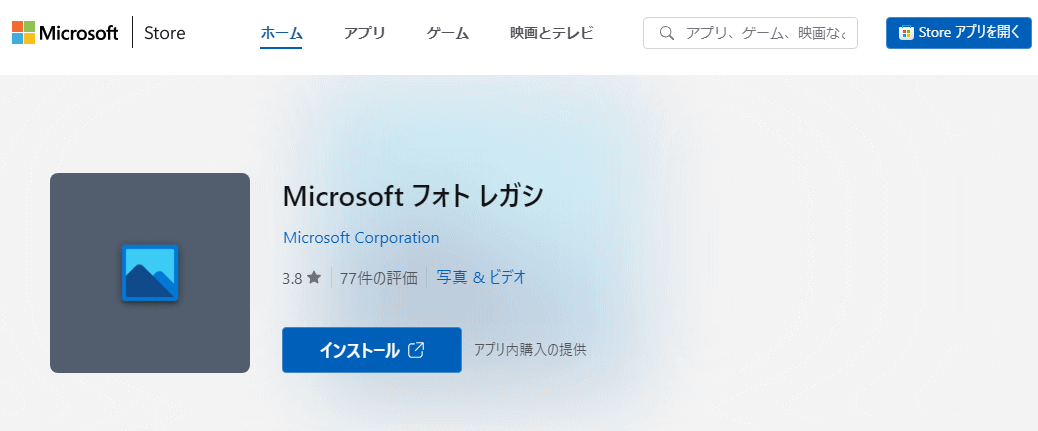
画像ビューアー「フォト」でマウスホイールによる画像の拡大/縮小
フォトの初期値のマウスホイールの動作は、観覧している写真のフォルダにある画像をホイールにより、次または前に移動する設定になっています。
- 設定の変更をせずに、画像の拡大/縮小をマウスホイールでする場合は、
キーボードの「Ctrl」キーを押しながら、マウスホイールを回転させれば「拡大/縮小」できます。
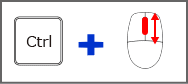
- 常にマウスホイールで「拡大/縮小」する場合は、次項の設定をします。
マウスホイールによる画像の拡大/縮小の設定
フォトのホーム画面を開くフォトの設定は、画像をクリックして表示された「フォト画面」からは操作できない場合があります。画像のクリックからフォトを開いた場合、左上に表示されている「全ての写真を見る」をクリックして、フォトのホーム画面に移動します。
 スタートメニューや検索ボックスから、フォトを開いた場合はフフォトのホーム画面が表示されるので設定できます。
スタートメニューや検索ボックスから、フォトを開いた場合はフフォトのホーム画面が表示されるので設定できます。
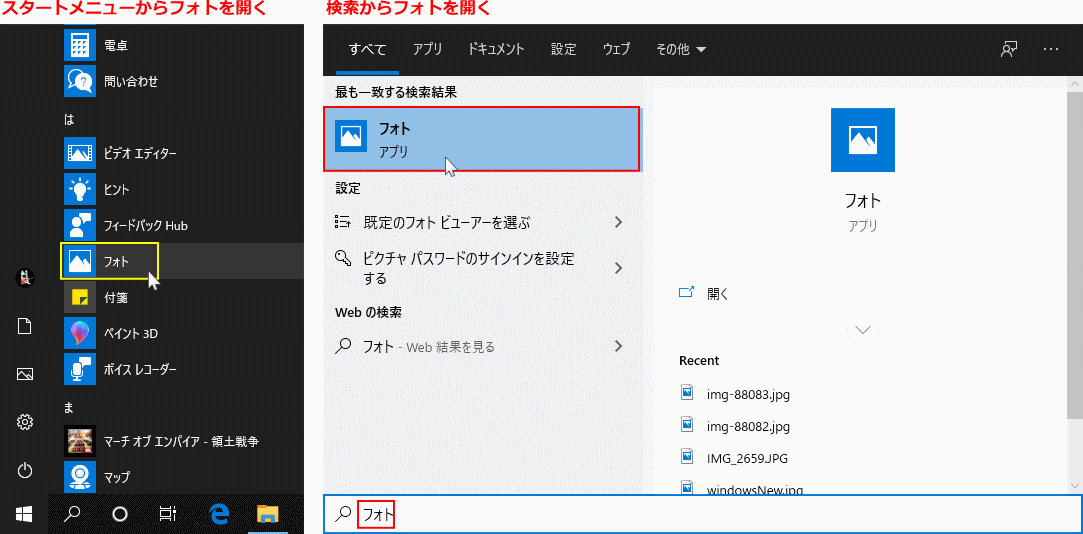 マウスホイールの拡大/縮小の設定
マウスホイールの拡大/縮小の設定フォトのホーム画面の右上の「…」アイコンをクリックしたメニューの「設定」をクリックします。
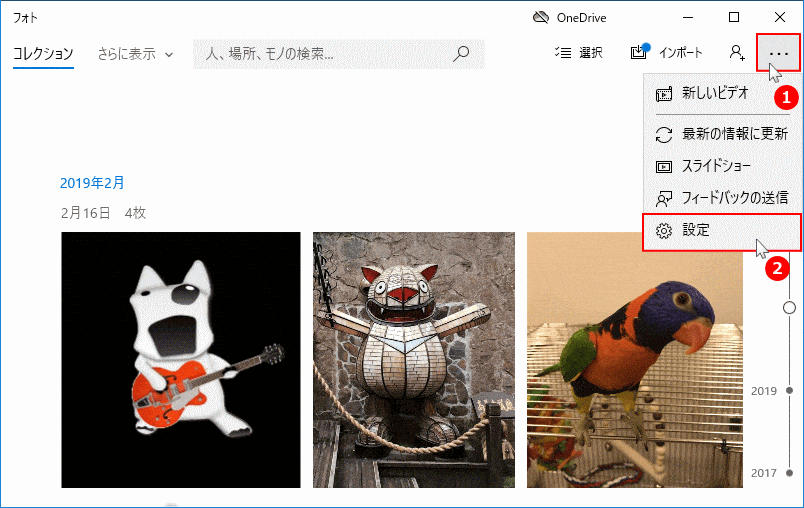 フォトの設定が表示されたら、ページをスクロールして「マウスホイール」の項目にある「拡大/縮小」をクリックして選択します。
フォトの設定が表示されたら、ページをスクロールして「マウスホイール」の項目にある「拡大/縮小」をクリックして選択します。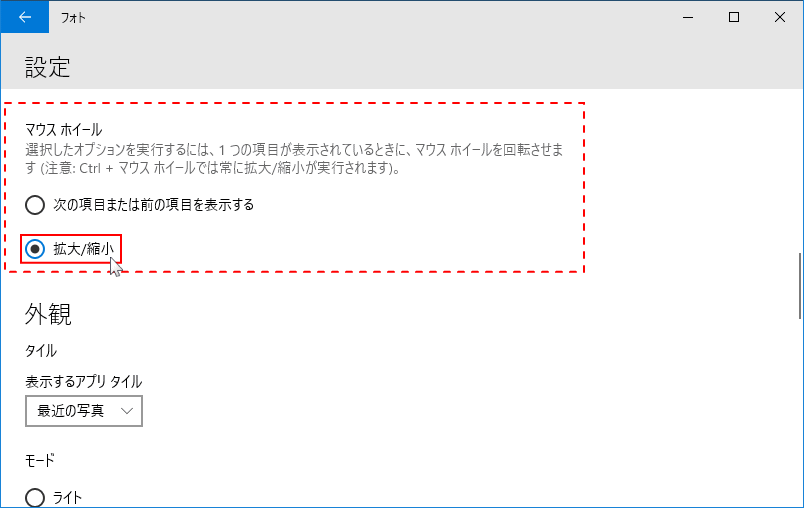
これで、今後マウスホイールを回転させると、常に画像の拡大/縮小の操作ができます。
Tips:フォト
フォトの背景の色は、初期値では白に設定されています。フォトの色は、ダークモード(黒)などに変更することができます。
Windows10 フォトビューアの背景色を変更する また、フォトはビデオエディタと統合していて、動画の切取りや文字入れなど動画編集をする機能も搭載しています。
Windows10 標準アプリ「フォト」で動画編集をする
フォトの背景の色は、初期値では白に設定されています。フォトの色は、ダークモード(黒)などに変更することができます。
Windows10 フォトビューアの背景色を変更する また、フォトはビデオエディタと統合していて、動画の切取りや文字入れなど動画編集をする機能も搭載しています。
Windows10 標準アプリ「フォト」で動画編集をする
スポンサーリンク

