- TOP
- ▶ Windows10
- ▶ スリープ・ロック画面
Windows 10 ロック画面画像の保存場所とファイルの開き方
最終更新日
Windows10 の不定期で自動更新されるロック画面(スポットライト)の最近の画像は、アカウント毎にユーザーフォルダ内に保存されています。保存されたロック画面の画像は拡張子を追加することで、ファイルを開いて見たり保存することもできます。
このページでは、ロック画面の保存場所と開き方を紹介しています。
ロック画面をカスタマイズする方法は、下記のページをご覧ください。
Windows10 ロック画面の画像の変更やスライドショーに設定する方法
ロック画面の場所と画像の開き方
ロック画面の画像は、アカウント毎にユーザーフォルダの内の隠しファイルの「AppData」に保存されています。保存されている画像は、拡張子がついていないので、ファイルを開くことがきません。拡張子を追加することで、画像を開いて見ることができます。 拡張子とは:
ファイルの種類を識別するもので、ファイル名の最後のピリオド「.」の後ろにある名前です。例えば .jpg なら画像 .mp4 なら動画のように、ファイルの種類を認識します。
先に隠しファイルを、見えるようにしておきます。
ロック画面の画像の保存場所は隠しファイルになっているので、表示させる設定をします。 エクスプローラーの「表示」をクリックすると、表示に関する内容が表示されるので、「隠しファイル」をクリックしチェックマークを入れます。
※エクスプローラーを一旦閉じて、再度開けば隠しファイルを表示できます。
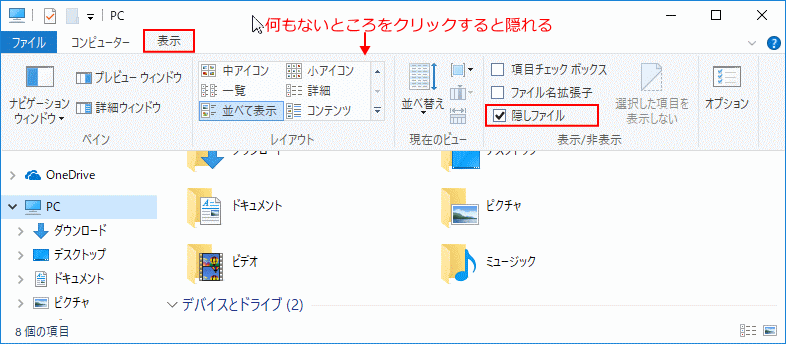 ※操作をやりやすくするためにも、エクスプローラーの画面は最大化しておくことを推奨します。
※操作をやりやすくするためにも、エクスプローラーの画面は最大化しておくことを推奨します。
ロック画面の画像の保存場所は隠しファイルになっているので、表示させる設定をします。 エクスプローラーの「表示」をクリックすると、表示に関する内容が表示されるので、「隠しファイル」をクリックしチェックマークを入れます。
※エクスプローラーを一旦閉じて、再度開けば隠しファイルを表示できます。
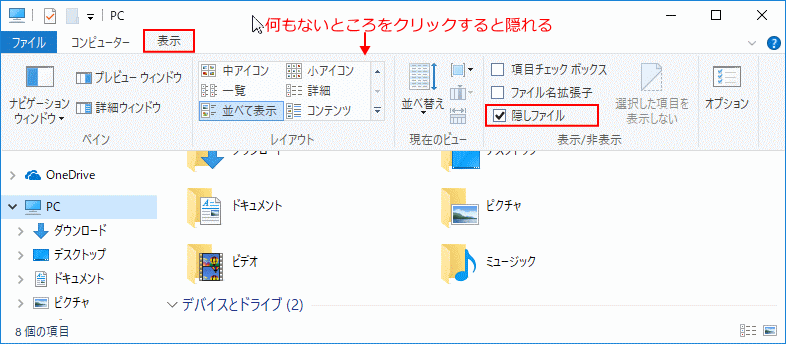 ※操作をやりやすくするためにも、エクスプローラーの画面は最大化しておくことを推奨します。
※操作をやりやすくするためにも、エクスプローラーの画面は最大化しておくことを推奨します。
ロック画面の画像が保存されている場所
ロック画面画像の保存場所は、ユーザーアカウント毎に C:\Users\ユーザー名\AppData\Local\Packages\Microsoft.Windows.ContentDeliveryManager_cw5n1h2txyewy\LocalState\Assets に画像が保存されています。
「赤字」の部分はバージョンにより「Mcw5n1h2txyewy」になっているなど異なります。「Microsoft.Windows.ContentDeliveryManager_」の部分で識別してください。
エクスプローラーで、名前横の「〉」アイコンをクリックして
- 〉ローカルディスク(C:)
- 〉ユーザー(Users)
- 〉ユーザー名
- 〉AppData
- 〉Local
- 〉Packages
- 〉Microsoft.Windows.ContentDeliveryManager_cw5n1h2txyewy
- 〉LocalState
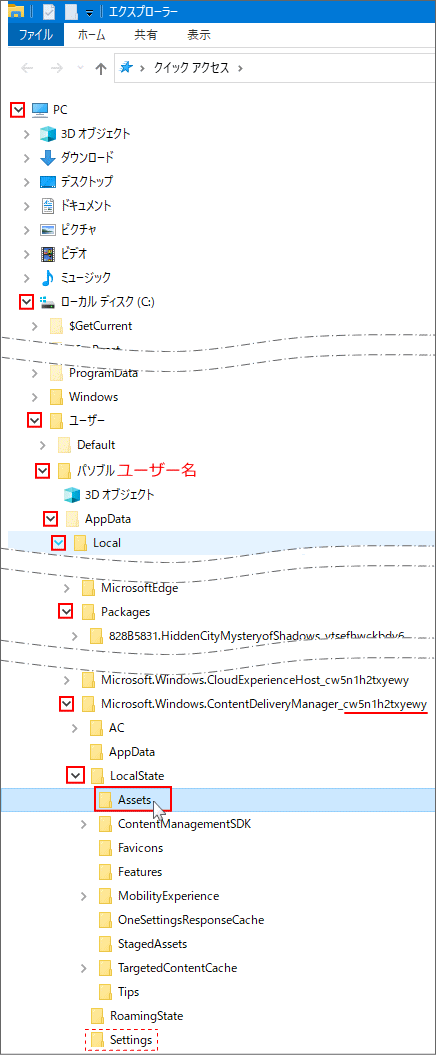 このフォルダには、ロック画面画像以外にも、スタートメニューなどに表示される、お勧めアプリのアイコン画像などが入っています。
ロック画面の画像は、比較的サイズが大きいので、「 300KB」以上のサイズのファイルがロック画面の画像の可能性が高いです。
ロック画面画像を識別しやすいように、サイズ順に並べ替えします
このフォルダには、ロック画面画像以外にも、スタートメニューなどに表示される、お勧めアプリのアイコン画像などが入っています。
ロック画面の画像は、比較的サイズが大きいので、「 300KB」以上のサイズのファイルがロック画面の画像の可能性が高いです。
ロック画面画像を識別しやすいように、サイズ順に並べ替えしますサイズをクリックして、容量の大きい順に並べ替えます。
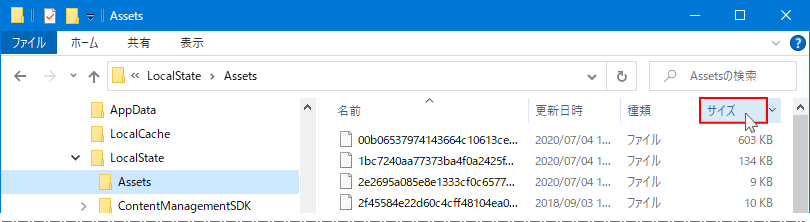 並び替えが完了しても、英数字の名前だけで縮小表示もされないので、ロック画面画像か見分けが付かないですが、だいたい300KB以上のサイズならロック画面画像です。
並び替えが完了しても、英数字の名前だけで縮小表示もされないので、ロック画面画像か見分けが付かないですが、だいたい300KB以上のサイズならロック画面画像です。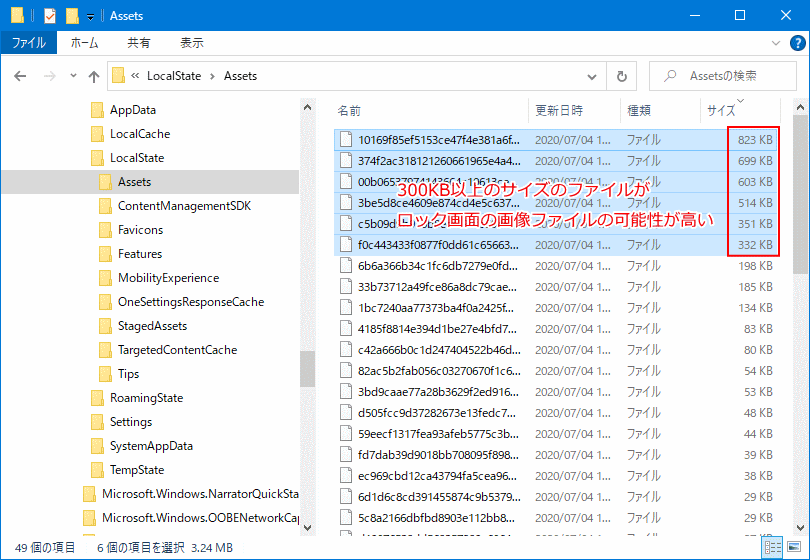 保存されているロック画面の画像の開き方は、次項で紹介しています。
保存されているロック画面の画像の開き方は、次項で紹介しています。
ロック画像画像の開き方
ロック画面の画像は、英数字の名前だけで拡張子が無い状態なので、名前の変更で拡張子を追加してファイルを開いて見えるようにします。
ロック画面の画像は、直接名前の変更をするのではなく、ファイルを別の場所にコピーして、そのファイルを操作して画像を開く方法を推奨します。
- ロック画像の可能性のあるファイルを、別の場所へコピーします。「推奨」
- 目的のファイルを右クリックして、メニューの「名前の変更」をクリックします。
※ファイルをクリックして選択し、キーボードの「F2」を押しても「名前の変更」ができます。
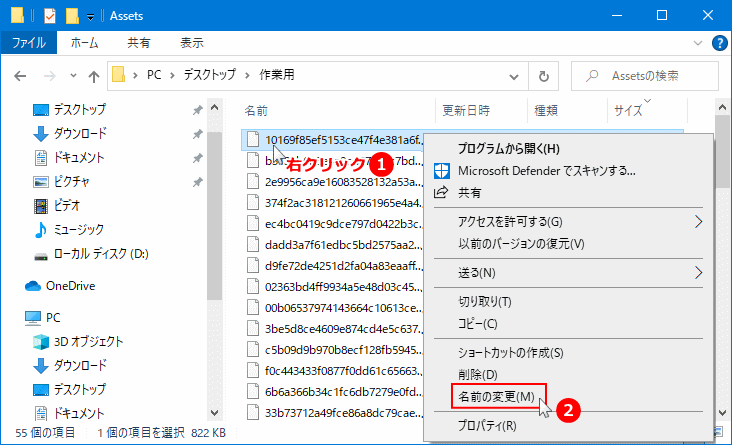
- ファイル名の色が反転して、名前が変更できる状態になるので、キーボードの「→」を押して「カーソル」の位置を右端にします。
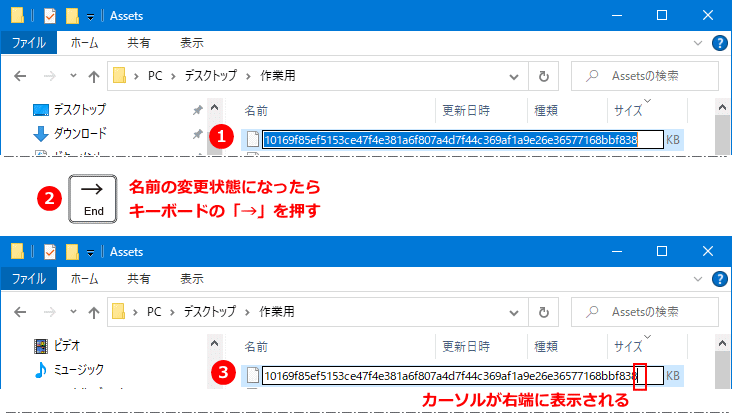
- 「カーソル」が右端で点滅していること確認して、「.jpg」と入力(拡張子を追加)して、キーボードの「Enter」を押します。
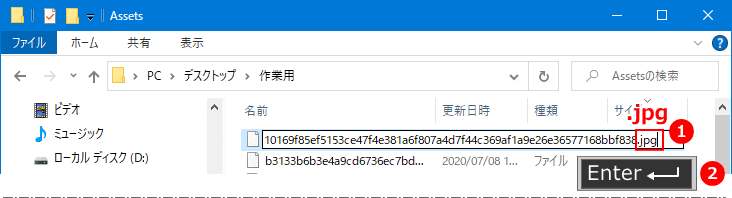
- 拡張子を追加したのでファイル名の先頭にあるアイコンが変わり。ファイルを、ダブルクリックすれば「ロック画面画像」を開いて見ることができます。
また、ロック画面の画像ファイルは、コピーや名前を付けて別の場所に保存することもできます。
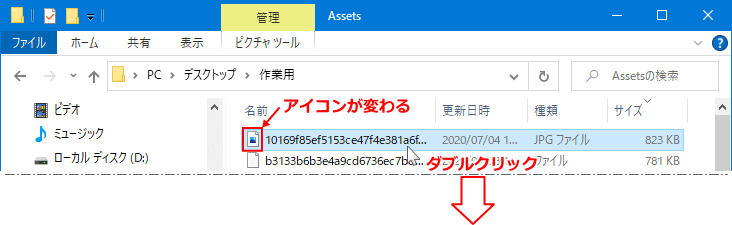
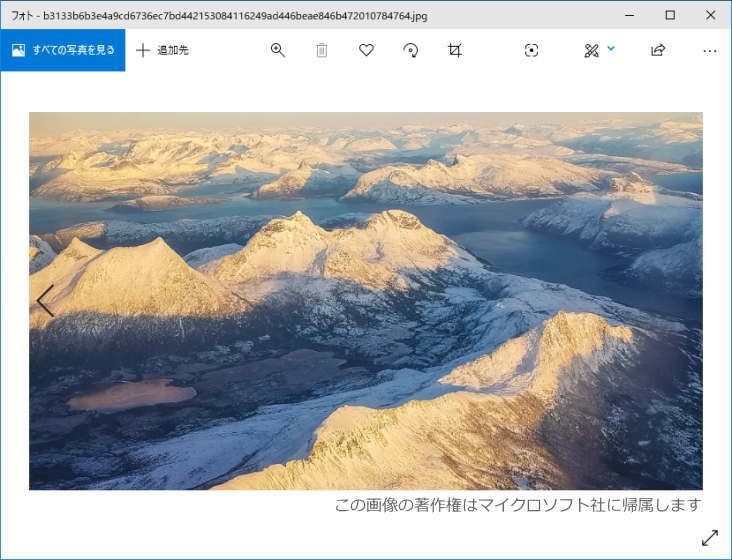
注意すること
コピーしたファイルでなく、直接名前の変更をした場合、拡張子「.jpg」の部分を削除して、ファイル名を戻してください。 ロック画面の画像を保存しているファイルに拡張子を追加すると、次回起動時から単色の画面が表示されるようになり、画像が表示されなくなります。
コピーしたファイルでなく、直接名前の変更をした場合、拡張子「.jpg」の部分を削除して、ファイル名を戻してください。 ロック画面の画像を保存しているファイルに拡張子を追加すると、次回起動時から単色の画面が表示されるようになり、画像が表示されなくなります。
スポンサーリンク

