Windows 10 のセーフモードは再起動で立ち上げる
最終更新日
Windows10 でセーフモードの起動は、以前の Windows 7 などで操作していた「F8」キーでは起動できません。Windows10 での通常のセーフモードの起動方法は「再起動ボタンと Shitキー」または「Windows の設定の(回復)」から、修復オプションを立上げて、再起動した後にセーフモードが起動します。
セーフモードが起動しない場合は「MSConfig 」の設定から、セーフモードで起動させることもできます。
このページでは、Windows10 をセーフモードで起動する方法を紹介しています。
Windows10 が起動できない状態から、セーフモードを起動させる方法は、下記の別ページをご覧ください。
Windows10 を起動しない状態からセーフモードで立ち上げる方法
目次
Windows10 をセーフモードで起動させる
Windows10 をセーフモードで起動させるには、下記のように3つあります。
- 設定の更新とセキュリティの「回復」をクリック
- スタートメニューで、「Shitキー」を押して「再起動ボタン」をクリック
- サインイン画面で、「Shitキー」を押して「再起動ボタン」をクリック
セーフモード起動のための修復オプションを起動
セーフモードで起動させるためには、オプション画面を立上げることが必要です。また、修復オプションは下記のように、三つの方法で起動することができます。1.スタートメニューからオプションの起動
「Shit」キーを押したまま「再起動」をクリックします。「お待ちください」と表示された後に、オプション画面が表示されます。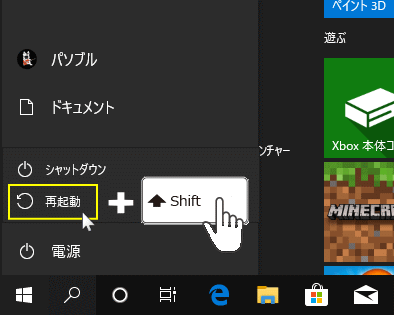
2. サインイン画面からオプションの起動
- キーボードの『Shift』キーを押したままにします。
- 「再起動」をクリックします。
「強制的に再起動」などのメッセージが表示されても『Shift』キーを放さずにクリックして進んでください。 - 『Shift』キーは押したままで、「お待ちください」表示されたら『Shift』キーを放します。「オプションの選択」画面が表示されます。

3. Windows の設定の回復からオプションの起動
Windows の設定の「更新とセキュリティ」を開きます。「Windows」マークをクリックし、左のアイコンが表示されている場所にマウスポインターを合わせると、メニューが開くので「設定」をクリックします。
 Windows の設定画面の「更新とセキュリティ」をクリックします。
Windows の設定画面の「更新とセキュリティ」をクリックします。 項目の「回復」をクリックし、回復画面の「PC の起動をカスタイマイズする」にある「今すぐ再起動」をクリックすると、「お待ちください」と表示された後に、オプション画面が表示されます。
項目の「回復」をクリックし、回復画面の「PC の起動をカスタイマイズする」にある「今すぐ再起動」をクリックすると、「お待ちください」と表示された後に、オプション画面が表示されます。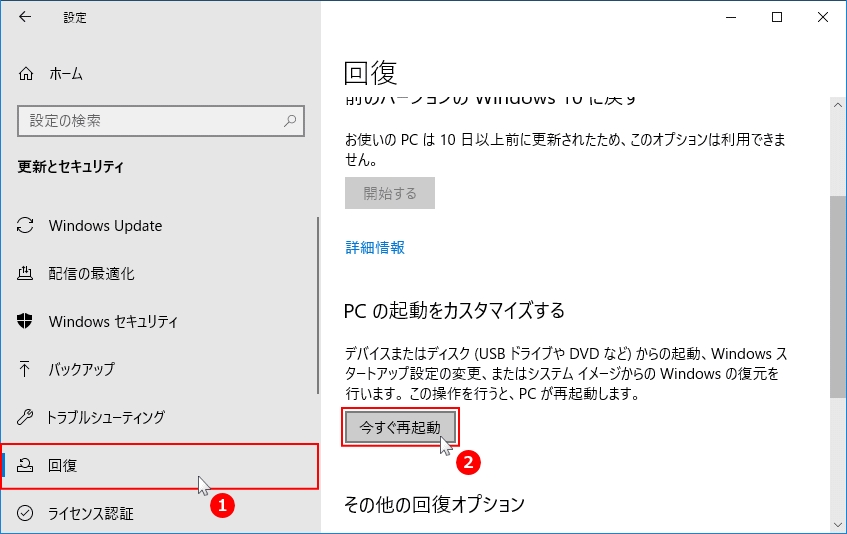
オプション画面が表示されたら、事項のオプション画面からセーフモードを起動の操作方法で、再起動した後にセーフモードで起動させます。
修復オプションからセーフモードを起動
セーフモードで立ち上げるには、オプションにて選択操作をした後に再起動し、セーフモードの起動オプションの選択で、ようやく起動することができます。 「オプションの選択」で「トラブルシューティング」をクリックします。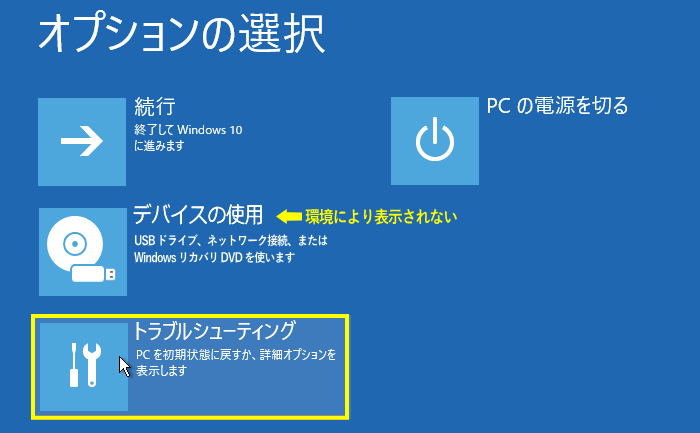 「トラブルシューティング」のが表示されたら「詳細オプション」をクリックします。
「トラブルシューティング」のが表示されたら「詳細オプション」をクリックします。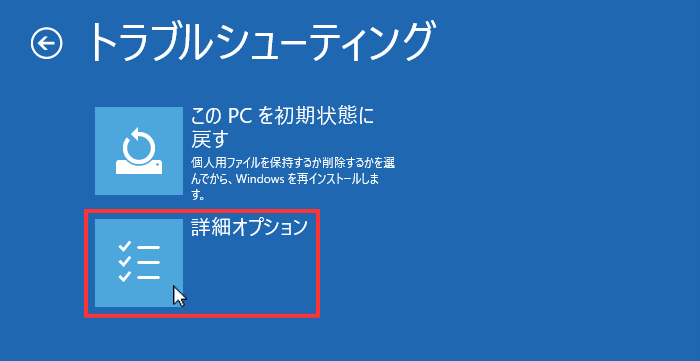 トラブルシューティングの「詳細オプション」の画面で「スタートアップ設定」をクリックします。
トラブルシューティングの「詳細オプション」の画面で「スタートアップ設定」をクリックします。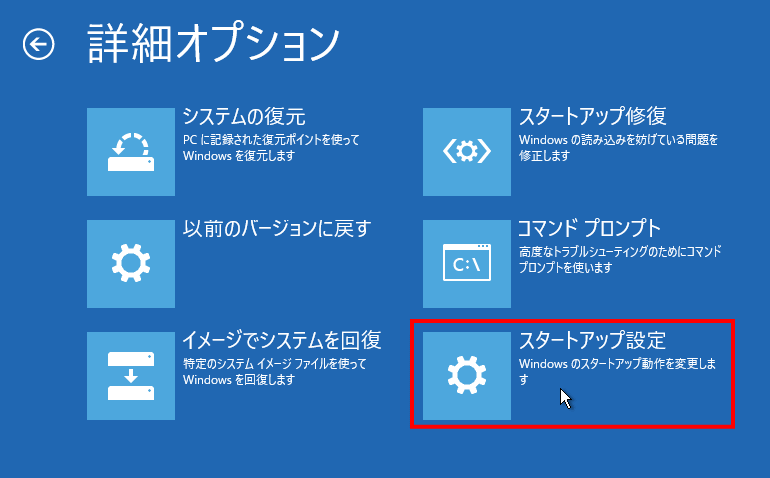 「スタートアップ設定」画面が表示されるので「再起動」をクリックします。
「スタートアップ設定」画面が表示されるので「再起動」をクリックします。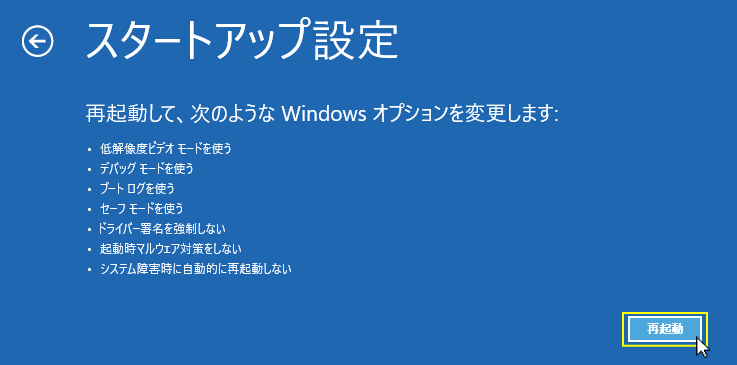 再起動後に、再度「スタートアップ設定」が表示されます。
再起動後に、再度「スタートアップ設定」が表示されます。これでセーフモードでの起動の準備ができました。
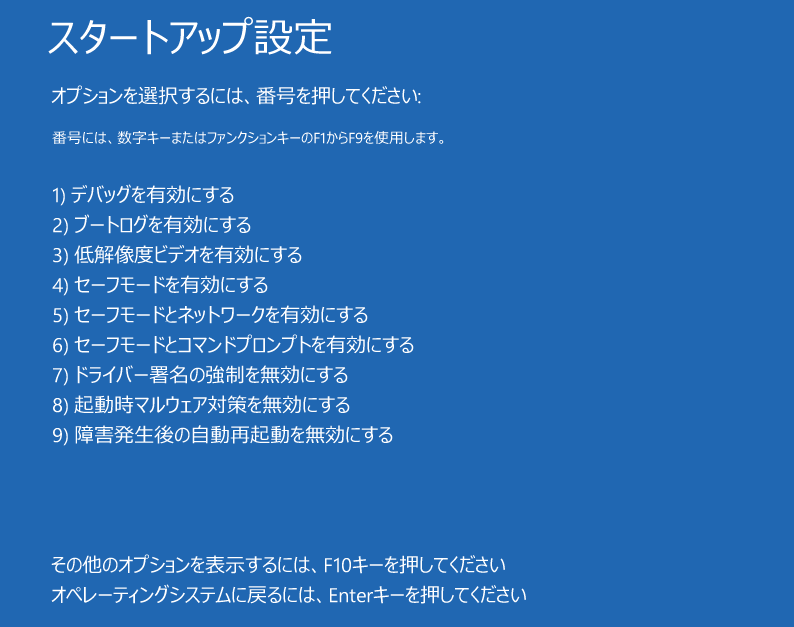
キーボートで「オプション番号」を押せば、直ぐに選択されたオプションでセーフモードが起動します。 セーフモードで起動した画面の背景は真っ黒で、「セーフモード」と表示されています。また、PCの環境により自動で Edgeブラウザが開くこともあります。
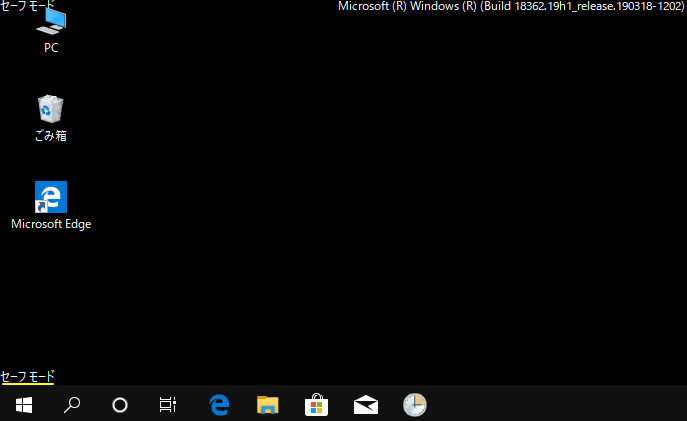
セーフモードが起動できない
オプションから再起動してセーフモードを起動する、通常の方法で起動しない場合は、「MSConfig のブートの設定」または「パソコンの強制終了」でセーフモードを起動させることもできます。
MSConfig のブートの設定でセーフモードを起動
MSConfig の設定にてセーフモードで起動した場合は、起動オプションは表示されず再起動後すぐにセーフモードが起動します。 MSConfig を開きます。- 「Windows」マークを右クリックするとメニュが表示されるので「ファイル名を指定して実行」をクリックすると、「ファイル名を指定して実行」が開きます。
- テキストボックスに「msconfig」と入力し「OK」をクリックします。
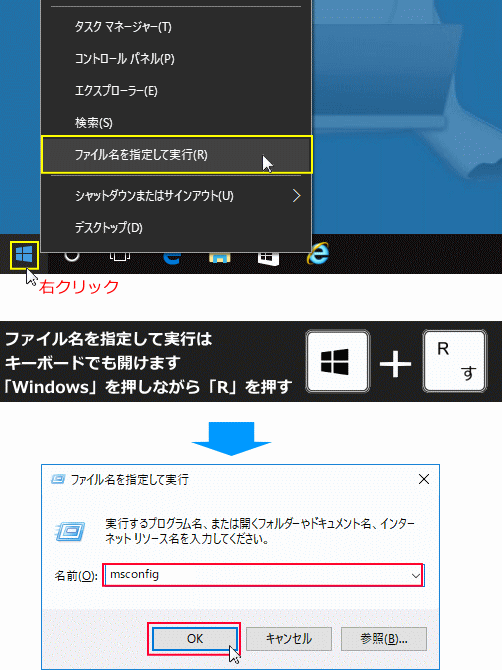 MSConfig が表示されたら、セーフモードの起動設定をします。
MSConfig が表示されたら、セーフモードの起動設定をします。
- 「ブート」タブをクリックします。
- ブートオプションの「セーフモード」をクリックして、チェックマークを入れます。
- 「OK」をクリックすると「システム構成」画面が表示されます。
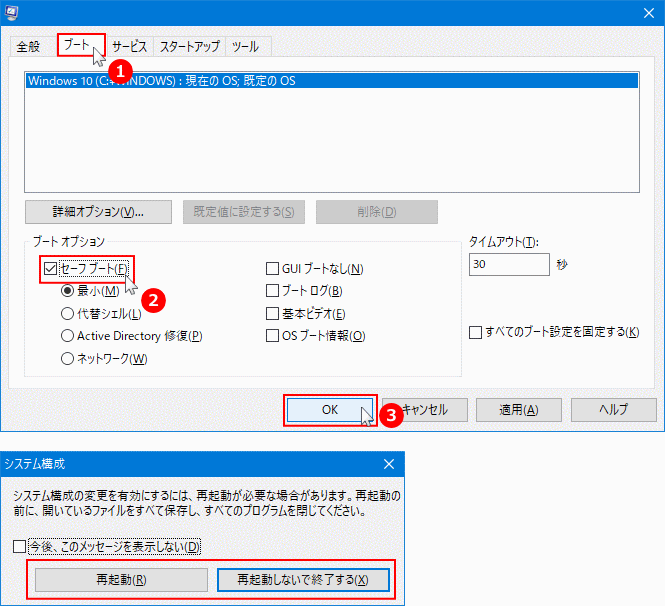
- 今すぐ再起動してセーフモードで起動するなら、「再起動」をクリックします。
- セーフモードの起動を、今すぐでなく次回の起動で立ち上げるなら「再起動しないで終了する」をクリックします。
※再起動、またはシャットダウン後の起動が、セーフモードで立ち上がります。
MSConfig の設定にてセーフモードで起動させたば場合、次回から常にセーフモードで起動するようになります。
通常に起動に戻すには、セーフモードで起動中に MSConfig を開いて、セーフモードの設定を解除(チェックマークを外す)必要があります。
パソコンの強制終了でセーフモードを起動
上述の方法で、セーフモードが起動できない場合は、Windows10 を「二回以上」強制終了させて、回復オプションよりセーフモードを立ち上げることもできます。 強制終了からセーフモードを起動する状況は、通常なら Windows10 が正常に起動しないときに実行する方法です。どうしてもセーフモードが起動できないようなら、この方法を試してみてください。 強制終了によるセーフモードを起動させる詳細は、下記のページをご覧ください。Windows10 を起動しない状態からセーフモードで立ち上げる方法
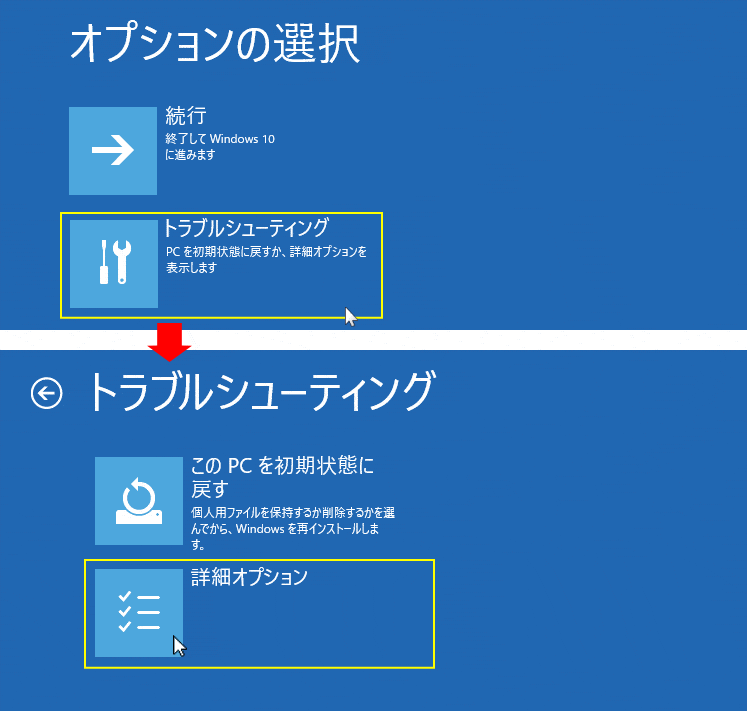
Tips:F8キーでセーフモード
簡単な操作で、F8キーからセーフモードを起動させることができます。 F8の起動設定をしておくと、Windows10 が起動しない場合でもセーフモードの起動操作ができ、セーフモードのメニューから、回復オプションを起動させることもできます。
Windows10 セーフモード「F8」キーでの起動を有効にする
簡単な操作で、F8キーからセーフモードを起動させることができます。 F8の起動設定をしておくと、Windows10 が起動しない場合でもセーフモードの起動操作ができ、セーフモードのメニューから、回復オプションを起動させることもできます。
Windows10 セーフモード「F8」キーでの起動を有効にする
スポンサーリンク

