Windows 10 タスクバーのスピーカーアイコンが表示されない/消えた
最終更新日
Windows 10 でタスクバーのスピーカーアイコンが消えた、表示されない場合はタスクバーの設定でシステムアイコンとアイコンの表示をオンします。
タスクバーの設定でまだ表示されないときは、レジストリの編集で表示される場合もあります。
このページでは、スピーカーアイコンが表示されない時の対処方法を紹介しています。
スピーカーの音量が勝手に変る場合の対処法は、下記のページをご覧ください。
Windows10 音量が勝手に変わる場合の設定方法
タスクバーの設定でスピーカーアイコンの表示
スピーカーアイコンの表示は、「システムアイコンの設定」と「表示するアイコンの選択」の2つの場所を設定します。 タスクバーの設定を開く
タスクバーの何もないところを右クリックして、メニューの「タスクバーの設定」をクリックします。
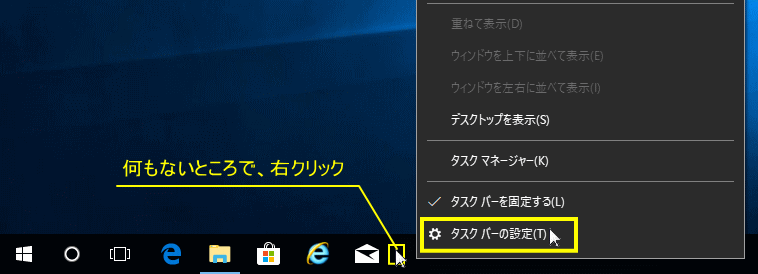
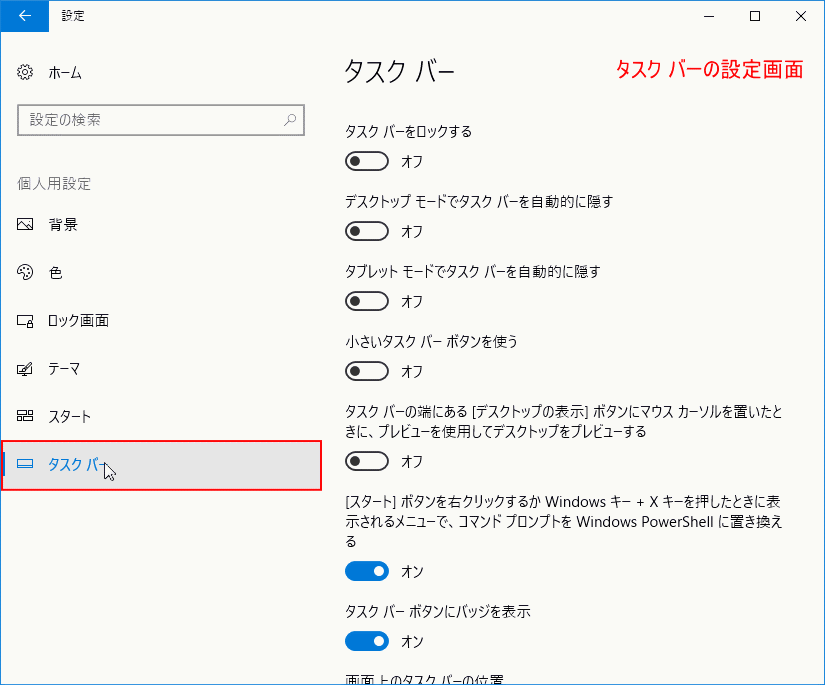 システムアイコンの設定
システムアイコンの設定「システムアイコンのオン/オフの切り替え」をクリックします。
次に「←」をクリックして戻り、表示するアイコンの選択を確認します。
「タスクバーに表示するアイコンを選択します」をクリックします。
「オフ」なら「オン」に変更してください。
これで、タスクバーのスピーカーアイコンの表示する設定は完了です。 まだ、スピーカーアイコンが表示されないようなら、レジストリの値に不具合がある可能性があります。
タスクバーのシステムアイコンの、レジストリの修復は事項で紹介しています。
レジストリの編集でシステムアイコンの表示を修復
スピーカーアイコンをレジストリで修復
スピーカーアイコンが表示されない場合、レジストリの不具合により問題が発生していることもあります。
タスクバーのシステムアイコンの、レジストリの情報を削除しリセットして正常に戻す操作です。
レジストリの編集を誤ると Windows が正常に動作しないことがあります。
操作に自信がなければ編集前にバックアップを作成してから、レジストリの操作を行ってださい。
windows10 レジストリのバックアップと復元
操作に自信がなければ編集前にバックアップを作成してから、レジストリの操作を行ってださい。
windows10 レジストリのバックアップと復元
レジストリエディターを開く
- 「Windows」マークを右クリックするとメニュが表示されるので「ファイル名を指定して実行」をクリックすると、「ファイル名を指定して実行」が開きます。
- テキストボックスに「regedit」と入力し「OK」をクリックします。
- ユーザーアカウント制御の警告が表示されたら「はい」をクリックしてください。
- ユーザーアカウント制御の設定を「通知しない」に設定されている場合は、表示されません。(参考:UAC無効にする)

キー名の「〉」アイコンをクリックして展開していきます。
- 〉HKEY_CURRENT_USER
- 〉Software
- 〉Classes
- 〉Local Settings
- 〉Software
- 〉Microsoft
- 〉Windows
- 〉CurrentVersion
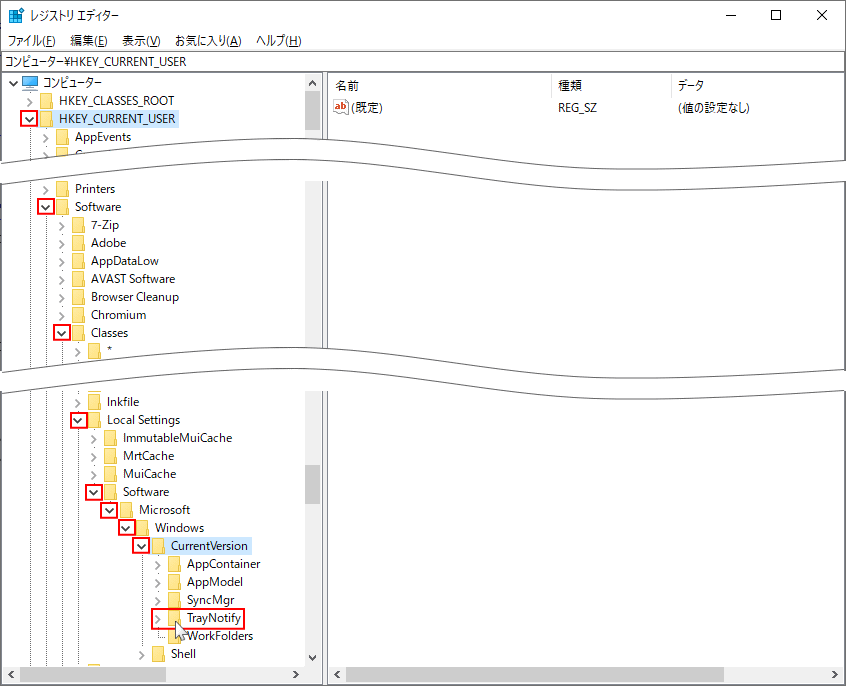 下記の2つの「値」をそれぞれ削除します。
下記の2つの「値」をそれぞれ削除します。IconStreams
PromotedIconCache
値を右クリックしたメニューの「削除」をクリックします。
レジストリの編集を有効化にするには再起動が必要です。
再起動後に削除された「値」が新たに作成(リセット)され、アイコンの表示を正常に戻します。
スピーカーの表示の他にも、タスクバーの設定で使いやすくカスタマイズすることができます。
Windows10 タスクバーの設定とカスタマイズ
Windows10 タスクバーの設定とカスタマイズ
スポンサーリンク

