Windows 10 スタートメニューの色を変更する
最終更新日
windows 10 のスタートメニュー、スタート画面の色の変更は、Window の設定の「スタート」でなく色の設定で変更します。スタートメニューの色を変更すると、タスクバーや開いたウインドの枠、タイルの背景の色なども同時に変更されます。
通常ではスタートメニューだけ、スタート画面だけといった、個別に色の変更をすることはできません。スタートメニューの色の変更は、同時にスタート画面の色も変更されます。
このページでは、スタートメニューの色を変更をする方法を紹介しています。
他のスタートメニュー関連の設定は、下記のページをご覧ください。
・スタートメニューの設定とカスタマイズ
・スタート画面の設定とカスタマイズ
スタートメニューの色を変更する
色の設定画面を開く
個人用設定の「色」を開きます1. 「Windows」マークをクリックし、左のアイコンが表示されている場所にマウスポインターを合わせると、メニューが開くので「設定」をクリックします。
 2.設定画面が開きますので「個人用設定」をクリックします。
2.設定画面が開きますので「個人用設定」をクリックします。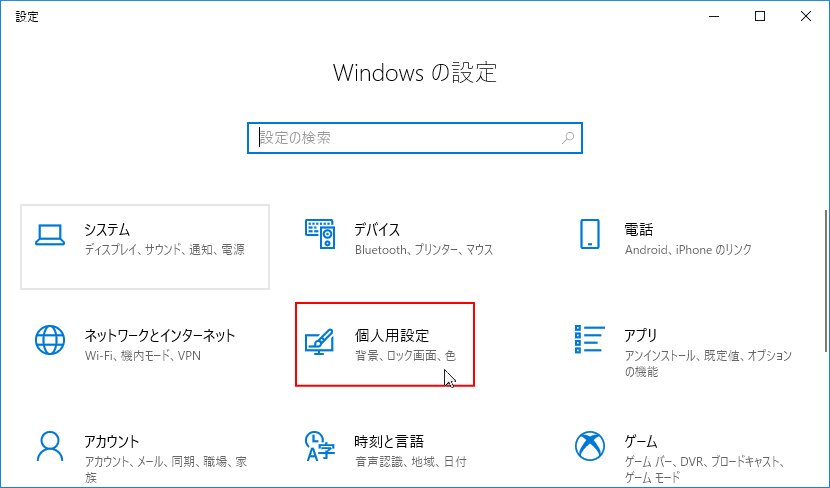 3.個人用設定画面で左側メニューの「色」をクリックします。
3.個人用設定画面で左側メニューの「色」をクリックします。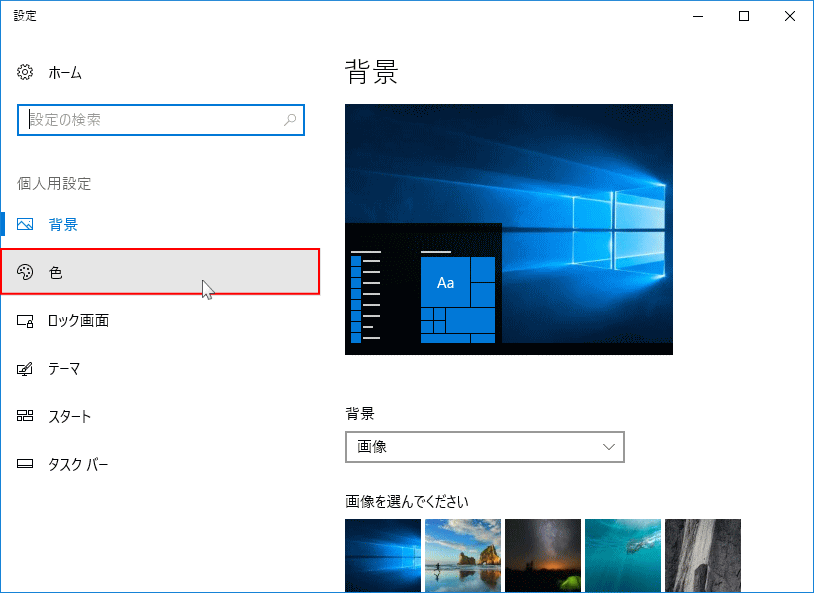
色を変更する
1.「Windows の色」で設定したい色をクリックします。すきな色がないときは「カスタム色」をクリックして、色を作成できます。
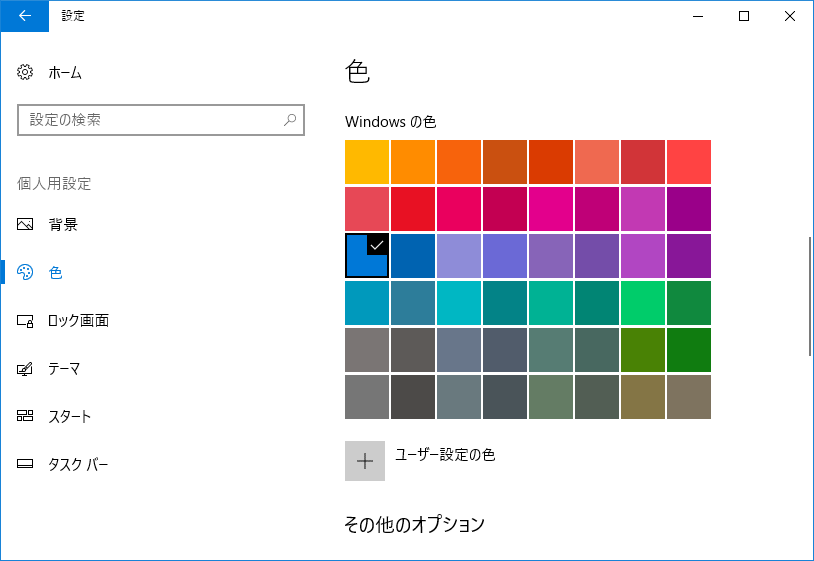 ここでは「赤」をクリックして解説していきます。
ここでは「赤」をクリックして解説していきます。色の変更を操作すると、開いている画面の枠や、アクティブウインドの文字など、直ぐに変更されます。
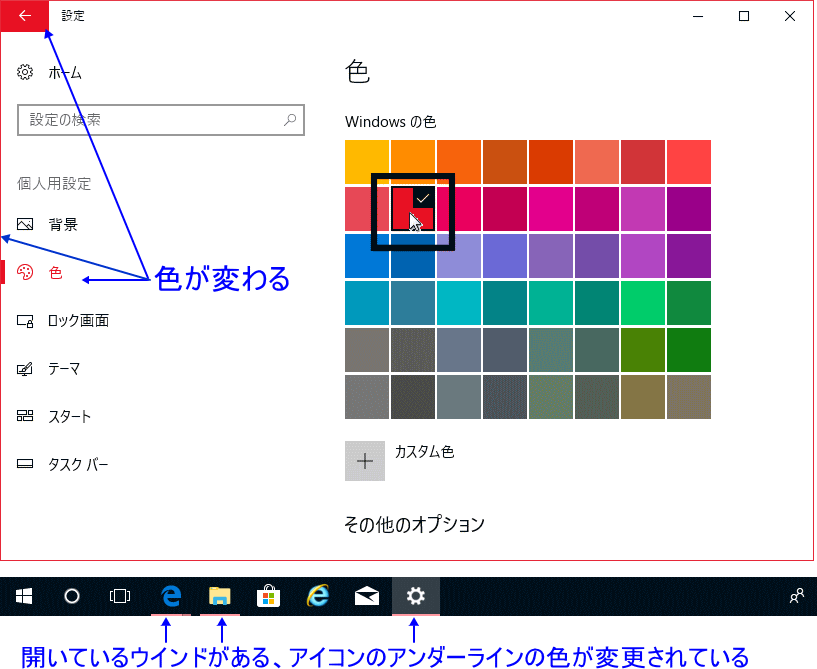
- この時点では、スタートメニューの色はまだ変更されていません。
- タイルの背景や、アイコンの背景が設定された色に変更されていることがわかります。
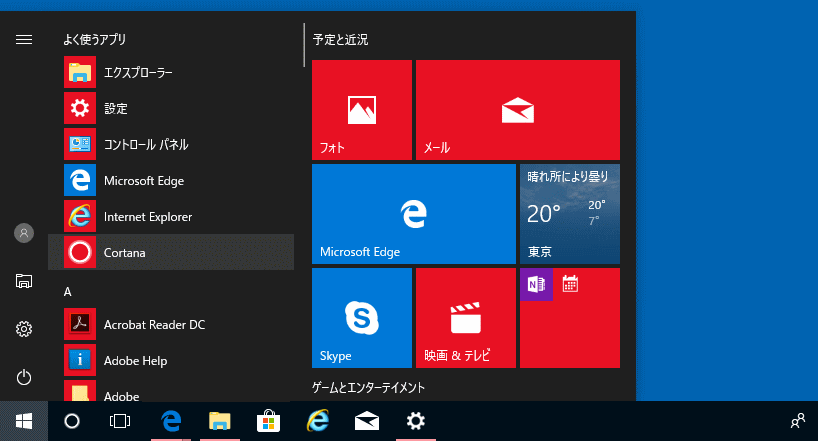 2.「以下の場所にアクセントカラーを表示します」の「スタート、タスクバー、アクションセンター」をクリックして、チェックマークを付けます。
2.「以下の場所にアクセントカラーを表示します」の「スタート、タスクバー、アクションセンター」をクリックして、チェックマークを付けます。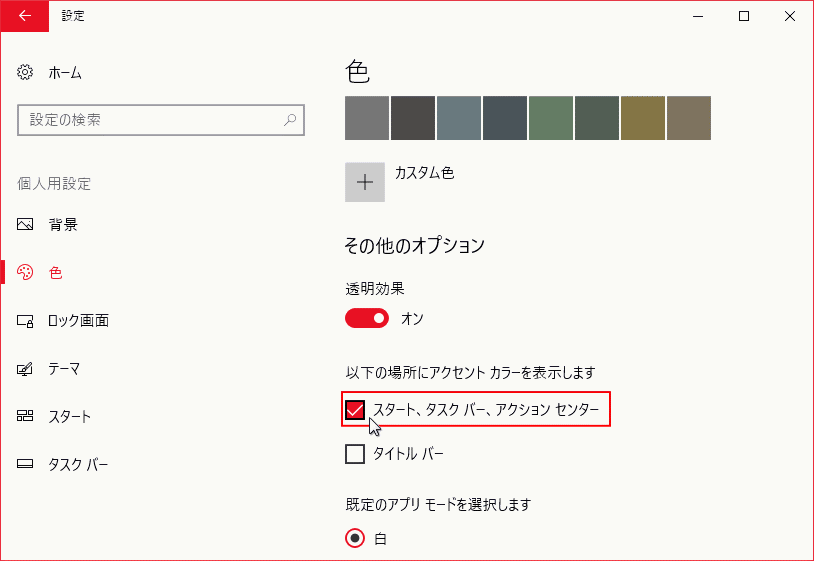 この操作により、スタートメニューやスタート画面、アイコンなど、スタート関連の色が変更され完了です。
この操作により、スタートメニューやスタート画面、アイコンなど、スタート関連の色が変更され完了です。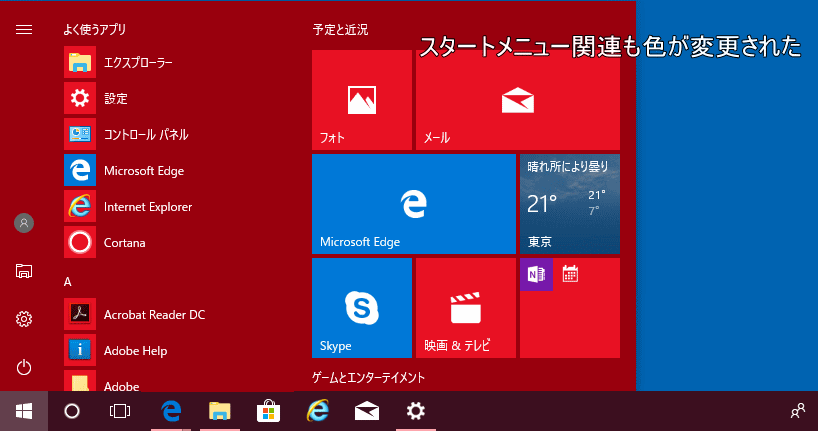
タスクバーの色も変更される
スタートメニューの色の変更に伴い、タスクバーの色も変更されます。
タスクバーの色は変更されているけど、濁ったような色になっています。これは「透明効果」の関係でこのような色になります。色合いは背景色により変化します。
 透明効果を無効して、はっきりした色に変更する場合は、「透明効果」のスイッチボタンを「オフ」にします。
透明効果を無効して、はっきりした色に変更する場合は、「透明効果」のスイッチボタンを「オフ」にします。
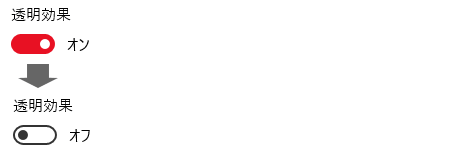 「透明効果」を「オフ」にしても、設定した色と違うのは「タスクバー」の境界をはっきりさせるための、Windows の仕様です。
「透明効果」を「オフ」にしても、設定した色と違うのは「タスクバー」の境界をはっきりさせるための、Windows の仕様です。

スタートメニューの色の変更に伴い、タスクバーの色も変更されます。
タスクバーの色は変更されているけど、濁ったような色になっています。これは「透明効果」の関係でこのような色になります。色合いは背景色により変化します。
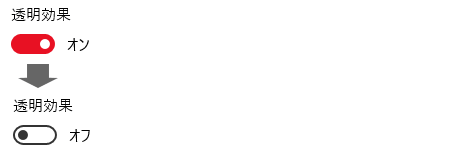 「透明効果」を「オフ」にしても、設定した色と違うのは「タスクバー」の境界をはっきりさせるための、Windows の仕様です。
「透明効果」を「オフ」にしても、設定した色と違うのは「タスクバー」の境界をはっきりさせるための、Windows の仕様です。スポンサーリンク

