Windows 10 スタートアップ タスクで自動起動の設定方法
最終更新日
Windows10 でスタートアップさせるタスクを、タスクスケジューラに作成することで、ログイン後に自動起動させることができます。また、スケジューラで管理しているので、自動起動の有効/無効など一時的に停止するこも簡単に操作ができます。
このページでは、スタートアップ タスクの作成による、自動起動の設定方法を紹介しています。
システムに組込まれている、スタートアップの停止方法は下記のページをご覧ください。
Windows 10 システム標準のスタートアップの有効/無効の設定
タスクスケジューラで自動起動の設定
タスクスケジューラに新規にタスクを作成して、ログイン後に起動するよう設定をすれば、スタートアップと同様に自動起動ができます。
タスクスケジューラを開く
1. スタートメニューの「Windows管理ツール」にある「タスクスケジューラ」をクリックして、タスクスケジューラを開きます。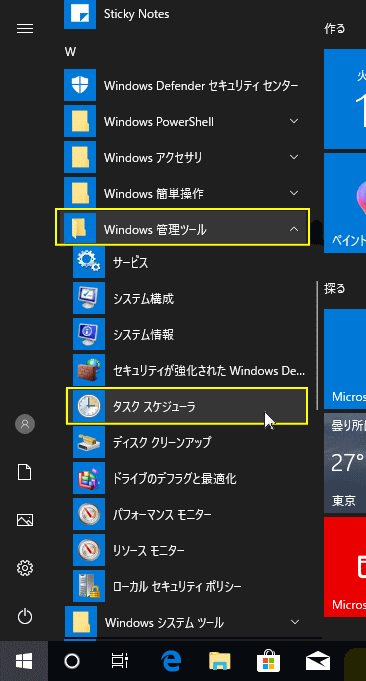 2. タスクスケジューラのメニューの「〉」をクリックして、ツリーを展開します。
2. タスクスケジューラのメニューの「〉」をクリックして、ツリーを展開します。〉 タスク スケジューラ ライブラリ
〉 Microsoft
Windows をクリックします。スタートアップ タスクを、この場所に作成します。
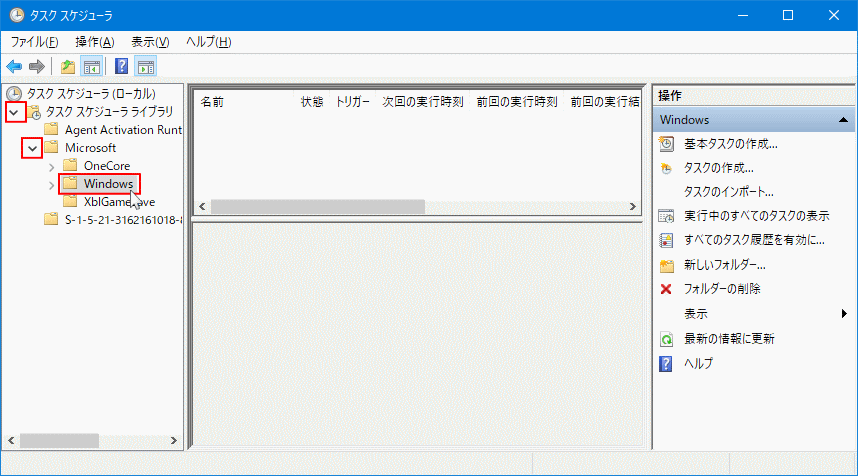
スタートアップ タスクの作成
ここでは、例として「メモ帳」をスタートアップさせる設定で、説明しています。 1.タスクスケジューラの「操作」をクリックし、メニューの「タスクの作成」をクリックします。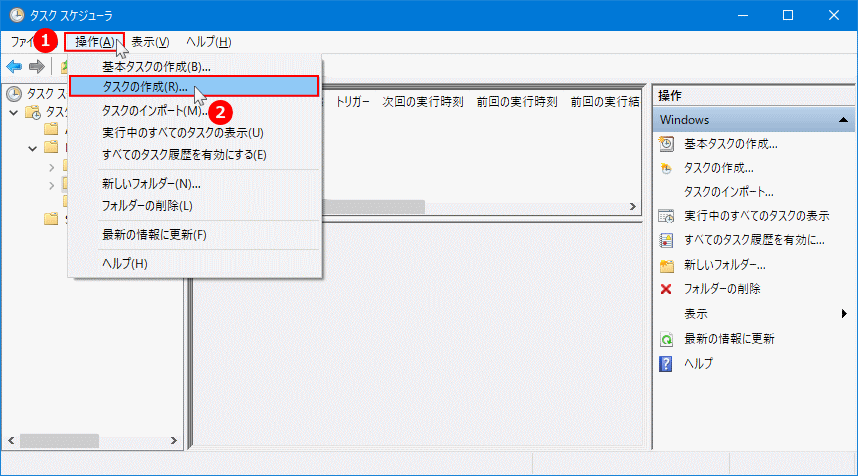 2.「全般」タブで、タスクの名前を入力します。(英数字推奨)
2.「全般」タブで、タスクの名前を入力します。(英数字推奨)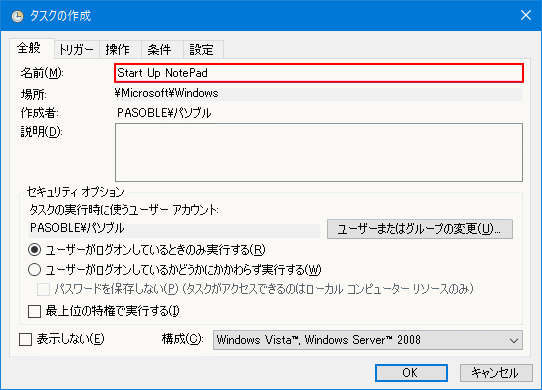 3.「操作」タブをクリックし、画面が表示されたら「新規」をクリックします。
3.「操作」タブをクリックし、画面が表示されたら「新規」をクリックします。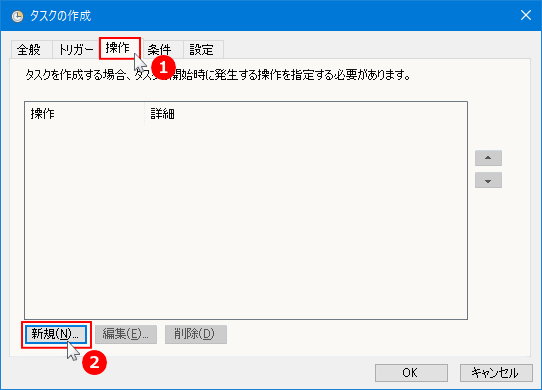 4.「新しい操作」が表示されたら、「参照」をクリックして自動起動させるアプリを選択します。
4.「新しい操作」が表示されたら、「参照」をクリックして自動起動させるアプリを選択します。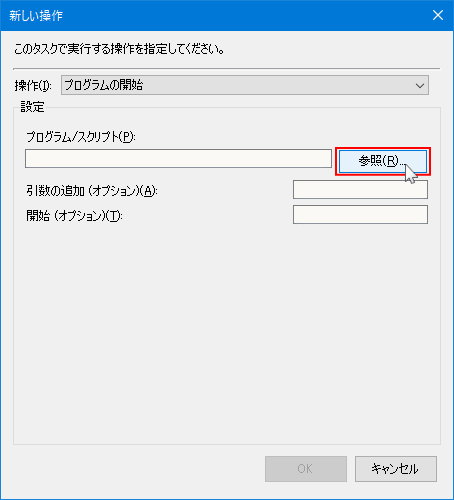
一度アプリを選択した後に、再度「操作」の「新規」から追加することができ、スタートアップさせるアプリを複数設定することもできます。 5.エクスプローラーが開くので、スタートアップさせるアプリを選択して「開く」をクリックします。
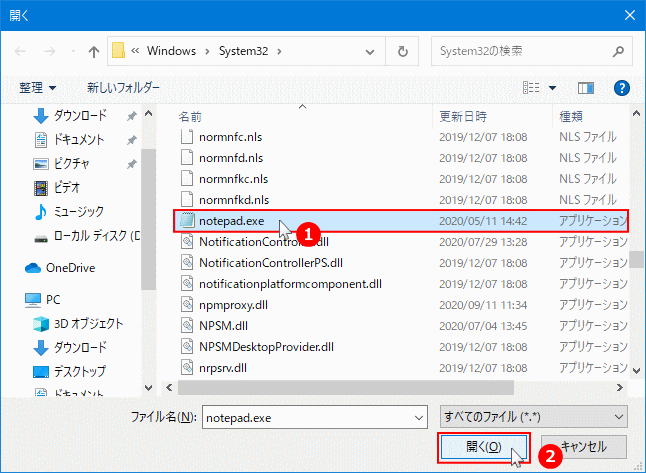 6.「プログラム/スクリプト」のボックスのアプリ名を確認して、「OK」をクリックします。
6.「プログラム/スクリプト」のボックスのアプリ名を確認して、「OK」をクリックします。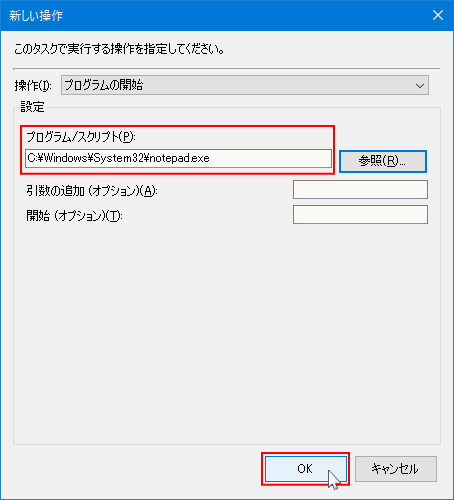 7.「トリガー」タブをクリックし、画面が表示されたら「新規」をクリックします。
7.「トリガー」タブをクリックし、画面が表示されたら「新規」をクリックします。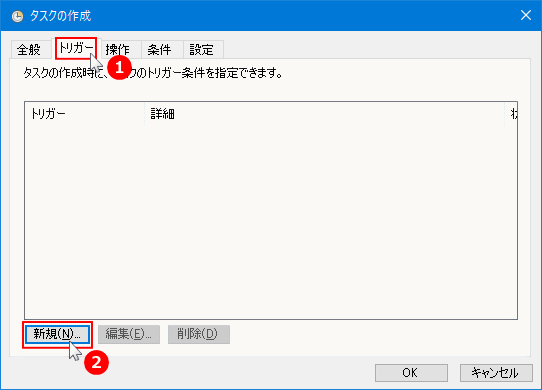 8.「タスクの開始」ボックスをクリックし、「ログオン時」をクリックして、表示がかわれば「OK」をクリックします。
8.「タスクの開始」ボックスをクリックし、「ログオン時」をクリックして、表示がかわれば「OK」をクリックします。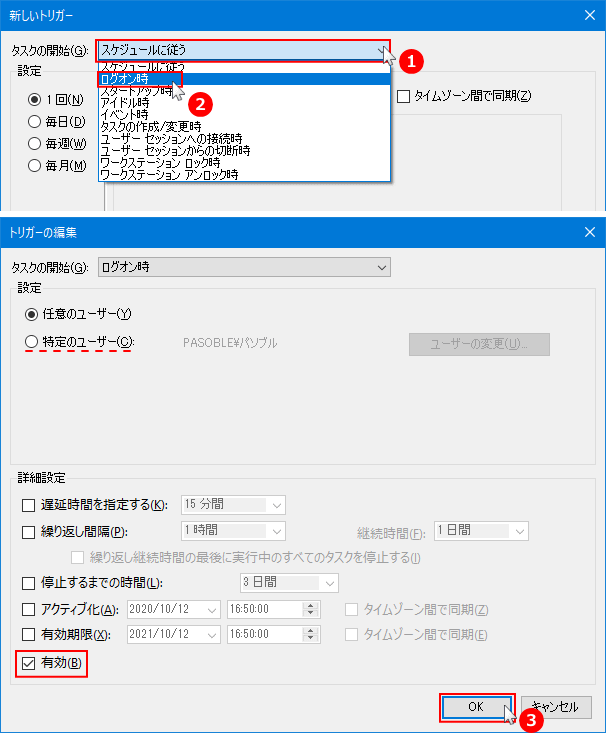
特定のユーザーを選択すると、タスクを作成したユーザーのみ適用されます。また「有効」が選択されていることを確認してください。 9.「トリガー」の画面が閉じたら、「タスクの作成」画面の「OK」をクリックします。
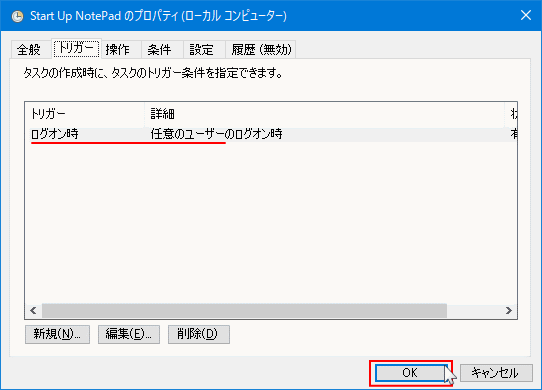
これで、タスクスケジューラによる、アプリのスタートアップの設定は完了です。次回の起動から、スタートアップ タスクで設定したアプリが自動起動します。
スタートアップの有効化/無効化
タスクスケジューラを開いて、「Windows」に進み、作成したタスクの名前をクリックします。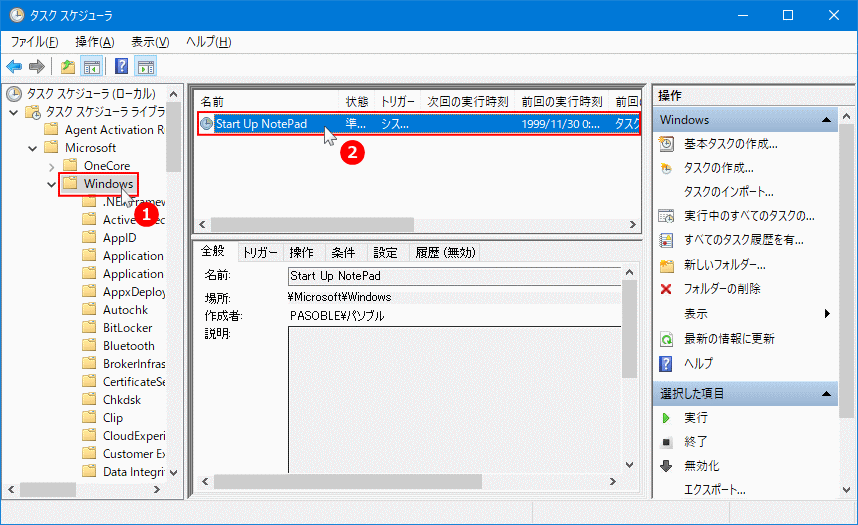 スタートアップの無効化
スタートアップの無効化スタートアップ タスクが有効になっていれば、操作ボックス内に「無効化」が表示されているので、クリックすると自動起動が無効になります。
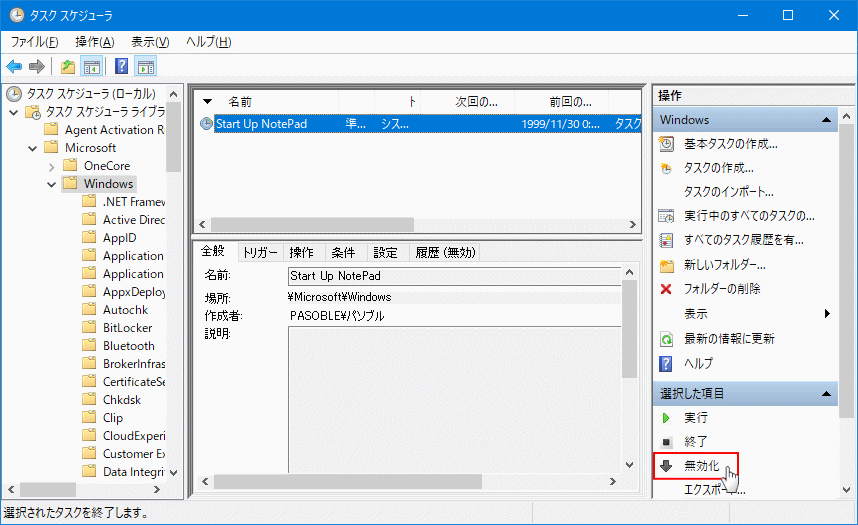 スタートアップの有効化
スタートアップの有効化スタートアップ タスクが無効になっていれば、操作ボックス内に「有効化」が表示されているので、クリックすると自動起動が有効になります。
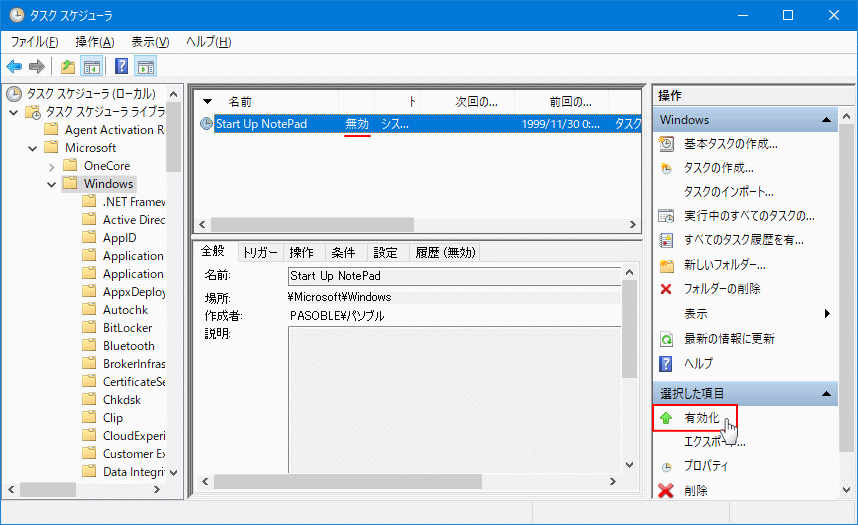
Tips
Windows10 システム標準のスタートアップは、任意に登録するこはできませんが、他にも自動起動させる場所が3つあるので、自由に登録してアプリなどをスタートアップさせることができます。
Windows10 スタートアップの登録ができる3つの場所と設定方法
Windows10 システム標準のスタートアップは、任意に登録するこはできませんが、他にも自動起動させる場所が3つあるので、自由に登録してアプリなどをスタートアップさせることができます。
Windows10 スタートアップの登録ができる3つの場所と設定方法
スポンサーリンク

