Windows 10 スタートアップの登録ができる3つの場所と設定方法
最終更新日
Windows10 スタートアップの登録ができる場所は、スタートアップ フォルダ、レジストリ、タスクスケジューラの3つあり、個々に設定方法が異なりますが、登録すれば何れも自動起動させることができます。
このページでは、スタートアップの場所と登録や解除方法を紹介しています。
システム統合型の標準スタートアップの設定は、下記のページをご覧ください。
Windows10 システム標準のスタートアップの有効/無効の設定
スタートアップの3つの場所と登録または解除する方法
Windows10 標準のスタートアップのは、システムに統合されているので、任意に追加登録するこはできませんが、別のスタートアップの設定場所で登録して自動起動の設定をすることができます。 自由にスタートアップに追加して自動起動できる場所は、スタートアップ フォルダ、レジストリ、タスクスケジューラの3つあります。個々に登録や解除する方法が異なるので、それぞれ紹介していきます。
ここでは、「メモ帳」のスタートアップを例として説明しています。
1. スタートアップ フォルダの自動起動
スタートアップ フォルダに登録して自動起動させる方法が、最も操作が簡単な方法です。アプリやフォルダなどのショートカットや、実行ファイルなどを、スタートアップ フォルダに追加するだけで、サインイン後に自動起動させることができます。スタートアップ フォルダの場所
スタートアップ フォルダの場所は、全ユーザーに適用するものとユーザー固有のものがあります。スタートアップ フォルダの場所は、アドレスボックスにパス(場所)を入力して、キーボードの「Enter」を押せば開くことができます。全ユーザー適用のスタートアップ フォルダ
エクスプローラーのアドレスバーに shell:common startup と入力して、「→」ボタンをクリックすると、すべてのユーザーのスタートアップ フォルダを開くことができます。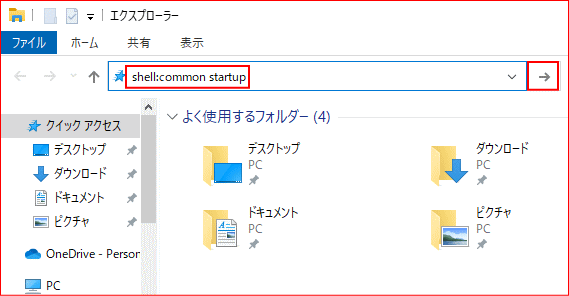
パス:%ProgramData%\Microsoft\Windows\Start Menu\Programs\StartUp
ユーザー固有のスタートアップ フォルダ
エクスプローラーのアドレスバーに shell:startup と入力して、「→」ボタンをクリックすると、ユーザー固有のスタートアップ フォルダを開くことができます。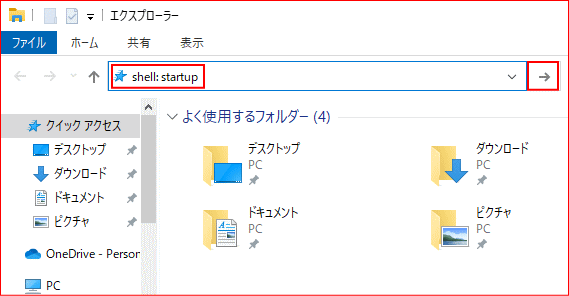
パス:%AppData%¥Microsoft¥Windows¥Start Menu¥Programs¥Startup
スタートアップ フォルダに登録
スタートアップ フォルダにショートカットアイコンや実行ファイルの追加登録すれば、サイン後に自動起動をすることができます。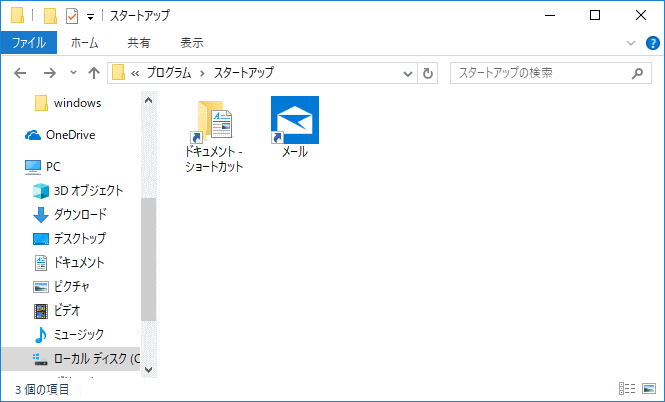
これで、次回の起動からサインイン後に自動起動が実行されます。
フォルダのスタートアップを解除
スタートアップの解除は、スタートアップ フォルダ内の、自動起動を止めたいショートカットアイコンや実行ファイルを削除します。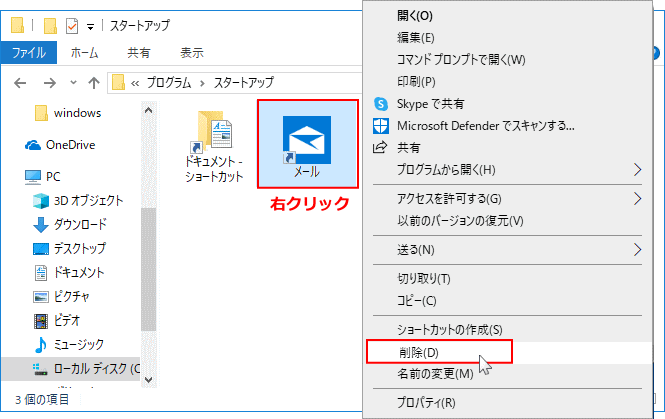
2. スタートアップ レジストリの自動起動
レジストリのスタートアップに登録すれば安定度は増しますが、レジストリに追加編集が必要になるので注意が必要です。レジストリの編集を間違えると、正常に起動しない場合もあるので、編集に自信がなければスタートアップフォルダか、タスクスケジューラでスタートアップの登録をする方がよいでしょう。 レジストリエディターを開き方- 「Windows」マークを右クリックするとメニュが表示されるので「ファイル名を指定して実行」をクリックすると、「ファイル名を指定して実行」が開きます。
- テキストボックスに「regedit」と入力し「OK」をクリックします。
- ユーザーアカウント制御の警告が表示されたら「はい」をクリックしてください。
- ユーザーアカウント制御の設定を「通知しない」に設定されている場合は、表示されません。(参考:UAC無効にする)

レジストリの編集を誤ると Windows が正常に動作しないことがあります。
操作に自信がなければ編集前にバックアップを作成してから、レジストリの操作を行ってださい。
windows10 レジストリのバックアップと復元
操作に自信がなければ編集前にバックアップを作成してから、レジストリの操作を行ってださい。
windows10 レジストリのバックアップと復元
スタートアップ レジストリの場所
スタートアップ レジストリに登録されている、自動起動する設定の場所は、全てのユーザーと、ユーザー固有に適用するように、分けられています。 レジストリのスタートアップは、レジストリエディタのアドレスボックスにパス(場所)を入力して、キーボードの「Enter」を押せば開くことができます。 全ユーザー適用のスタートアップ レジストリHKEY_LOCAL_MACHINE\SOFTWARE\Microsoft\Windows\CurrentVersion\Run
 ユーザー固有のスタートアップ レジストリ
ユーザー固有のスタートアップ レジストリHKEY_CURRENT_USER\SOFTWARE\Microsoft\Windows\CurrentVersion\Run

スタートアップ レジストリに登録
- 「Run」を右クリックしたメニューの「新規」にポインタを合わせて、サブメニューの「文字列値」をクリックします。
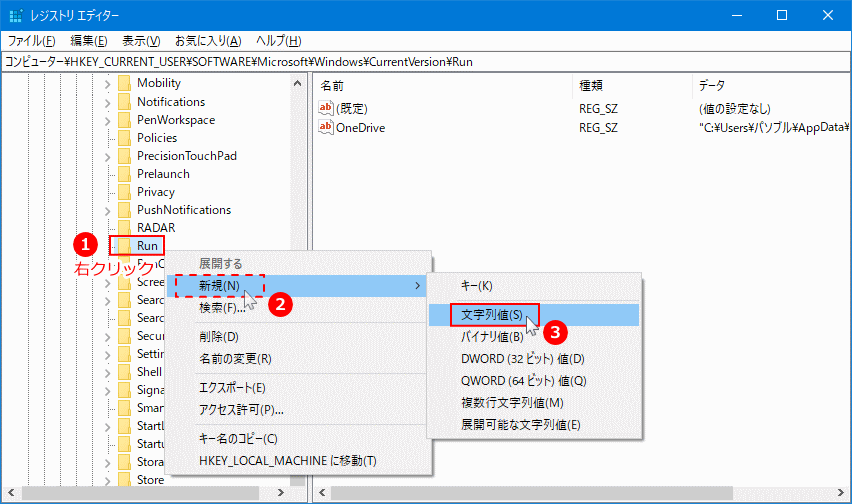
- 新しい値」が追加されるので、好きな名前(英数字)に変更します。ここでは「NotePad」にしています。
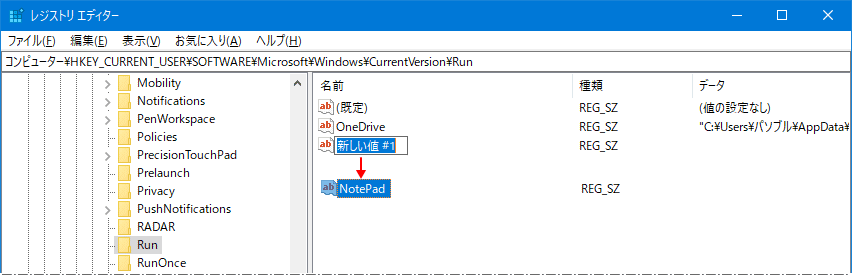
- 変更した名前の値をダブルクリックして、文字列の編集を開きます。
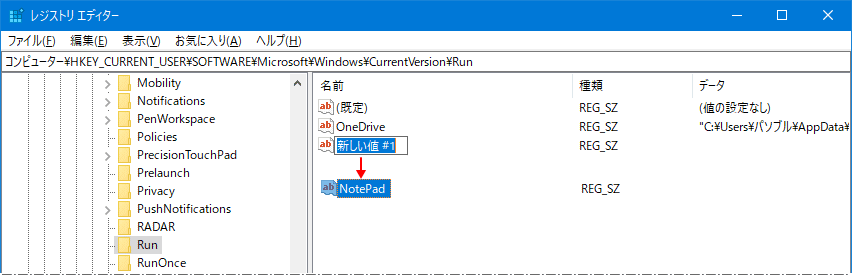
- 「値のデータ」に自動起動させる、実行ファイルのパス(場所)を入力します。
説明図は、メモ帳を自動起動させる入力例。
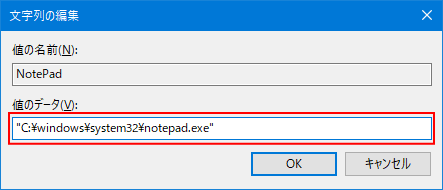
スタートアップ レジストリの解除
- 自動起動止めるものを右クリックしたメニューの「削除」をクリックします。
- 自動起動する内容は、右側に明記されているパスで確認します。どのアプリが自動起動で必要ないのかがわかる場合は、その名前の上で右クリックし、削除をクリックします。
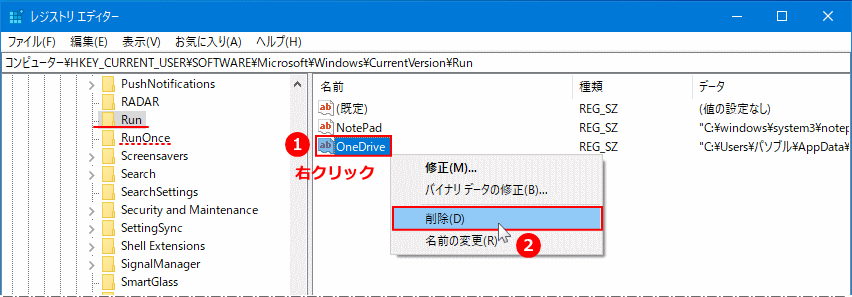
削除をクリックすると、「値の削除の確認」が表示さるので「はい」をクリックします。
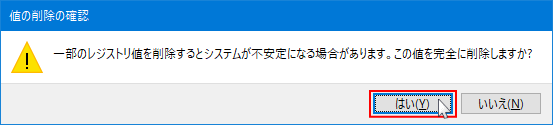
3. スタートアップ タスクスの自動起動
タスクスケジューラでスタートアップさせるには、新たにタスクを作成します。タスクスケジューラのスタートアップの便利なところは、クリックで操作で「無効化/有効化」ができることです。フォルダとレジストリでの登録の解除は、登録したものを削除するので再登録するのが面倒です。タスクスケジューラの場所
- スタートメニューの「Windows管理ツール」にある「タスクスケジューラ」をクリックして、タスクスケジューラを開きます。
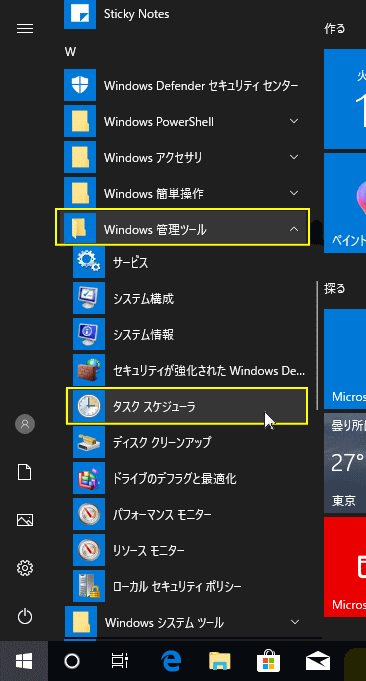
- タスクスケジューラのメニューの「〉」をクリックして、ツリーを展開します。
〉 タスク スケジューラ ライブラリ
〉 Microsoft
Windows をクリックします。スタートアップ タスクを、この場所に作成します。
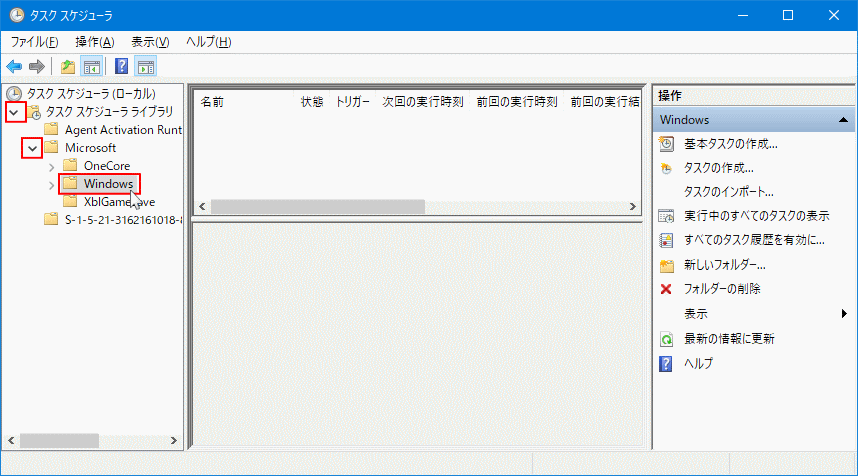
スタートアップ タスクの作成と登録
- タスクスケジューラの「操作」をクリックし、メニューの「タスクの作成」をクリックして表示されたら、名前を入力します。
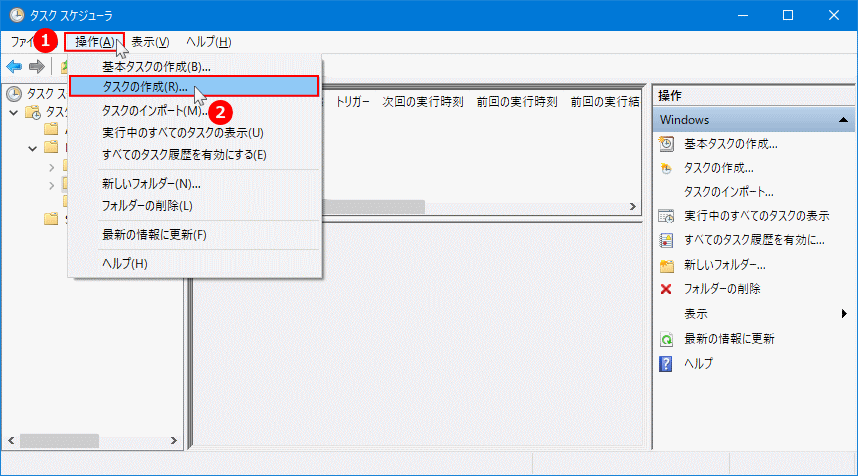
- 「操作」タブの「新規」クリックして、「新しい操作」の「参照」をクリックして、自動起動させるアプリを選択します。
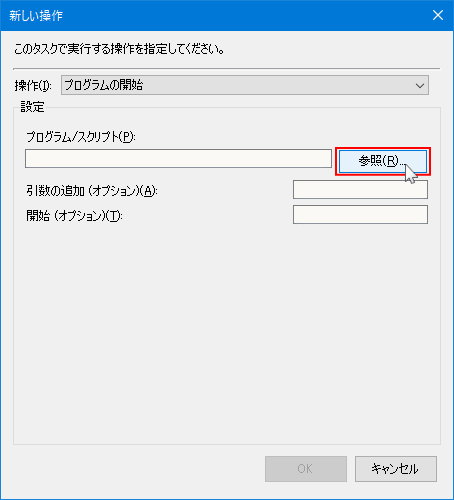
- 「トリガー」タブの「新規」をクリックして、「タスクの開始」で「ログオン時」を選択して、表示がかわれば「OK」をクリックします。
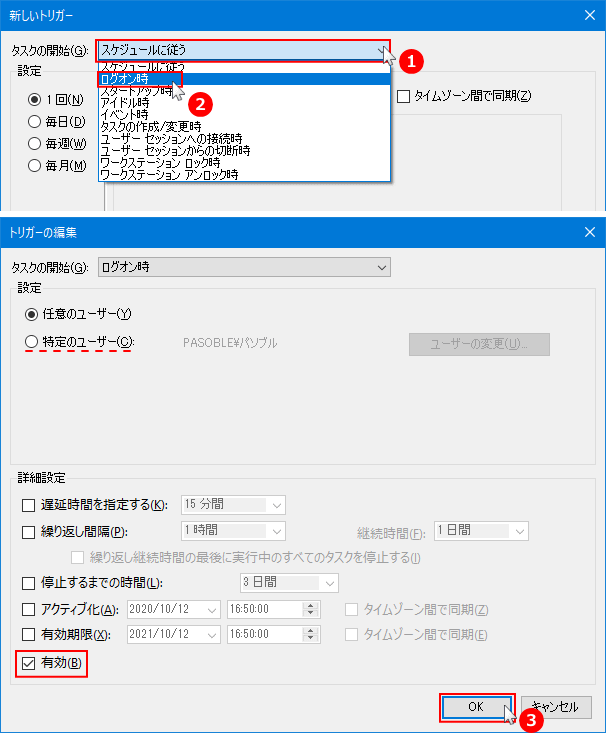
- 「トリガー」の画面が閉じたら、「タスクの作成」画面の「OK」をクリックします。
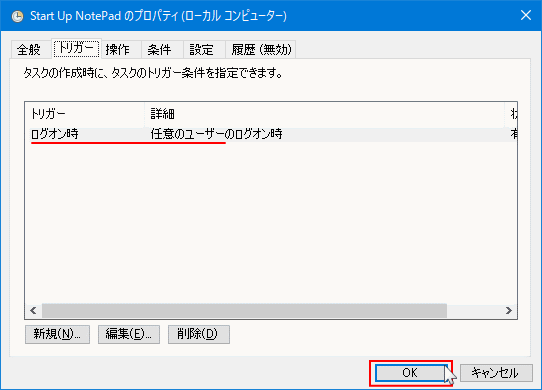
タスクのスタートアップを解除
- タスクスケジューラを開いて、「Windows」に進み、作成したタスクの名前をクリックします。
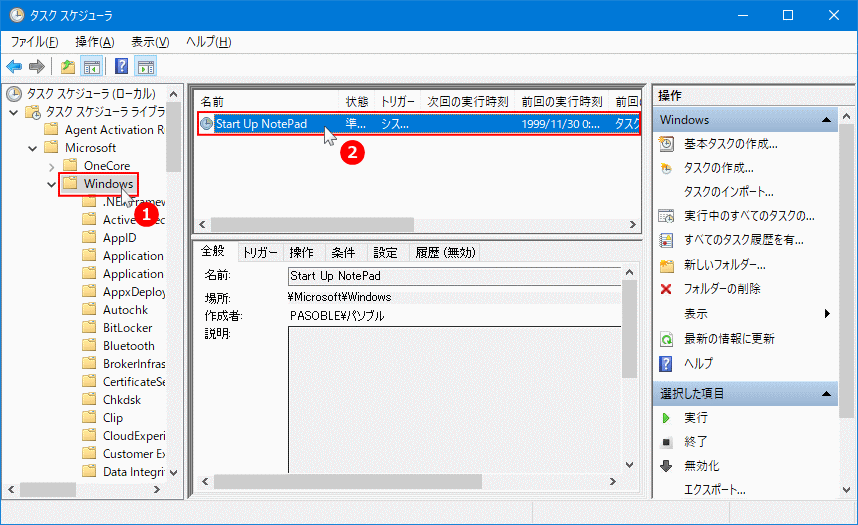
- スタートアップの無効化
スタートアップ タスクが有効になっていれば、操作ボックス内に「無効化」が表示されているので、クリックすると自動起動が解除されます。
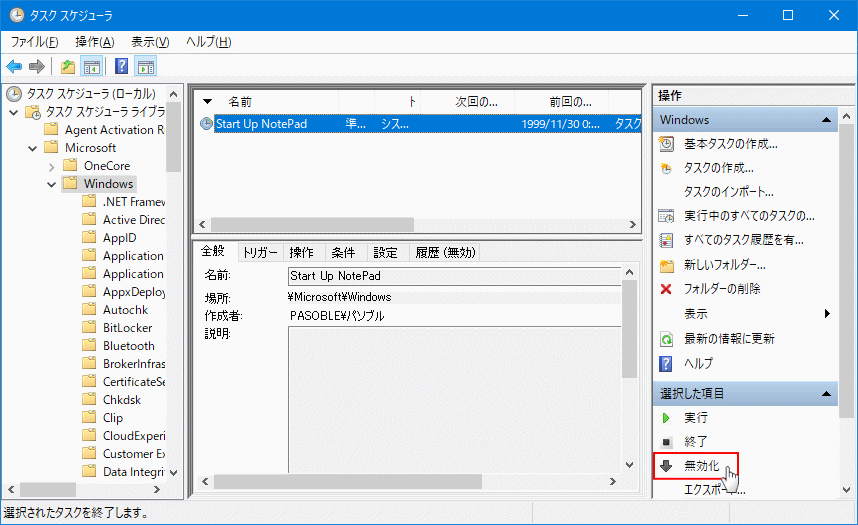
Windows10 標準のスタートアップの場所と設定
Windows10 の標準アプリや、追加で入れたアプリが自動起動する場合は、システム統合されたスタートアップに登録させている場合がほとんどです。 また、このスタートアップには、任意で登録することはできません。アプリのスタートアップの「有効/無効」の操作のみ可能です。スタートアップの場所
「Windows」マークをクリックし、左のアイコンが表示されている場所にマウスポインターを合わせると、メニューが開くので「設定」をクリックします。 設定画面が表示されたら「アプリ」をクリックします。
設定画面が表示されたら「アプリ」をクリックします。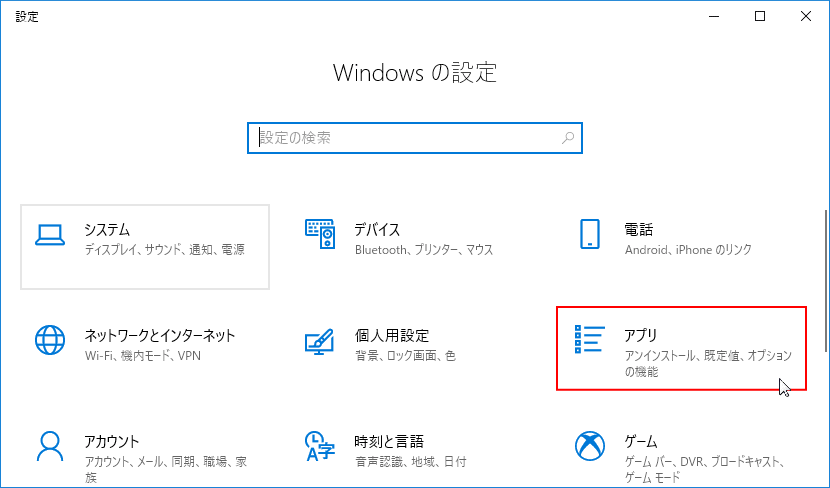
システムに統合のスタートアップの設定は、他にもタスクマネージャーの「スタートアップ」でも可能です。
スタートアップの設定
アプリの項目の「スタートアップ」をクリックし、設定画面を開いて操作します。 スタートアップを止めるスタートアップを無効にするアプリなどの「オン」ボタンをクリックして、「オフ」にすれば自動起動は停止します。
次回パソコンを起動した時に「オフ」にしたものは、自動起動しません。
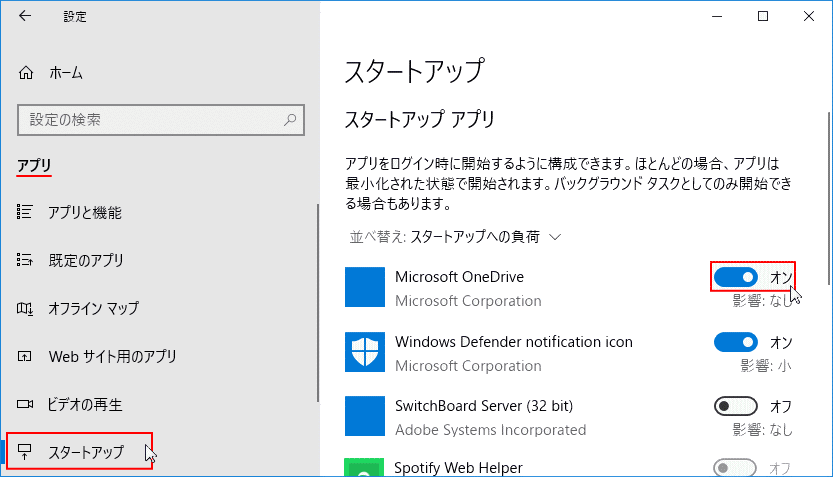 スタートアップさせる
スタートアップさせる自動起動させる場合は、「オフ」をクリックして「オン」に変更すれば、次回起動時に有効になります。
スポンサーリンク

