Windows 10 システムの復元で起動しなくなった時の修復法
公開日
Windows10 が、システムの復元を実行して正常に起動しなくなった時は、回復機能を立ち上げてオプションからシステムの復元を選択し、別の復元ポイントでシステムの復元を実行すれば、起動するようになる可能性があります。
このページでは、システムの復元で起動しなくなったときの修復方法を紹介しています。
システムの復元が失敗するときの対処法は、下記のページをご覧ください。
Windows10 システムの復元ができない原因と対処方法
回復機能から再度システムの復元を実行
Windows10 が起動していた時に、システムの復元を実行したら正常に起動しなくなった場合は、回復ドライブ、またはインストールメディアで回復機能を立ち上げます。どちらもない場合は、強制終了により回復機能を立ち上げることもできます。
ここでは、要点のみ説明しています。
回復機能のシステムの復元の実行は、下記に別ページで、回復機能の立ち上げ方やシステムの復元の方法を詳しく紹介しているので、そちらをご覧ください。
Windows10 起動しない状態からシステムの復元を実行する 修復のポイント
システムの復元の実行途中の復元ポイントの設定で、起動しなくなった時とは別の復元ポイントを、選択することです。
回復機能のシステムの復元の実行は、下記に別ページで、回復機能の立ち上げ方やシステムの復元の方法を詳しく紹介しているので、そちらをご覧ください。
Windows10 起動しない状態からシステムの復元を実行する 修復のポイント
システムの復元の実行途中の復元ポイントの設定で、起動しなくなった時とは別の復元ポイントを、選択することです。
修復の概要
回復機能のトラブルシューティングの詳細オプションを選択すれば、システムの復元を実行することができます。
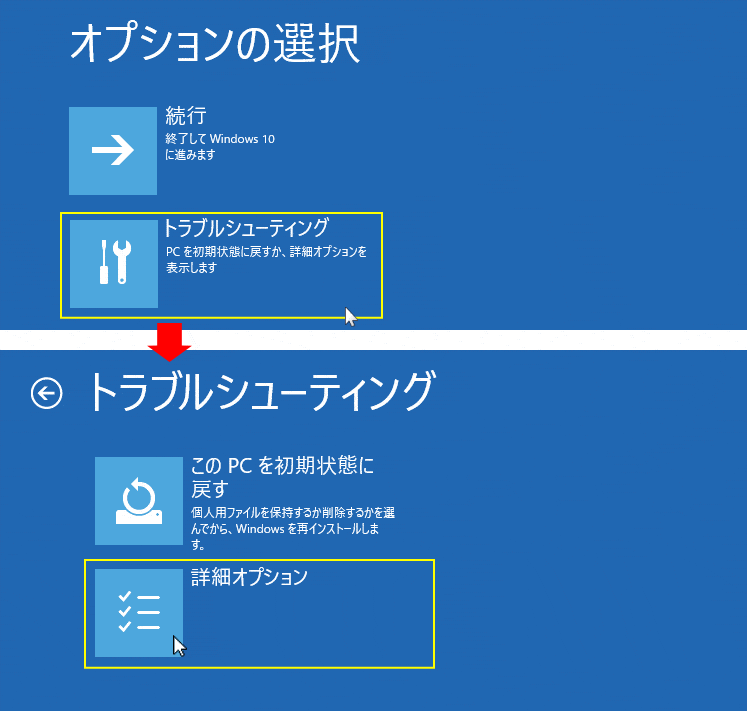
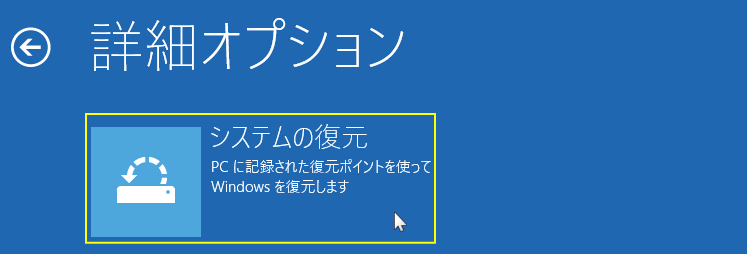 システムの復元の実行途中で、復元したい説明(識別名)または、日付から復元したいポイントの選択で、起動しなくなったときとは別の復元ポイントを選択します。
システムの復元の実行途中で、復元したい説明(識別名)または、日付から復元したいポイントの選択で、起動しなくなったときとは別の復元ポイントを選択します。
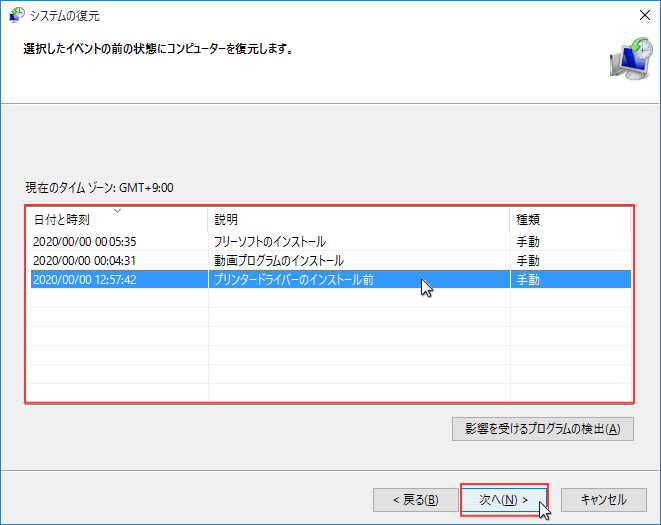 回復機能からの、システムの復元でもまだ起動できない場合は、再度別の復元ポイント選択して実行して、起動するか試してみましょう。
回復機能からの、システムの復元でもまだ起動できない場合は、再度別の復元ポイント選択して実行して、起動するか試してみましょう。
回復機能のトラブルシューティングの詳細オプションを選択すれば、システムの復元を実行することができます。
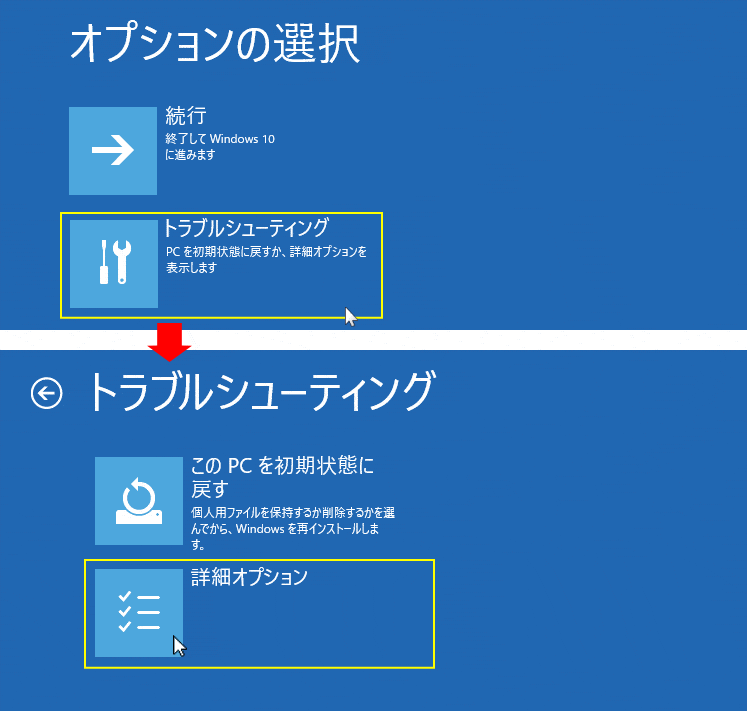
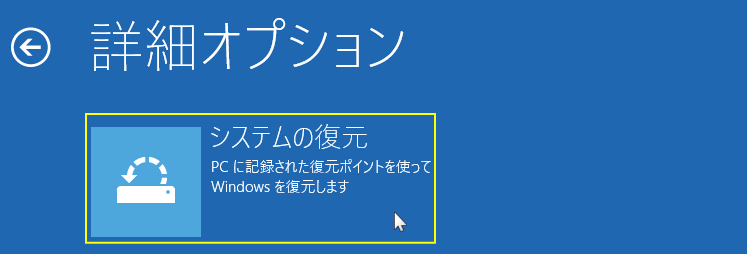 システムの復元の実行途中で、復元したい説明(識別名)または、日付から復元したいポイントの選択で、起動しなくなったときとは別の復元ポイントを選択します。
システムの復元の実行途中で、復元したい説明(識別名)または、日付から復元したいポイントの選択で、起動しなくなったときとは別の復元ポイントを選択します。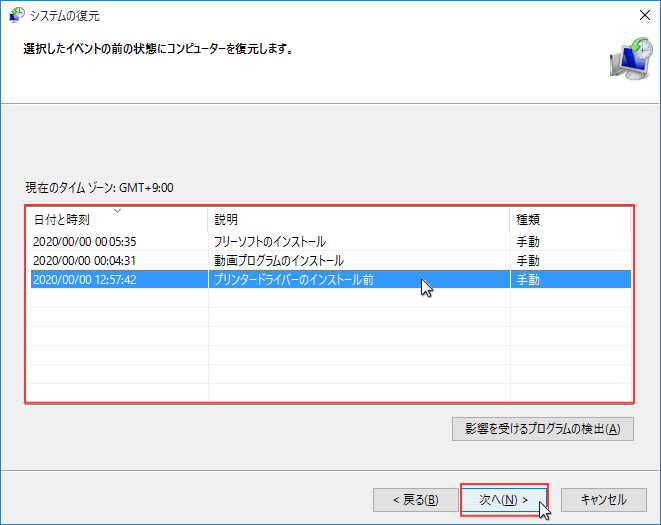 回復機能からの、システムの復元でもまだ起動できない場合は、再度別の復元ポイント選択して実行して、起動するか試してみましょう。
回復機能からの、システムの復元でもまだ起動できない場合は、再度別の復元ポイント選択して実行して、起動するか試してみましょう。
システムの復元からはどうしても起動できない
システムの復元では、どうしても起動しない場合は、回復機能から別の修復方法を実行することができます。Windows10 が起動しないときの修復方法は、下記のページで詳しく紹介してます。Windows10 が起動しないときの修復/復旧方法
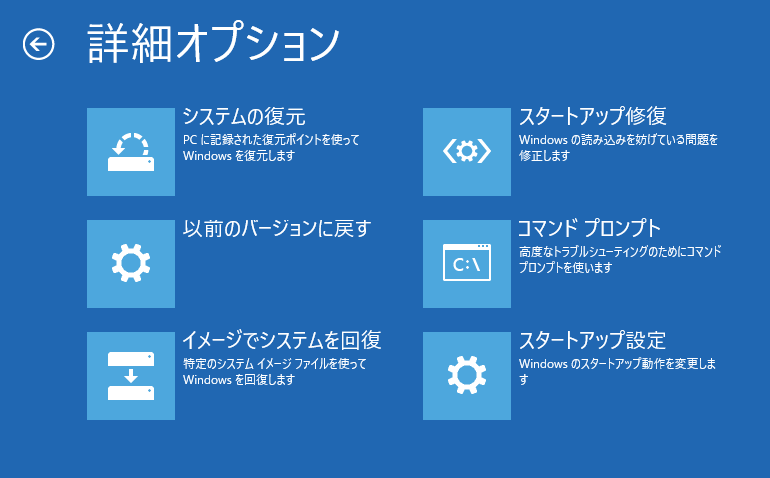
スポンサーリンク

