Windows 10 タスクバーのアイコンの大きさを変更
最終更新日
Windows 10 のタスクバーのアイコン(ボタン)の大きさを変更するには、タスクバーのサイズを小さくします。通常タスクバーのアイコンだけの、大きさを変えることは出来ません。
タスクバーにピン止めしたアイコンや、ウインド開いたときに表示される、タイトル付きアイコン(ボタン)を小さくして、多く表示したいなど、タスクバーの設定で「小さいタスク バーボタンを使う」を「オン」にします。
逆に大きくしたい場合、設定の初期値は標準サイズに設定されていまが、アイコンの大きさが小さいと思う場合は、設定が「オフ」になっているか確認します。
このページでは、タスクバーのアイコンのサイズを変更する方法を紹介しています。
タスクバーに関する色々な設定方法は、下記のページをご覧ください。
Windows10 のタスクバーに関する設定やカスタマイズ
タスクバーのアイコンの大きさを変更
- タスクバーの何もないところを右クリックして、メニューの「タスクバーの設定」をクリックすると、タスク バーの設定画面が開きます。
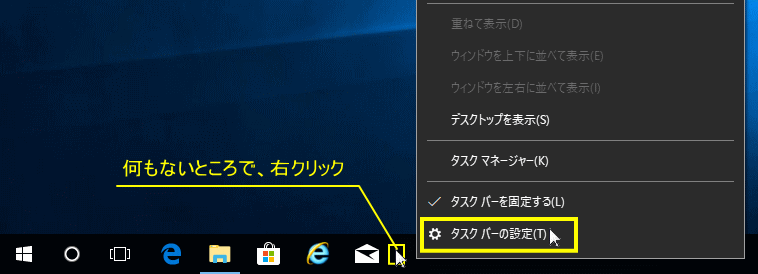
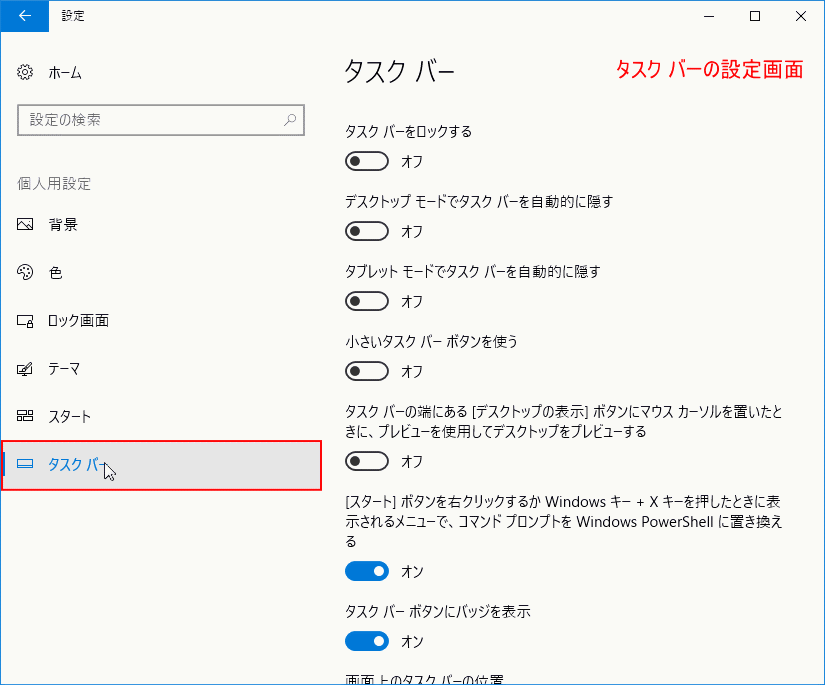
- アイコンのサイズの変更は、「小さいタスク バーボタンを使う」スイッチボタンの「オン」「オフ」で設定します。
- 「オン」にすると、タスクバーのアイコンが小さくなり、高さも低くなります。
- 全体のサイズの変化は、だいたい三分の一程度ちいさくくなります。
- 「オフ」にするとタスクバーやアイコンの大きさは、標準サイズになります。
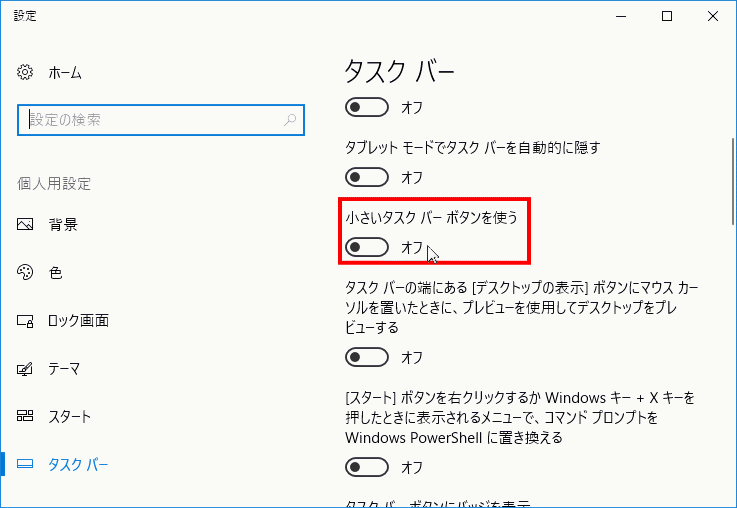
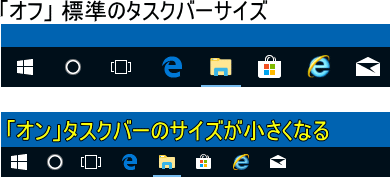
タスクバーに、もっとたくさんのアイコンやバッジなどを表示したい。
タスクバーの上部にマウスポインターを移動すると、カーソルが「上下矢印」に変わります。
その状態で、マウスを左クリックしたまま上に移動すれば、タスクバーの太さがが変わり、二段三段と表示領域が増えます。
太さを戻す場合は、同様に「上下矢印」になれば、クリックしたまま下に移動します。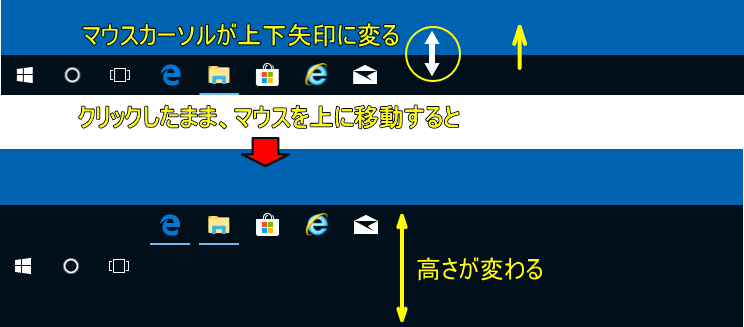 ※この方法は、「タスクバーをロックする」または「オフ」に設定されていないとできません。
※この方法は、「タスクバーをロックする」または「オフ」に設定されていないとできません。
設定方法は、タスクバーの設定から、またはタスクバーの右クリック メニューから「オフ」にすることができます。
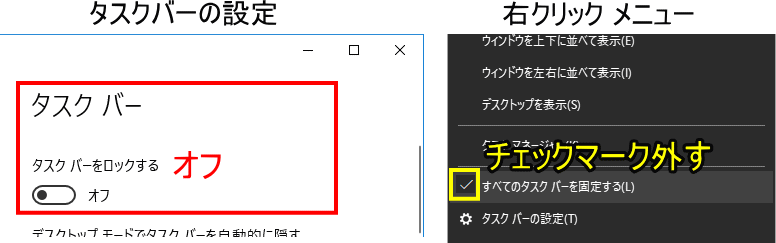
タスクバーの上部にマウスポインターを移動すると、カーソルが「上下矢印」に変わります。
その状態で、マウスを左クリックしたまま上に移動すれば、タスクバーの太さがが変わり、二段三段と表示領域が増えます。
太さを戻す場合は、同様に「上下矢印」になれば、クリックしたまま下に移動します。
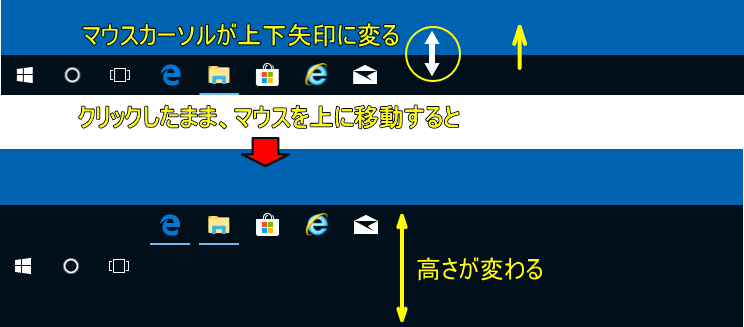 ※この方法は、「タスクバーをロックする」または「オフ」に設定されていないとできません。
※この方法は、「タスクバーをロックする」または「オフ」に設定されていないとできません。設定方法は、タスクバーの設定から、またはタスクバーの右クリック メニューから「オフ」にすることができます。
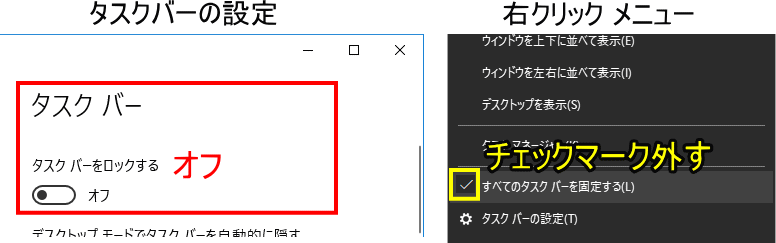
スポンサーリンク

