Windows 10 タスクバーの非表示|隠れなくなった
最終更新日
Windows10 の初期設定では、画面の下にタスクバーが常に表示されるようになっています。タスクバーには、アイコンやボタン、時計などが表示されいてます。「タスクバーを自動で隠す」機能で、常にタスクバーを非表示にして、必要な時だけ表示させることができます。
このページでは、タスクバーを非表示にして、マウスポインターで必要なときだけ、表示する方法を紹介しています。
他にもタスクバーの設定は、色々カスタマイズすることができます。
Windows10 のタスクバーに関する設定やカスタマイズ
タスクバーを自動的に隠す
ディスプレイの画面を、隅から隅まで使用する場合は「タスクバーを自動で隠す」設定を有効にします。
有効にすると、タスクバーは常に表示されず、マウスカーソルをタスクバーのある方向(通常画面下)に合わせると、タスクバーは表示され、マウスカーソルが離れると、自動的に隠れる仕組みになります。 1. タスクバーの何もないところを右クリックして、メニューの「タスクバーの設定」をクリックすると、タスク バーの設定画面が開きます。
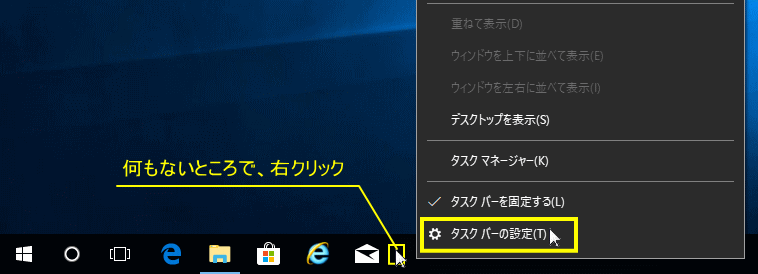
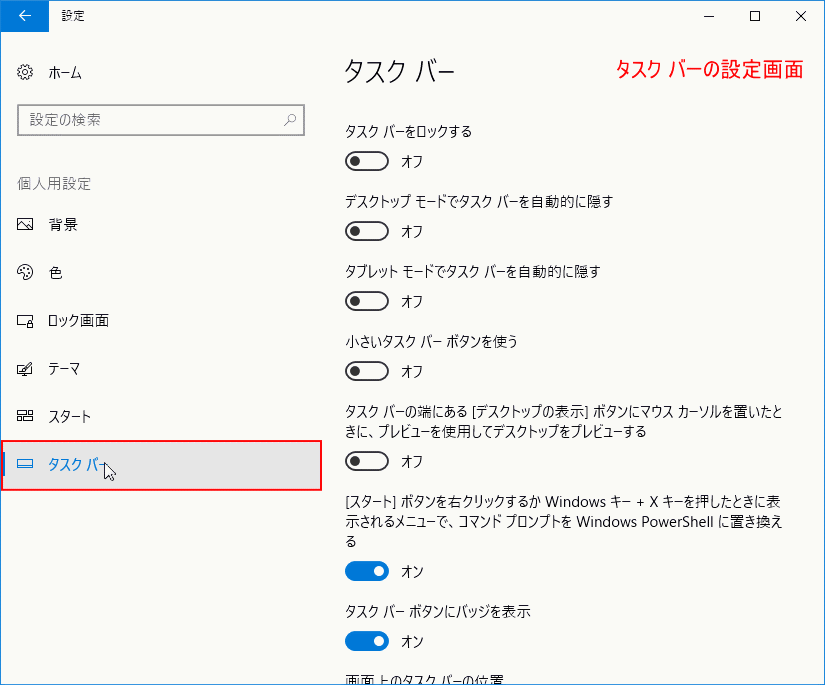 2.設定箇所は「デスクトップモード」「タブレットモード」の、二通りあります。
2.設定箇所は「デスクトップモード」「タブレットモード」の、二通りあります。- デスクトップパソコンやノートパソコン、またはタブレットをデスクトップモードで使用しているなら「デスクトップモードでタスクバーを自動的に隠す」の設定をします。
- タブレットモードで使用しているなら「タブレットモードでタスクバーを自動的に隠す」の設定をします。
必ず使用しているモードで設定をしてください。使用していないモードで設定しても反映されまん。
現在の設定が、デスクトプモードかタブレットモードかわからない場合は、下記のページ参考に確認してください。
Windows10 タブレットモードを無効または有効にする方法をご覧ください。
現在の設定が、デスクトプモードかタブレットモードかわからない場合は、下記のページ参考に確認してください。
Windows10 タブレットモードを無効または有効にする方法をご覧ください。
設定内容
「オン」にすると、自動的に隠れるようになります。
「オフ」にすると、常に表示されるようになります。
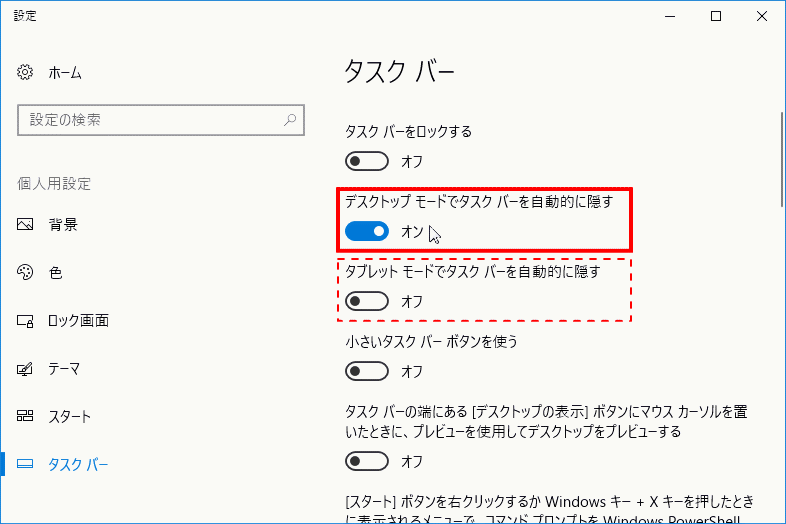
タスクバーが隠れなくなった
タスクバーが突然隠れなくなった
タスクバーを自動で隠すように設定していても、パソコンを利用しているうちに、タスクバーが隠れなくなった場合。タスクバーの設定で「タスクバーを自動的に隠す」が「オン」になっているか確認する。設定に問題がなければ「エクスプローラー」の再起動を試してみます。
全画面表示でタスクバーが隠れなくなった
動画サイトなどで、全画面表示にしたときに、通常は設定をしなくともタスクバーが隠れるよになります。YouTubeなど動画やゲームで全画面表示をしたときに、タスクバーが隠れず表示されてしまう場合は、「エクスプローラー」の再起動を試してみます。
エクスプローラーの再起動のやり方
タスクバー内でアイコンなど何も無い場所で右クリックすると、メニューが表示されるので「タスクマネージャー」をクリックします。 タスクマネジャーが下図のように「簡易表示」されている場合は、左下にある「詳細(D)」をクリックして、詳細画面に切り替えます。
タスクマネジャーが下図のように「簡易表示」されている場合は、左下にある「詳細(D)」をクリックして、詳細画面に切り替えます。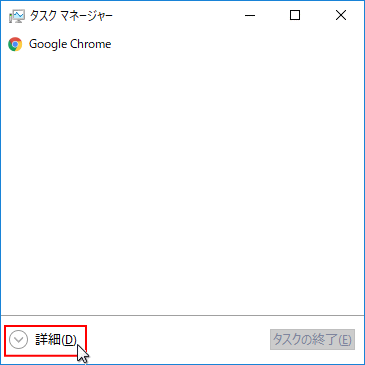
- 「プロセス」画面で「エクスプローラー」を右クリックします。
- 右クリック メニューの「再起動」をクリックすると再起動します。
-
※ エクスプローラーの再起動をすると、現在開いているエクスプローラーは自動的に閉じられます。
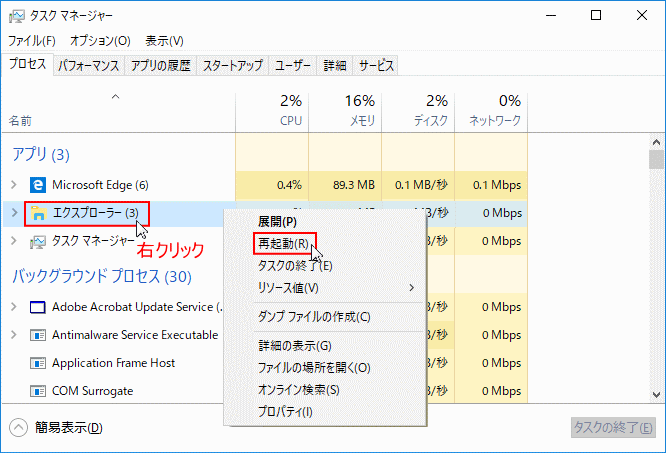
※「エクスプローラー」の再起動で改善できない場合は、パソコンを再起動しましょう。
再起動しても改善されない場合は、末尾の「システムのチェック方法」を実行してみてください。
タスクバーが消えた、表示されい
タスクバーが突然表示されなくなったときは、上記の「タスクバーを自動的に隠す」をチェックします。
- 「オフ」になっていれば「オン」に設定します。
- 「オン」になっていれば、一度「オフ」にして再び「オン」にします。
まだ、タスクバーが表示されない場合は、「オン」にした状態でパソコンを再起動してみます。まだタスクバーが表示されない場合は、システムファイルに問題がある可能性もあります。 システムファイルのチェック方法は、下記のページで紹介しています。
Windows10 ファイルシステムなどをスキャンする
Windows10 コマンドプロンプトでシステムファイル、イメージを修復する
スポンサーリンク

