Windows 10 ディスクを追加して認識させる設定
公開日
Windows10 で外付けや増設で、追加したディスクドライブが認識されないのは、ディスクを認識する文字(E:)などが設定されていない原因があります。この場合、ディスクの管理機能でドライブ文字の追加と、フォーマット(ディスクの初期化)を実行すれば認識できるようになります。
このページでは、追加したディスクドライブを、認識させるための設定方法を紹介しています。
ディスクドライブを認識させる
追加したディスクに、ドライブ文字を割当て初期化して認識させる操作は、ディスクの管理から行います。
Windows10 にディスクを追加する設定
ディスクの管理を開く
スタートボタンを右クリックしたメニューの、「ディスクの管理」をクリックします。
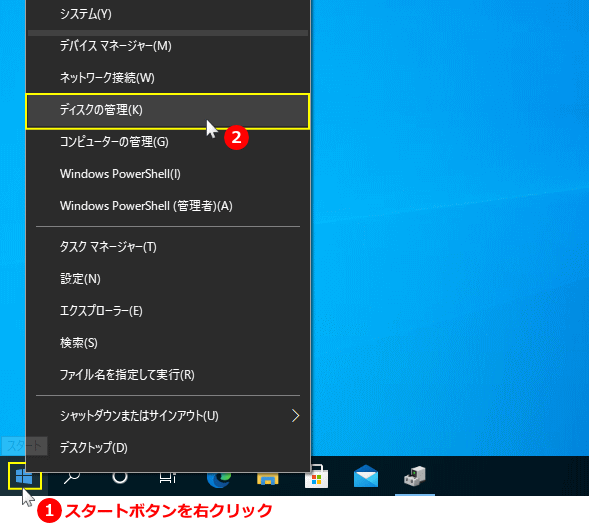 認識されていない、外付けディスクなどを接続している場合、下図によな画面が表示されることがあります。
認識されていない、外付けディスクなどを接続している場合、下図によな画面が表示されることがあります。「GPT」を選択して「OK」をクリックします。
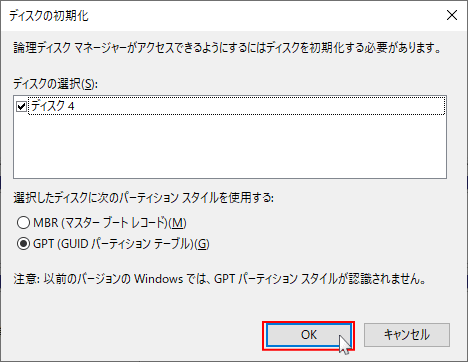 ディスクの管理画面が表示されたら、黒線があるボックス内に「未割り当て」と表示されていることを確認します。
ディスクの管理画面が表示されたら、黒線があるボックス内に「未割り当て」と表示されていることを確認します。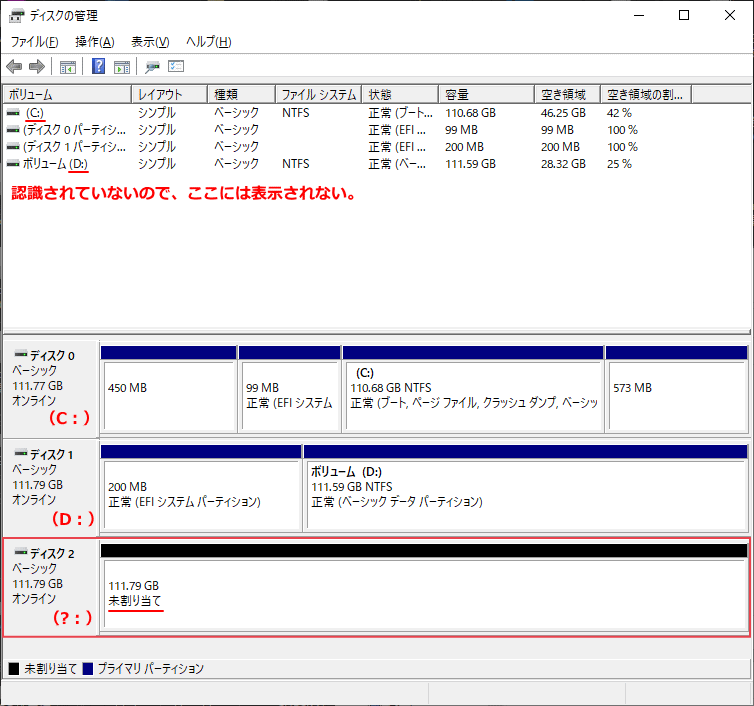 未割り当ての表示がない
未割り当ての表示がないディスクを追加したけど、この「未割り当て」のボックスが表示されていない場合は、パソコン本体自体がディスクを認識していない状況です。
ディスクのケーブルがきちんと接続されているか、増設なら BIOS(UEFI)画面で追加したディスクが、認識(表示)されているか確認します。 「未割り当て」のボックスを右クリックしたメニューの、「新しいシンプルボリューム」をクリックします。
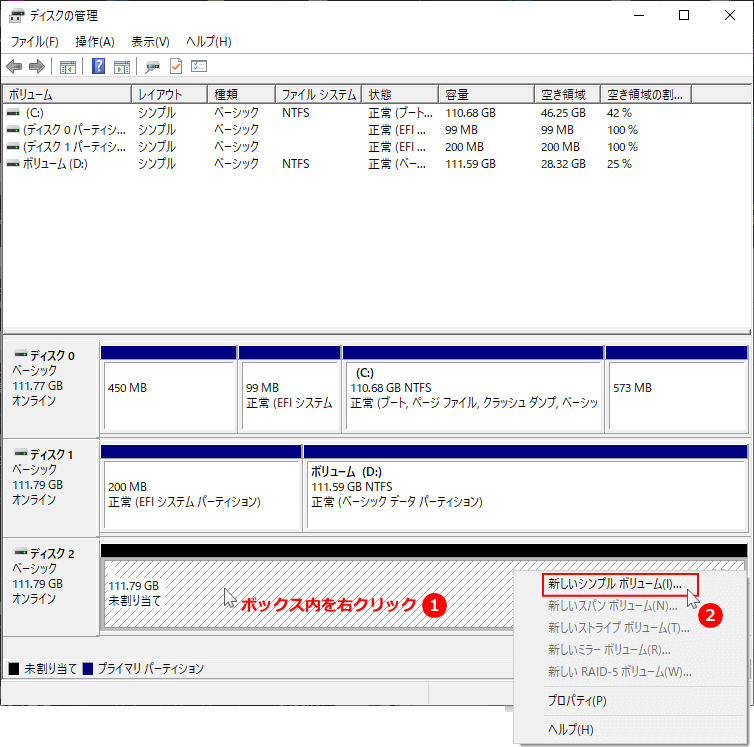 認識させるための追加操作の開始
認識させるための追加操作の開始「新しいシンプル ボリューム ウイザードの開始」が表示されたら「次へ」をクリックします。
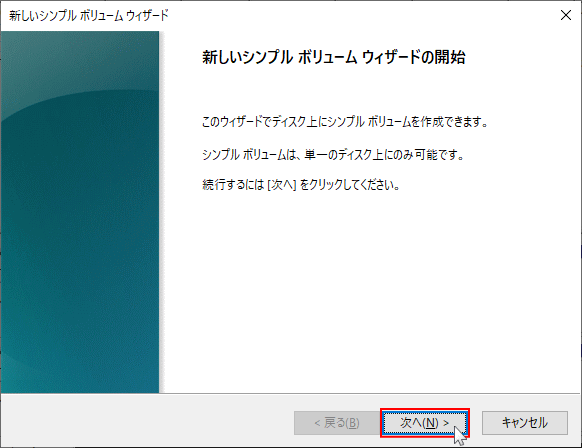 ボリュームサイズの指定
ボリュームサイズの指定「シンプル ボリューム サイズ」ディスクの容量を確認します。通常なら全ての容量を使用するので、このままでOKです。
「次へ」をクリックします。
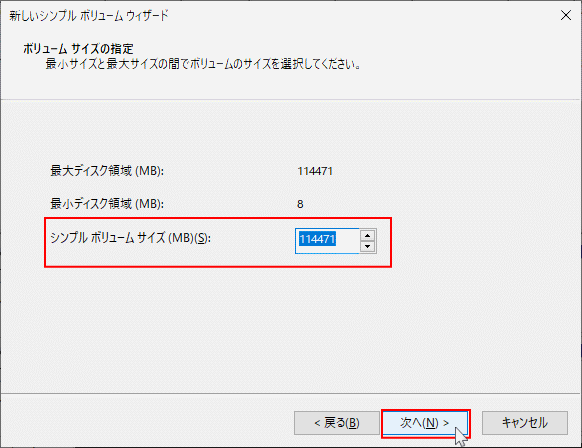 ドライブ文字またはパスの割り当て
ドライブ文字またはパスの割り当て「次のドライブ文字を割り当てる」のボックスをクリックして、ドライブ文字「(E:) や (F:)」など、好きな文字をクリックして選択します。
選択が完了したら「次へ」をクリックします。
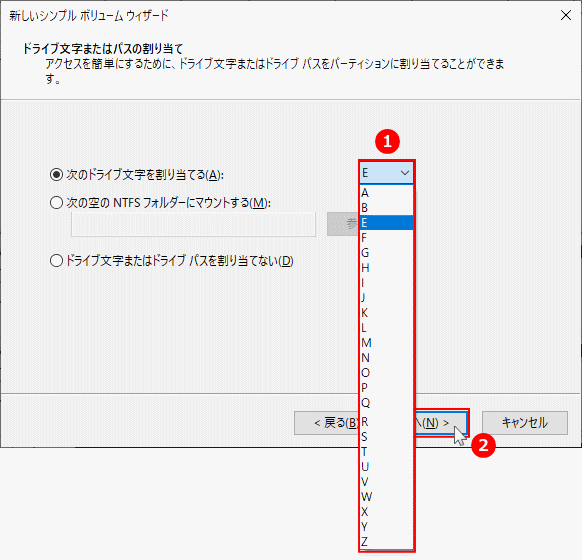 パーティションのフォーマット(ディスクの初期化)
基本的に設定する必要はありませんが、念のため下記の内容を確認して、「次へ」をクリックします。
パーティションのフォーマット(ディスクの初期化)
基本的に設定する必要はありませんが、念のため下記の内容を確認して、「次へ」をクリックします。
- 「ファイルシステム」が「NTFS」Windows の既定になっている。
- クイックフォーマットにチェックマークがあり選択されている。選択していないと、かなりの時間がかかります。
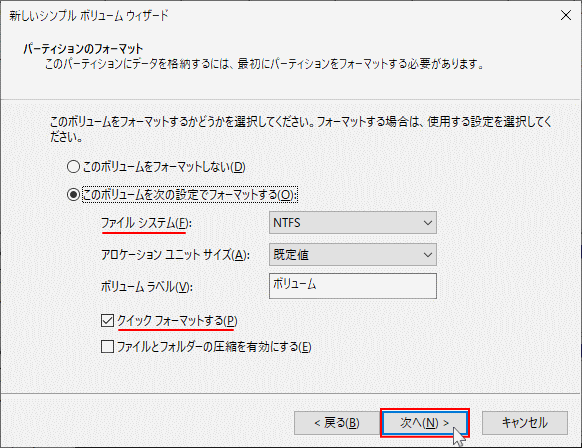 追加したディスクのドライブ文字の割当と初期化を実行
追加したディスクのドライブ文字の割当と初期化を実行
- 「新しいシンプル ボリューム ウイザードの開始」が表示されたら、「完了」をクリックします。
- 完了をクリックすると、ウイザード画面が消え開始されます。ディスクの容量によっては暫く時間がかかりますが、そのまま待ちます。
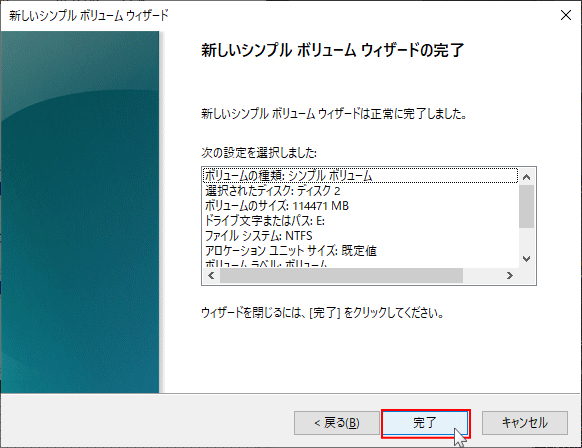 追加したディスクの認識操作の完了
追加したディスクの認識操作の完了- 「未割り当て」の表示が、ボリューム文字や容量が表示される。
- ボックスの上部が黒からブルーのラインに変わりる。
- 上部のボックスには、もともと無かった追加したディスクの情報が、設定したボリューム名で表示される。
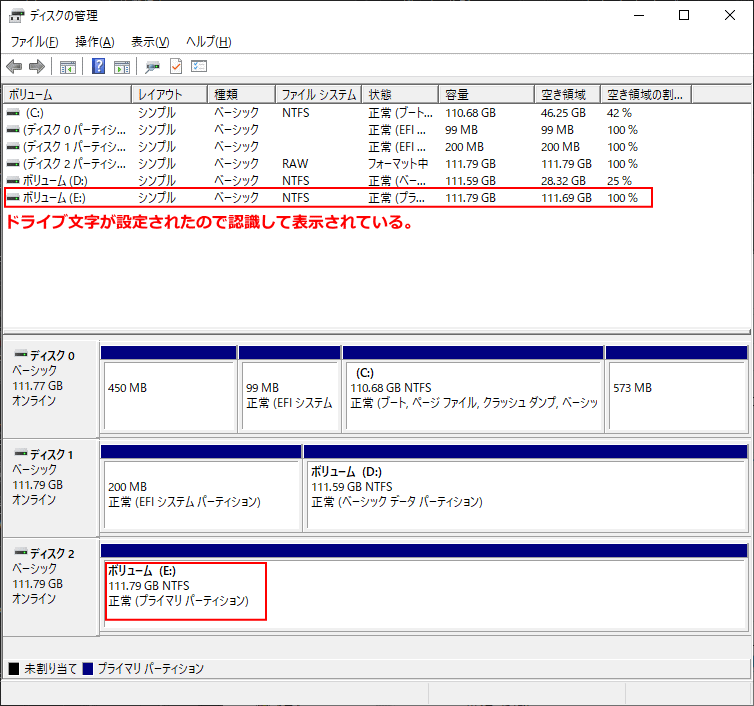 これで、追加したディスクの認識操作は完了です。エクスプローラーを開いて確認します。
これで、追加したディスクの認識操作は完了です。エクスプローラーを開いて確認します。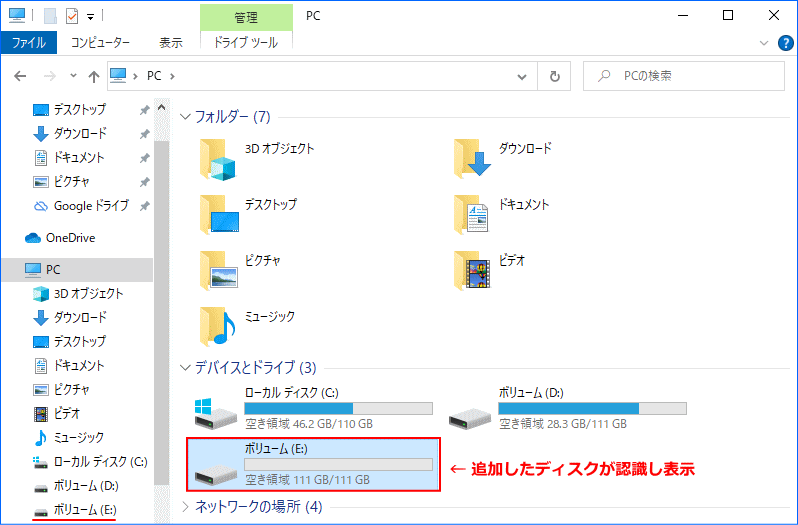
追加したディスクは認識され、エクスプローラーに表示されているけど、開くことができない場合は、チェックディスクの実行をしてみてください。
Windows10 チェックディスクの実行方法
Windows10 チェックディスクの実行方法
スポンサーリンク

