Windows 10 チェックディスクの実行方法「ドライブのスキャンで修復」
最終更新日
Windows10 でのチェックディスクの実行方法は、チェックツールを使って簡単にできる方法と、コマンドでチェックする方法があります。
ツールを利用したチェックディスクは、Windows10 を使用中なので影響がおよばない程度で検査をします。重大な問題があれば再起して、再度チェックする要求があります。
コマンドを利用したチェックディスクは、直接 Windows10 が起動する前にチェックするので、ツールでは検出できない問題も修復できることがあります。ツールで問題が改善されない場合に使用します。
このページでは、チェックツールの利用とコマンドプロンプトでチェックディスクを実行する方法を紹介しています。
目次
Windows10 が起動できないな状態でチェックディスクを実行する場合は、下記の項目に移動してください。
チェックディスクをツールで実行する方法
1. エクスプローラー「PC」を開きます。「PC」の開き方は「Windows」マークをクリックし「メニュー」をスクロールさせ「W」にある「Windows システム ツール」をクリックして展開し「PC」をクリックします。
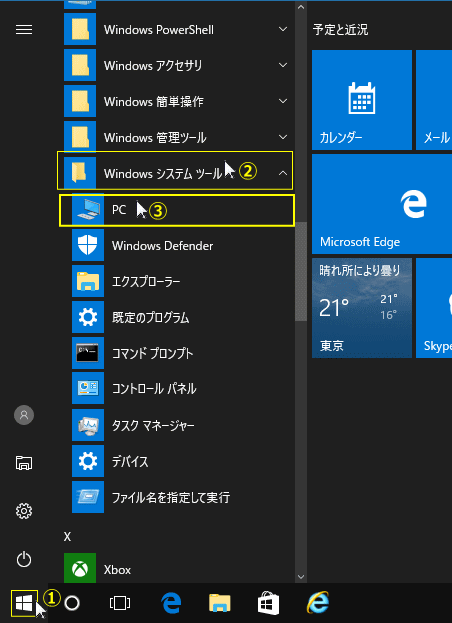 2.「ローカルディスク」を右クリックし現れたメニューの「プロパティ」をクリックします。
2.「ローカルディスク」を右クリックし現れたメニューの「プロパティ」をクリックします。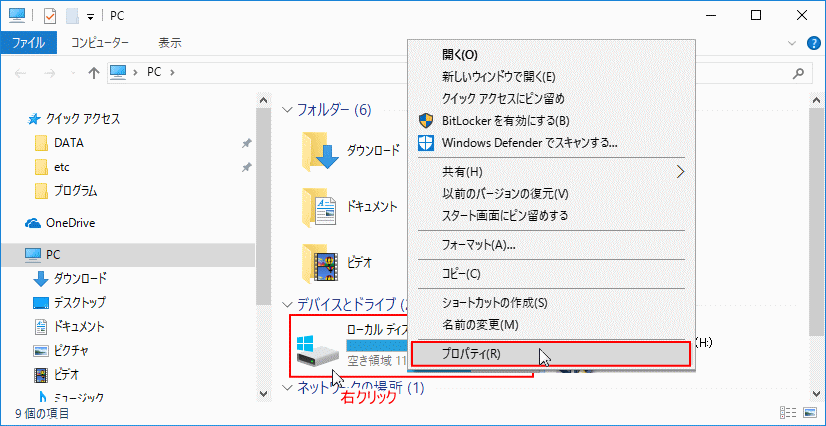 3.「プロパティ」ウインドの「ツール」タブをクリックし「チェック」をクリックします。
3.「プロパティ」ウインドの「ツール」タブをクリックし「チェック」をクリックします。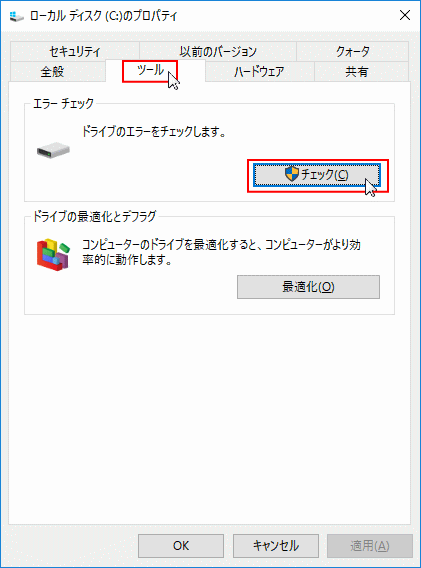 4.「エラーチェック」ウインドが開きますので「ドライブのスキャン」をクリックします。
4.「エラーチェック」ウインドが開きますので「ドライブのスキャン」をクリックします。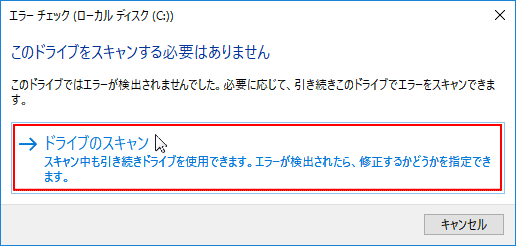 5.ディスクのエラーチェックが始まりますので、作業が完了するまでそのまま待ちます。
5.ディスクのエラーチェックが始まりますので、作業が完了するまでそのまま待ちます。※チェックするサイズにより時間がかかる場合があります。
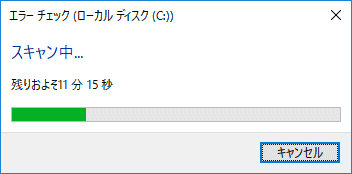 チェックディスクツールの実行完了
チェックディスクツールの実行完了
- 「再起動」を要求される場合は再起動します。再起動後にシステムの修復が自動で行われます。
再起動後に「自動修復」画面が表示されたら「再起動」をクリックしてください。
- 「再起動」の要求が無い場合は「閉じる」をクリックして完了です。
チェックの状態が見たければ「詳細の表示」をクリックして「イベントビューアー」を開きます。
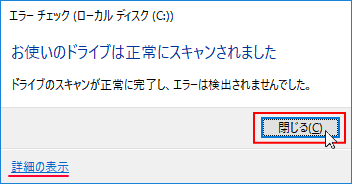 チェックディスクの詳細画面
チェックディスクの詳細画面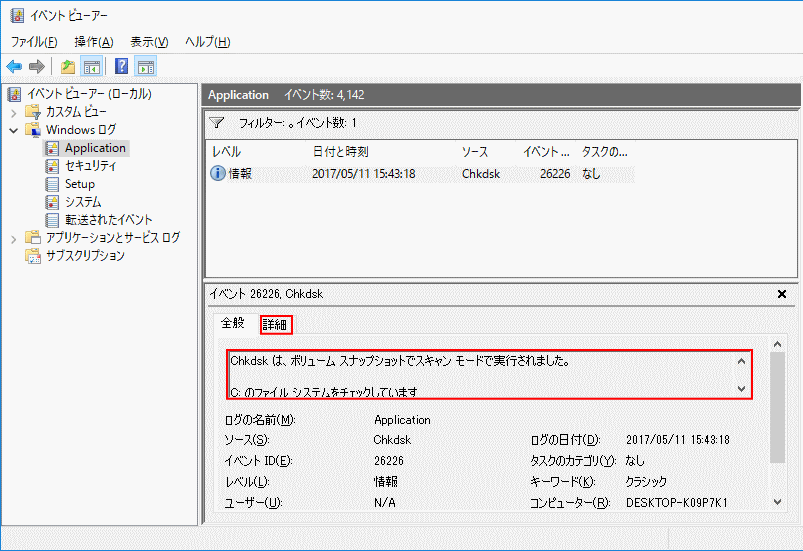
チェックディスクをコマンドプロンプトで実行する方法
コマンドプロンプトを管理者で開く
コマンドプロンプトを開く
※ユーザーアカウント制御の画面が表示されたら「はい」をクリックしてください。- 「Windows」マークをクリックし、表示された「メニュー」をスクロールさせ「W」にある「Windows システム ツール」をクリックして展開し「コマンドプロンプト」を右クリックします。
- メニューにある「その他」にマウスポインターを合わせ、サブメニューの「管理者として実行」をクリックします。
 ※コマンドプロンプト上で右クリックすれば、コピーした文字の貼付けができます。
※コマンドプロンプト上で右クリックすれば、コピーした文字の貼付けができます。※コマンドプロンプトの入力は小文字大文字の区別はありません。
チェックディスクをコマンドプロンプトから実行
チェックディスクを完全に実行するため再起動が必要になります。 1.「chkdsk c: /r 」と入力し、キーボードの『Enter』を押します。- 「chkdsk」チェックディスクの実行コマンド。
- 「c:」Cドライブ(Windows がインストールされているドライブ)をチェックする。
- 「/r」完全にチェックする。
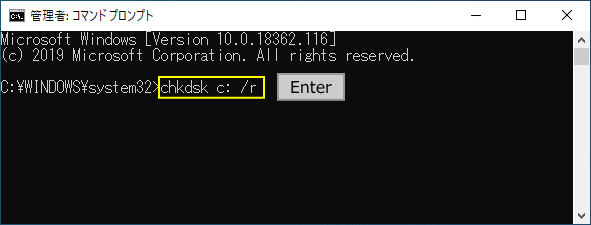 3.「…このボリュームのチェックをスケジュールしますか(Y/N)?」と表示されたら「Y」を入力して『Enter』を押します。
3.「…このボリュームのチェックをスケジュールしますか(Y/N)?」と表示されたら「Y」を入力して『Enter』を押します。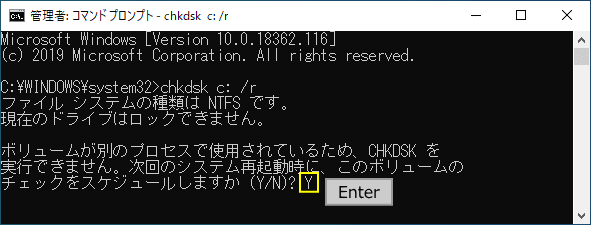 4.「次回のシステム再起動時に、このボリュームはチェックされます。」と表示されたら、コマンドプロンプトを閉じて再起動します。
4.「次回のシステム再起動時に、このボリュームはチェックされます。」と表示されたら、コマンドプロンプトを閉じて再起動します。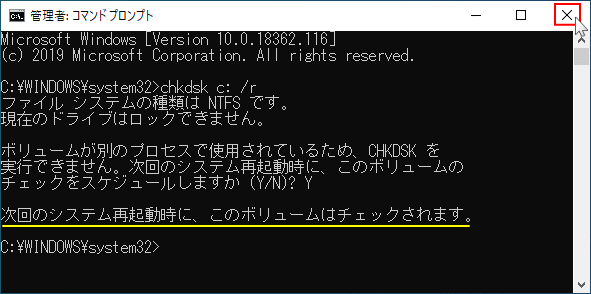 5.再起動後にファイルシステムのチェックを実行
5.再起動後にファイルシステムのチェックを実行
- 再起動すると「チェックディスクをスキップするには、〇秒以内に何かキーを押して下さい。」と表示されます。
- チェックディスクを中止する場合はキー押します。(キーボードのどのキーでもOKです。)
- そのまま何も操作しないと、チェックディスクが始まり進行状況を「Total:%」の表示で確認できます。かなり時間が掛かりますがそのまま待ち、ロック画面が表示されれば完了です。
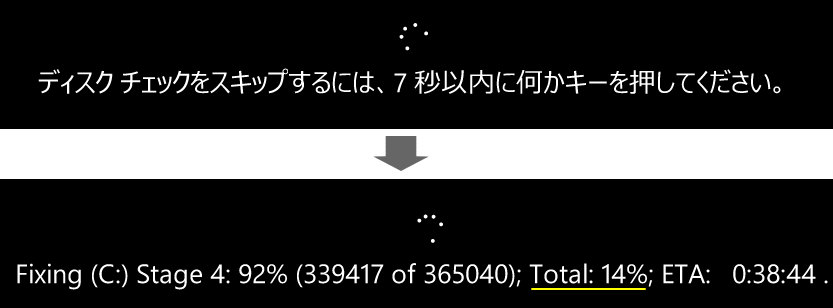
チェックディスクの内容を確認するには、起動後にコンピューターの管理から確認することができます。
チェックディスクの実行結果の内容の確認方法
チェックディスクの確認は、コンピューターの管理のイベントビューアからみることができます。 1.「Windows」マークを右クリックしたメニューにある「コンピューターの管理」をクリックします。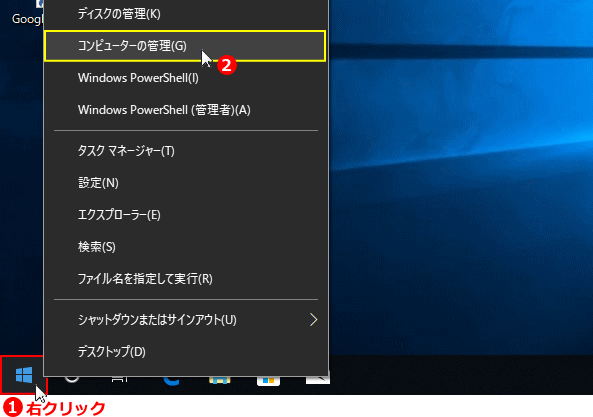 2. コンピューターの管理が表示されたら「〉」アイコンをクリックして、ツリーを展開します。
2. コンピューターの管理が表示されたら「〉」アイコンをクリックして、ツリーを展開します。
- 「〉」イベントビューア
- 「〉」Windows ログ
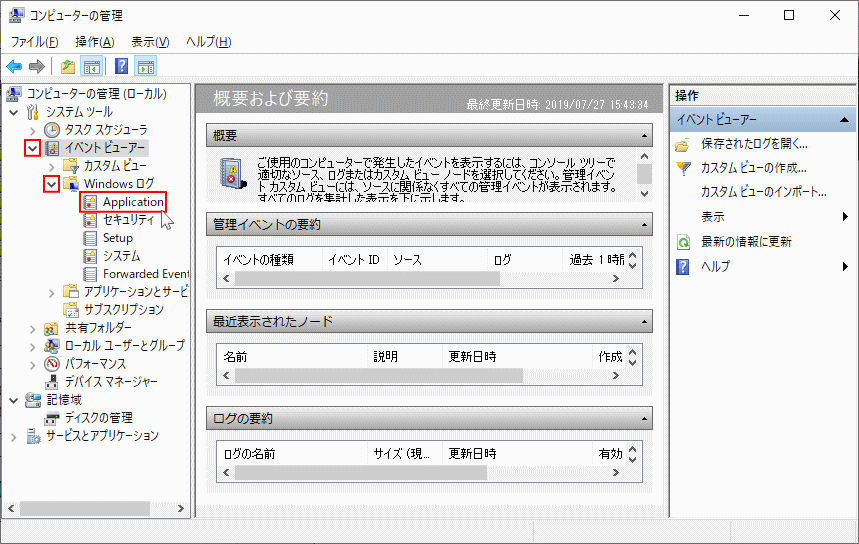 3.「Application」をクリックして、暫くするとボックス内に情報が表示されるので、
3.「Application」をクリックして、暫くするとボックス内に情報が表示されるので、「Wininit」を右クリックしたメニューの「イベントのプロパティ」をクリックします。
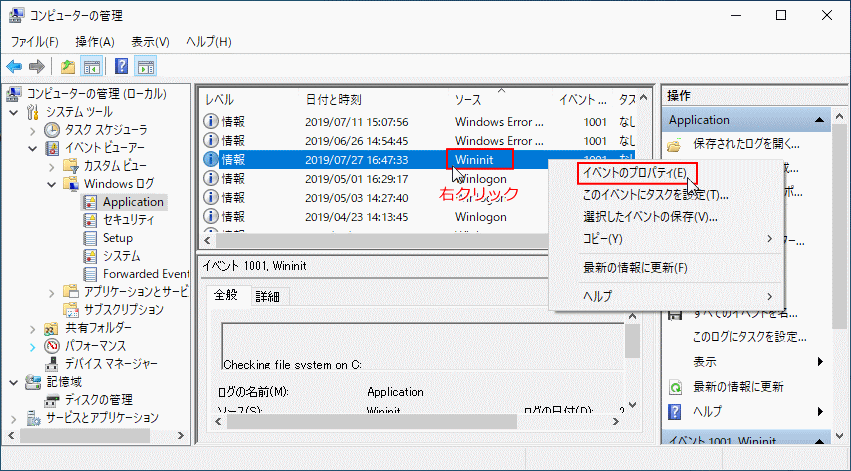 4.「Wininit」を右クリックしたメニューの「イベントのプロパティ」をクリックします。
4.「Wininit」を右クリックしたメニューの「イベントのプロパティ」をクリックします。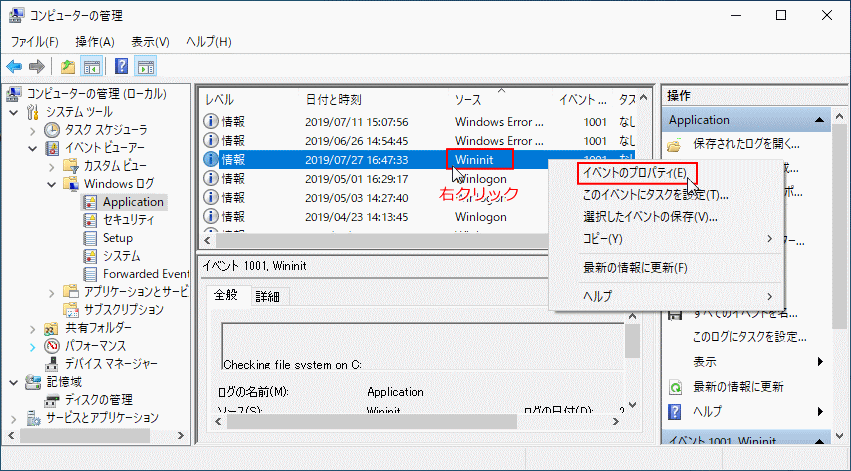
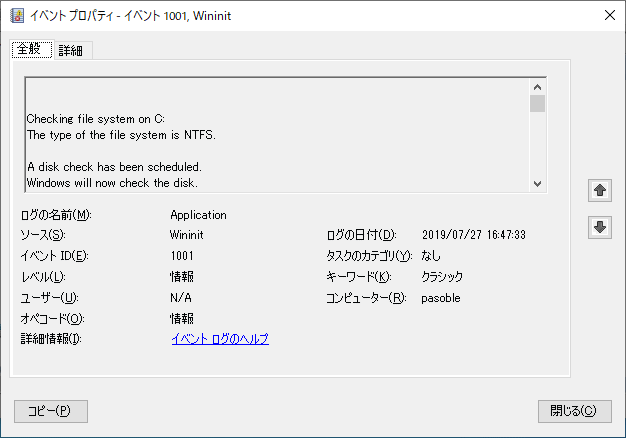
このイベントプロパティで、チェックディスクの結果の内容を確認することができます。
チェックディスクで問題が改善できない場合
コマンドプロンプトのチェックディスクで問題が改善しない場合は、他にも修復コマンドがあり sfc や Dism でコマンドプロンプトで、システムファイルなどをチェックして修復することができます。詳しくは下記のページをご覧ください。windows10 コマンドプロンプトでシステムファイルとイメージを修復
ファイルシステムのチェック(chkdsk)と システムファイルのチェック(sfc)の違い
- ファイルシステムのチェック(chkdsk)は、ディスクの物理的なセクターにアクセスしてファイルシステムのエラーを検出して自動的に修復します。ディスク不良や最適化などの状態、ディスクにデータの保存や削除する方法の制御やファイルやフォルダの管理など、ディスクに関連するデータをファイルシステムで構成しています。
- システムファイルのチェック(sfc)は、Windows が動作するためのシステムファイルの問題を検出し自動的に修復します。Windows の設定やシステムの構築に関するレジストリファイルやデバイスドライバなど沢山のシステムファイルで構成しています。
修復機能のコマンドプロンプトでチェックディスクを実行
Windows10が起動しない時にコマンドプロンプトを利用するための、修復機能(回復環境)の起動方法は3つあります。詳細は下記のページで紹介しています。
Windows10 が起動できない状態からコマンドプロンプトを利用する方法 修復機能からコマンドプロンプトを実行すると、場所(パス)が通常とは異なる場合があるので、先に Windows10 がインストールされている場所の確認をします。
Windows10 がインストールされている場所(PATH)の確認
コマンドプロンプトに「notepad」と入力して、キーボードの「Enter」を押します。>notepad
メモ帳が開いたらメニューの「ファイル」をクリックし、サブメニューの「開く」をクリックします。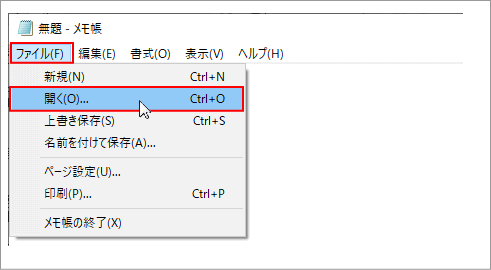 エクスプローラーが開いたら、「PC」をクリックします。
エクスプローラーが開いたら、「PC」をクリックします。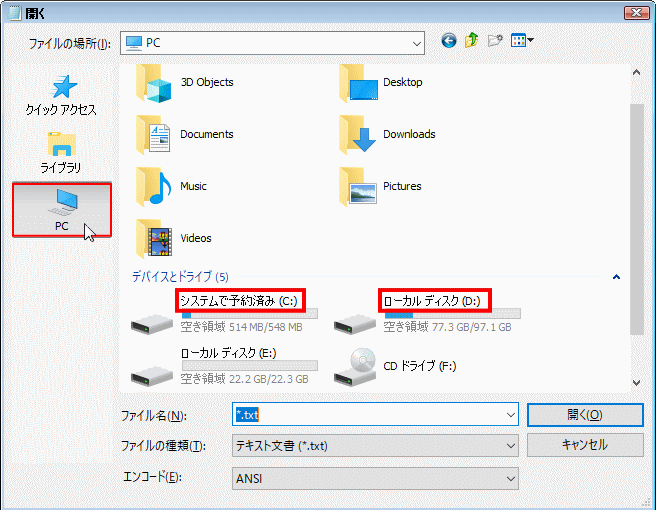
- 「システムで予約済み(C:)」「ローカルディスク(D:)」と表示されていれば、Windows10 がインストールされている、パスは「D:」です。
- 「システムで予約済み」が表示されていなければ、パスは「「C:」です。
確認するディスクをダブルクリックして、中に「Windows」や「ユーザー」があるなら間違いありません。
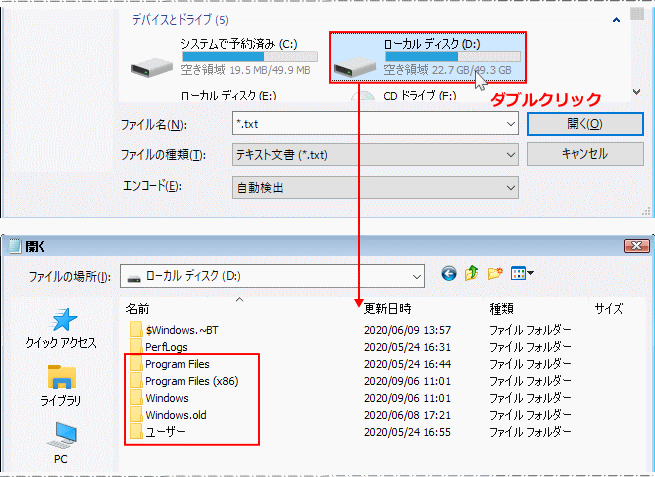 確認が終了したら、「×」閉じるボタンをクリックして、エクスプローラーとメモ帳を閉じます。
ここでは「ローカルディスク(D:)」で説明していますが、場所が異なる場合は置き換えてください。
確認が終了したら、「×」閉じるボタンをクリックして、エクスプローラーとメモ帳を閉じます。
ここでは「ローカルディスク(D:)」で説明していますが、場所が異なる場合は置き換えてください。
修復機能のコマンドプロンプトでチェックディスクを実行
「chkdsk D: /r」と入力して、キーボードの「Enter」を押します。 チェックディスクが始まれば、下記のように5つのステージでファイルシステムをチェックします。この作業はかなり時間が掛かります。
チェックディスクが始まれば、下記のように5つのステージでファイルシステムをチェックします。この作業はかなり時間が掛かります。
- ステージ1:基本のファイルシステム構造を検査
- ステージ2:ファイル名リンケージを検査
- ステージ3:セキュリティ記述子を検査
- ステージ4:ユーザーファイル データの不良クラスターを検査
- ステージ5:ユーザーファイル データの不良クラスターを検査
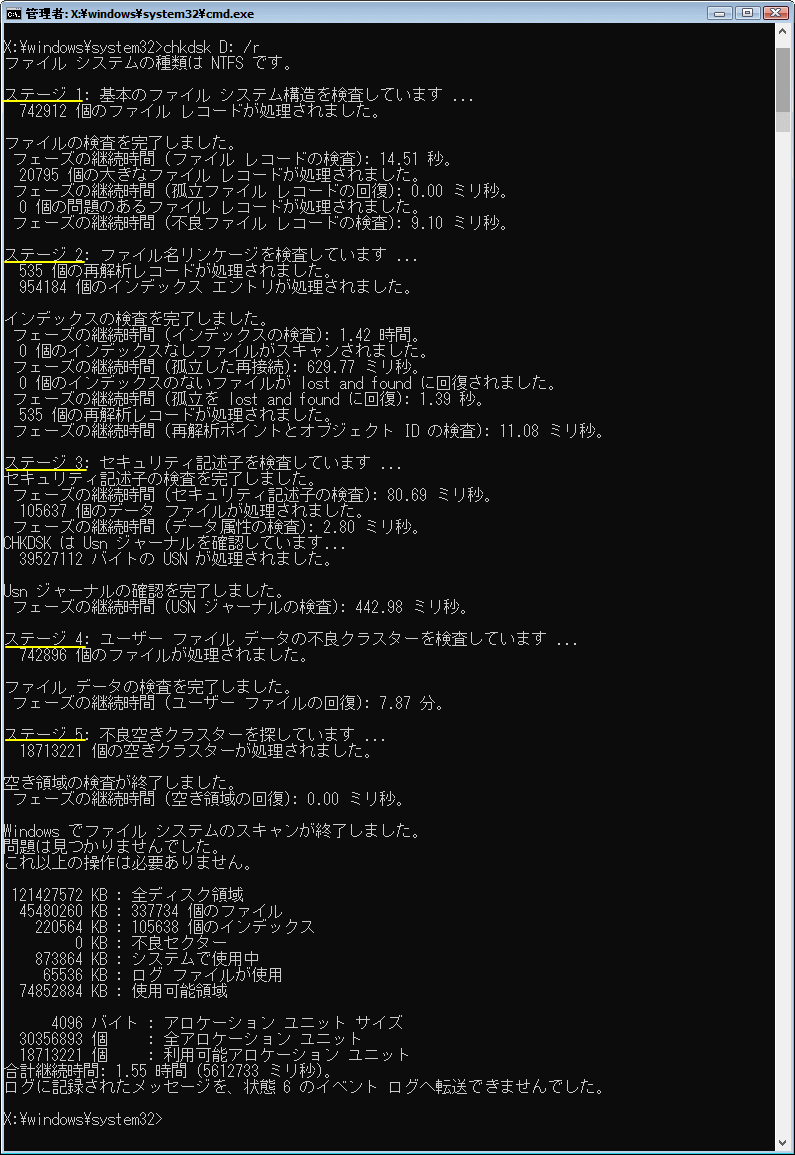
チェックディスクが完了すれば、問題が見つからないや修復したなどのメッセージが表示されます。
スポンサーリンク

