Windows 10 ウィンドウ枠の表示と色の設定
最終更新日
Windows10 の初期設定では、ウィンドウ枠は影のみの表示で枠を表示する設定になっていないので、タイトル部や境界がはっきりしていません。ウィンドウ枠の表示と色の設定は「個人用設定」と「パフォーマンスオプション」から操作することができます。
このページでは、ウィンドウ枠の表示と色や影の設定方法を紹介しています。
ウィンドウ枠の幅を設定する方法は、下記のページで紹介しています。
Windows10 ウィンドウ枠の幅を太くする
ウィンドウ枠の設定
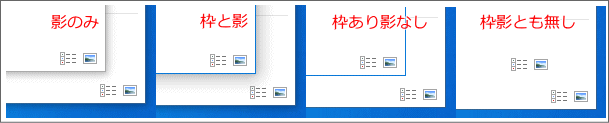
ウィンドウ枠の表示や色の設定は、個人用設定の「色」から操作します。
ウィンドウ枠の設定画面を開く
Windows マークをクリックし 「設定」をクリックします。
 設定ウィンドウが開きますので「個人用設定」をクリックします。
設定ウィンドウが開きますので「個人用設定」をクリックします。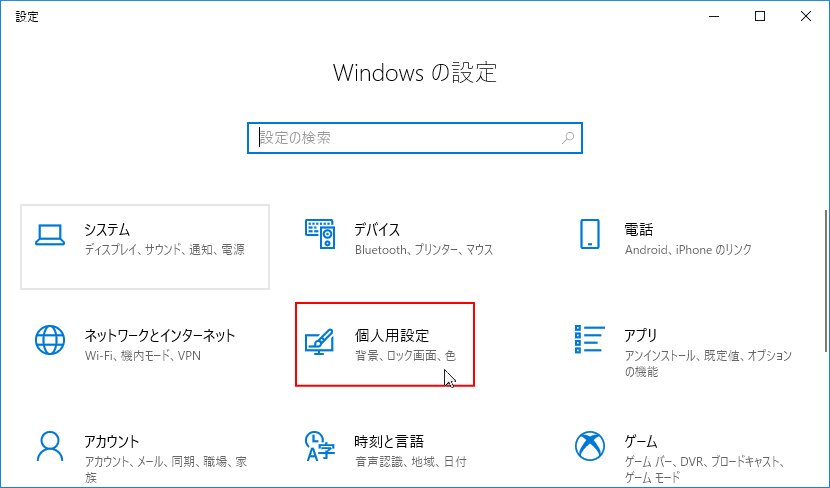 左メニューの「色」をクリックします。
左メニューの「色」をクリックします。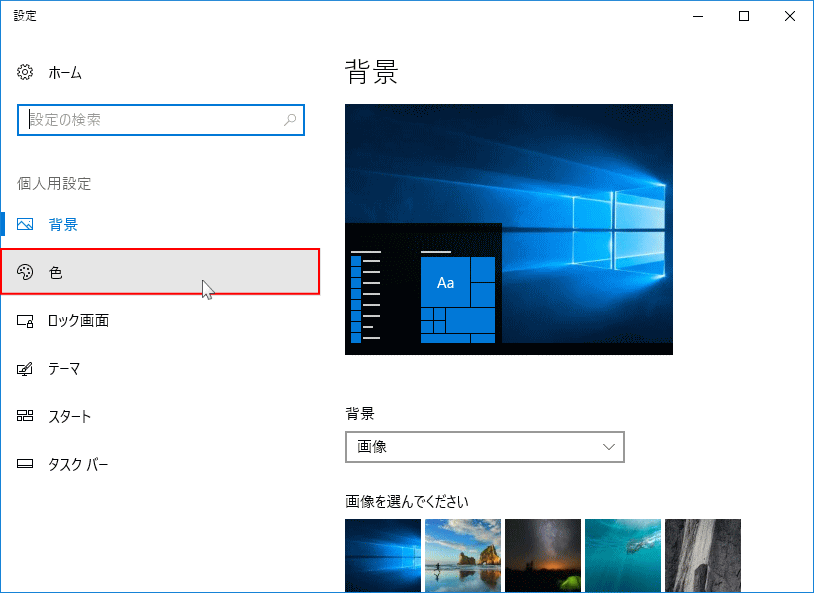
ウィンドウ枠を表示する
「以下の場所にアクセント カラーを表示します」の項目にある「タイトルバーとウィンドウの境界線」をクリックしてチェックマークを入れると、すぐに反映され枠が表示されます。
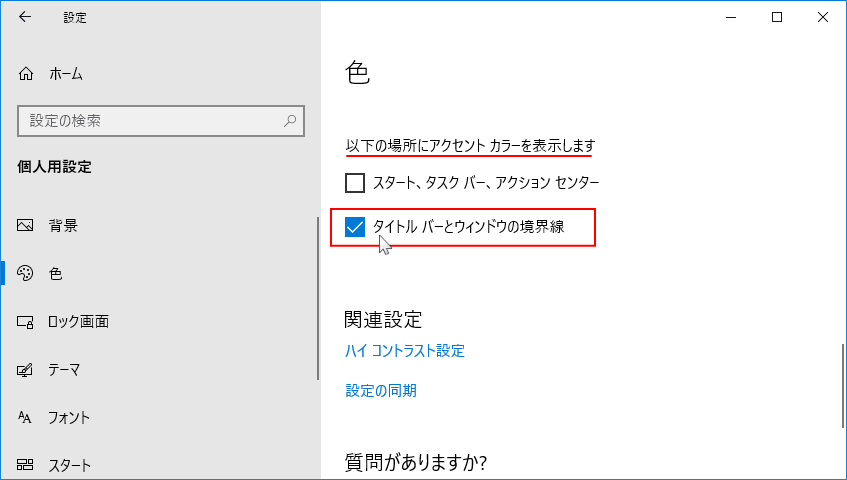
ウィンドウ枠の表示は、枠だけではなくタイトルバーがあるウィンドウでは、タイトルバーにも色が着色されます。
色は初期値の「ブルー」です。色の変更は次項の「ウィンドウ枠の色の設定」をご覧ください。
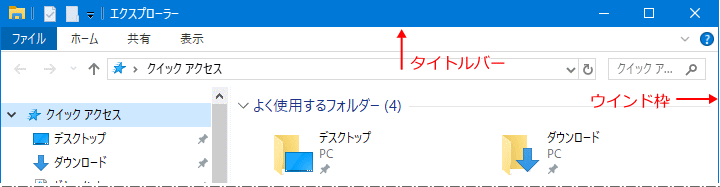
ウィンドウ枠の色の設定
「Windows の色」で設定したい色をクリックします。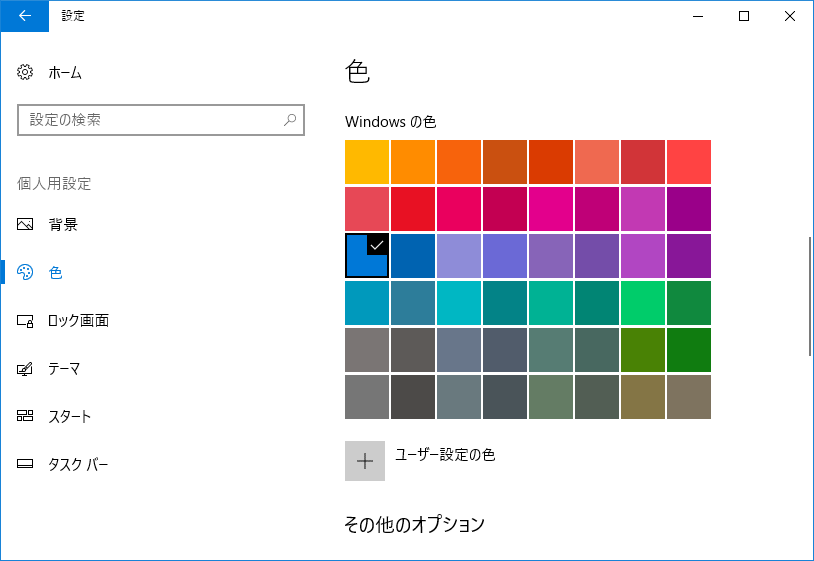
すきな色がないときは「ユーザー設定の色」をクリックして、色を作成します。
※Ver.1903より前のバージョンでは「カスタム色」と表示されています。
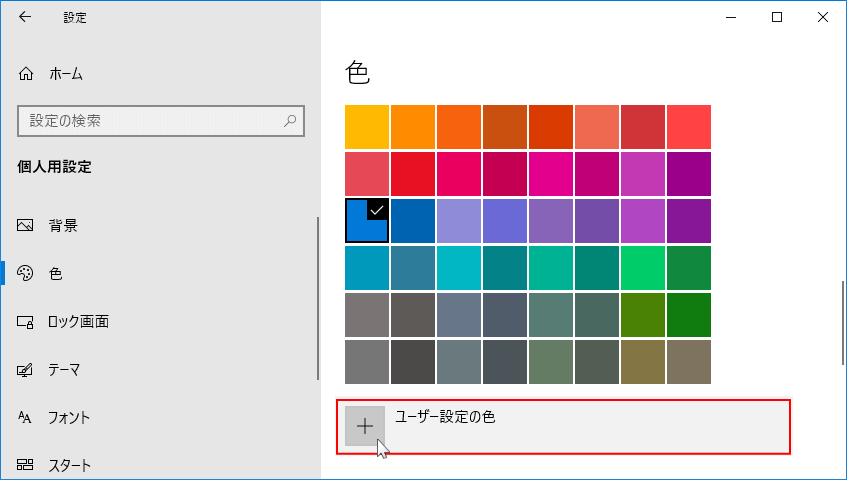
色の上でマウスポインターを移動して、右のボックスの色で確認します。色が確定したら「完了」をクリックします。
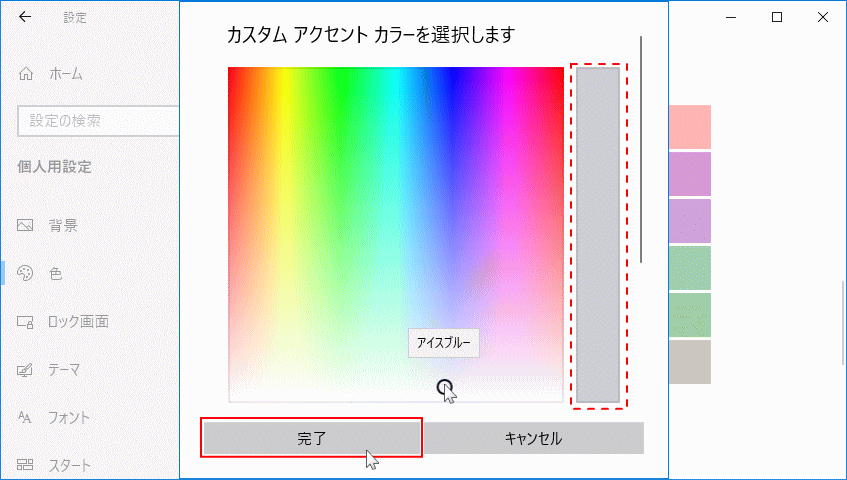
色の選択をすると、すぐに反映されます。
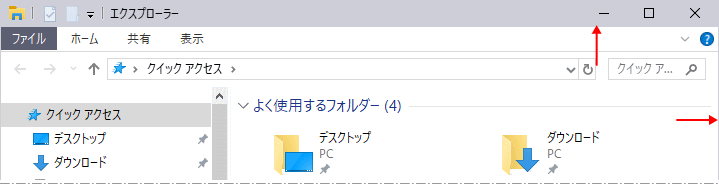
ウィンドウ枠の影の表示/非表示
影の表示/非表示は、コントロールパネルを開きシステムのプロパティの「パフォーマンス オプション」で設定をします。 バージョン 20H2 より、「システムのプロパティ」の開き方が変更になったので、2004以前と20H2以降の、二通りの開き方を紹介しています。
Ver.20H2以降
「Windows」マークをクリックし、左のアイコンが表示されている場所にマウスポインターを合わせると、メニューが開くので「設定」をクリックします。
 Windows の設定画面の「システム」をクリックします。
Windows の設定画面の「システム」をクリックします。
「詳細情報」をクリックして、詳細情報画面の「システムの詳細設定」をクリックすれば、「システムのプロパティ」が開きます。
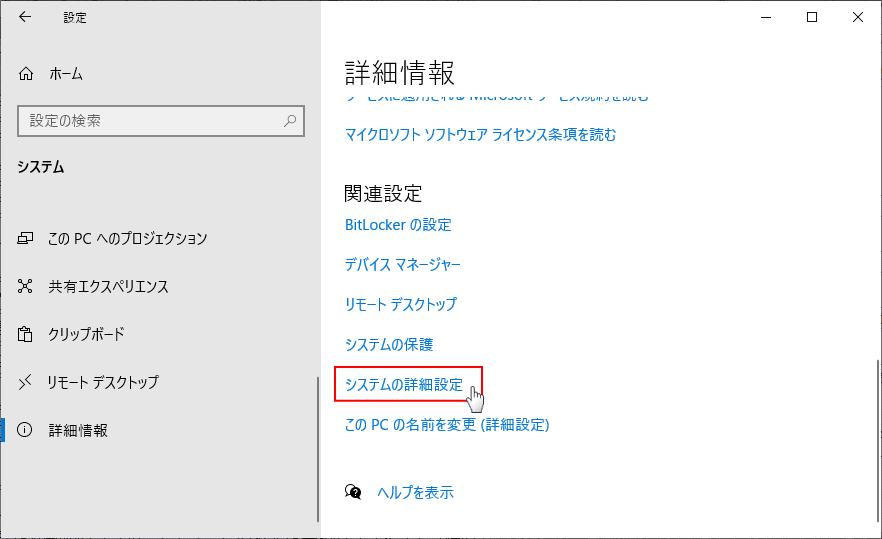 Ver.2004以前
Ver.2004以前「コントロールパネル」を開きます。
「Windows」マークをクリックし、表示された「メニュー」をスクロールさせ「W」にある「Windows システム ツール」をクリックして展開し「コントロールパネル」をクリックします。
 コントロールパネルが開いたら、「システムとセキュリティ」をクリックします。
コントロールパネルが開いたら、「システムとセキュリティ」をクリックします。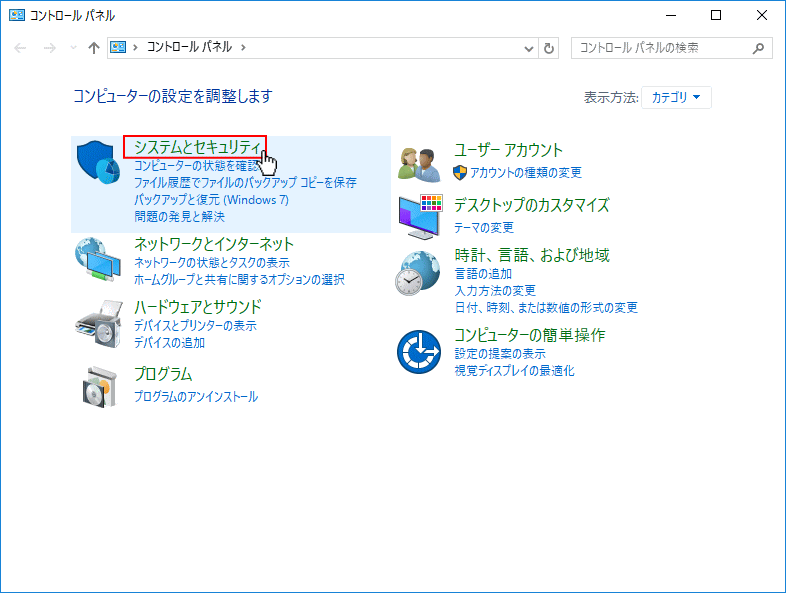 システムとセキュリティが開くので「システム」をクリックします。
システムとセキュリティが開くので「システム」をクリックします。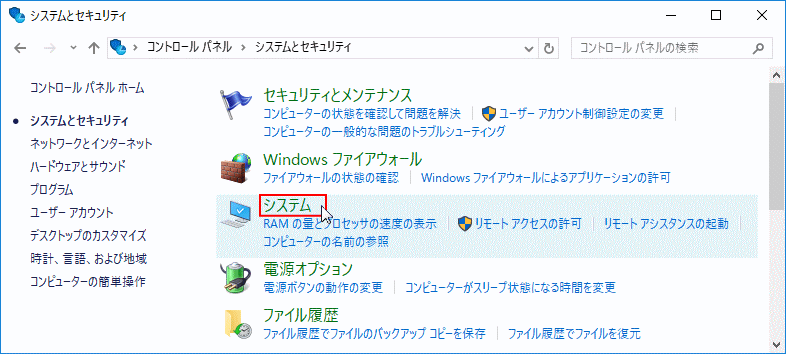 「システム」ウインドが開いたら「システムの詳細設定」をクリックすれば、「システムのプロパティ」が開きます。
「システム」ウインドが開いたら「システムの詳細設定」をクリックすれば、「システムのプロパティ」が開きます。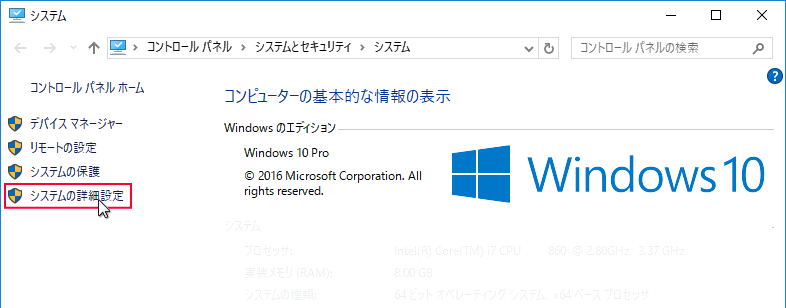 ここから各バージョンとも共通操作です。
ここから各バージョンとも共通操作です。システムのプロパティ画面にある、パフォーマンス ボックスの「設定」をクリックすれば、パフォーマンスオプションが表示されます。
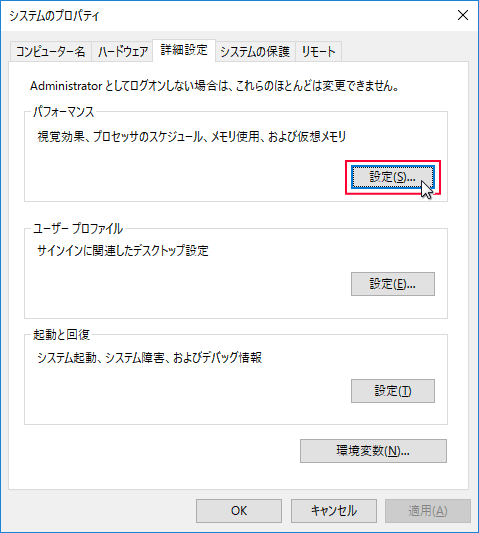
視覚効果のボックスにある「ウィンドウの下に影を表示する」が、ウィンドウ枠の影の設定です。クリックしてチェックマークの有無で操作します。
- チェックマークを入れると「影の表示」
- チェックマークを外すと「影の非表示」
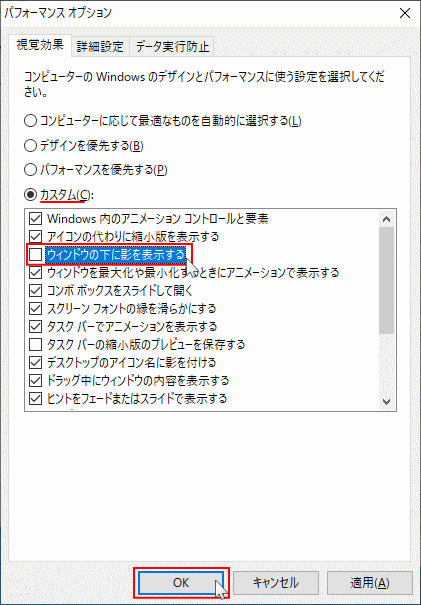
視覚効果の設定を変更すると図のように「カスタム」に変更されます。
「OK」または「適用」をクリックすれば直ぐに反映され、ウィンドウ枠の影の設定は完了です。 パフォーマンスオプションでは、他にも操作のアニメーション化や視覚効果などの設定ができます。
必要のないのものがあれば、チェックマークを外し無効化することでパソコンの操作も軽くなる場合もあります。
Windows10 の動作が重いときはパフォーマンスオプションを設定
スポンサーリンク

