Windows 10 のタスクバーの色を設定する
最終更新日
Windows10 のタスクバーの色の設定は、タスクバーの設定でなく「色の設定」で操作します。タスクバーの色の設定を変更すると、スタートメニューや開いたウインドの枠、タイルの背景の色なども同時に変更されます。
このページでは、タスクバーの色の変更方法を紹介しています。
その他、タスクバーの設定やカスタマイズする方法は下記のページをご覧ください。
Windows10 のタスクバーの設定やカスタマイズ
タスクバーの色を設定
Windows の色の設定画面を開く
Windows マークをクリックし 「設定」をクリックします。 設定ウインドが開きますので「個人用設定」をクリックします。
設定ウインドが開きますので「個人用設定」をクリックします。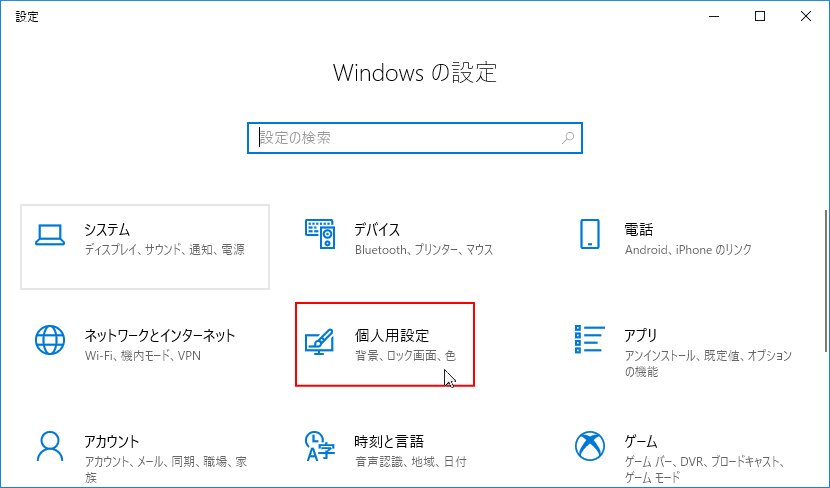 左メニューの「色」をクリックします。
左メニューの「色」をクリックします。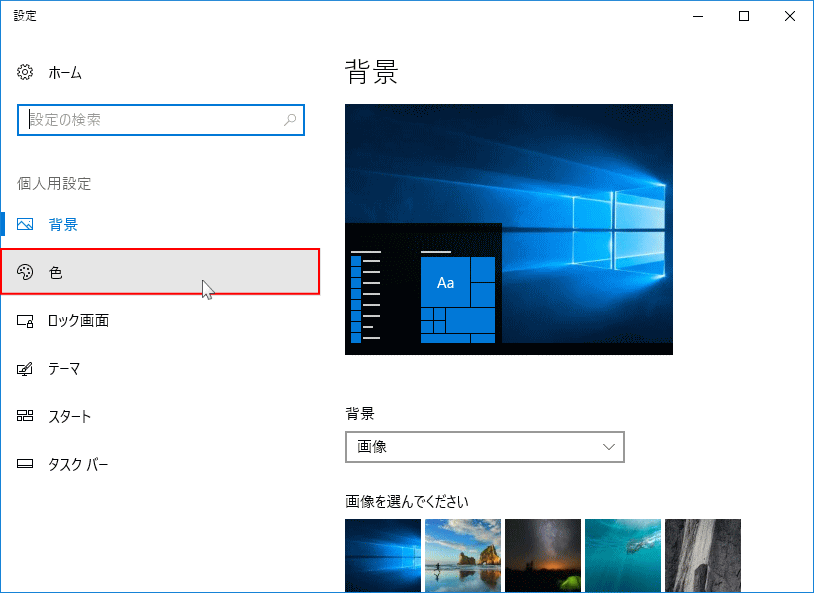
タスクバーの色を変更する
最初に、タスクバーの色が変更できるように設定します。
「色を選択する」のボックスをクリックして、「カスタム」を選択します。
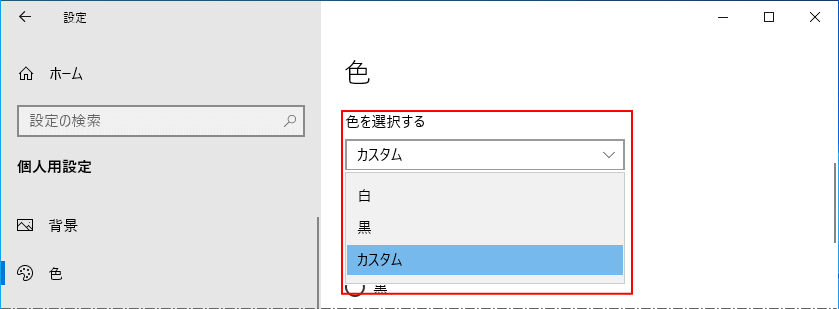 「以下の場所にアクセントカラーを表示します」の「スタート、タスクバー、アクションセンター」をクリックして、チェックマークを付けます。
「以下の場所にアクセントカラーを表示します」の「スタート、タスクバー、アクションセンター」をクリックして、チェックマークを付けます。
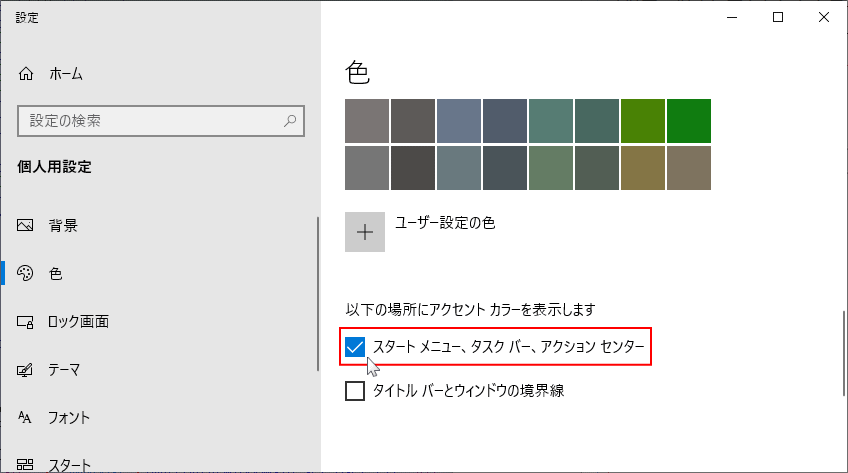 上記の設定をしないまま、色の変更を操作すると、開いている画面の枠など、幾つかの色のみ変更されるだけで、タスクバーの色は変更されず、以下のように部分的に色が変更されるだけです。
上記の設定をしないまま、色の変更を操作すると、開いている画面の枠など、幾つかの色のみ変更されるだけで、タスクバーの色は変更されず、以下のように部分的に色が変更されるだけです。
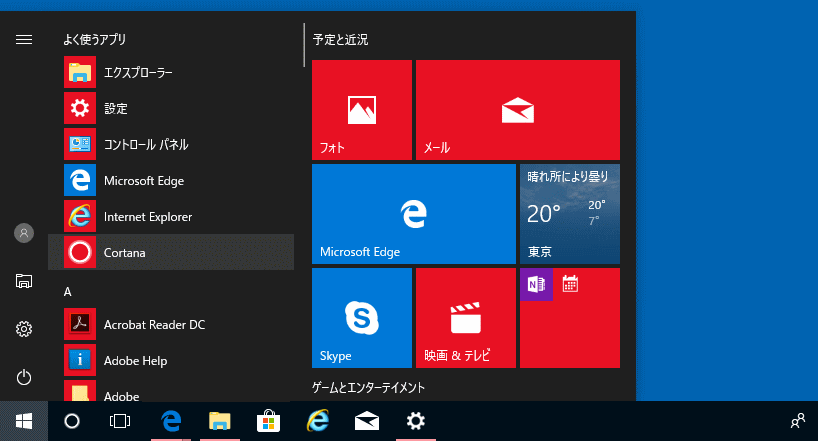
タスクバーの色を選択する「色を選択する」のボックスをクリックして、「カスタム」を選択します。
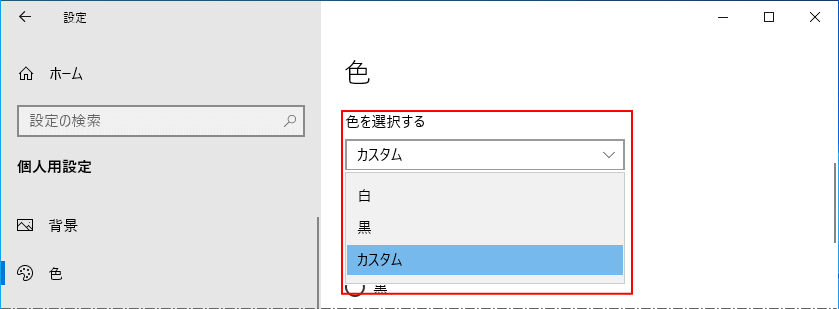 「以下の場所にアクセントカラーを表示します」の「スタート、タスクバー、アクションセンター」をクリックして、チェックマークを付けます。
「以下の場所にアクセントカラーを表示します」の「スタート、タスクバー、アクションセンター」をクリックして、チェックマークを付けます。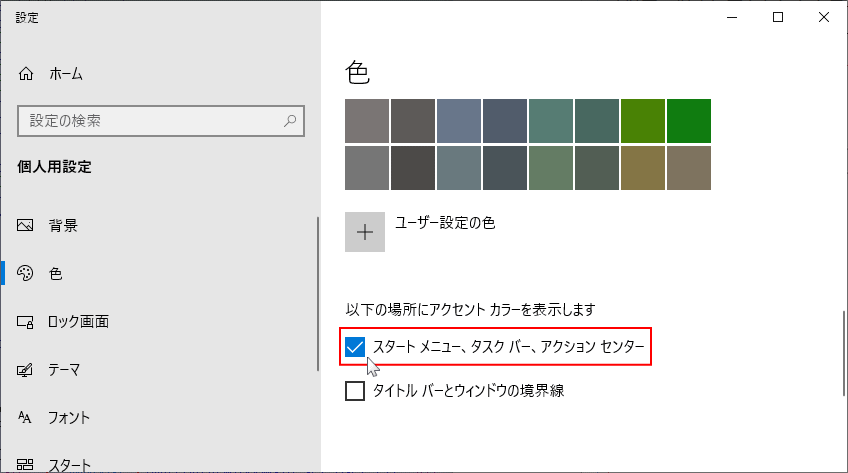 上記の設定をしないまま、色の変更を操作すると、開いている画面の枠など、幾つかの色のみ変更されるだけで、タスクバーの色は変更されず、以下のように部分的に色が変更されるだけです。
上記の設定をしないまま、色の変更を操作すると、開いている画面の枠など、幾つかの色のみ変更されるだけで、タスクバーの色は変更されず、以下のように部分的に色が変更されるだけです。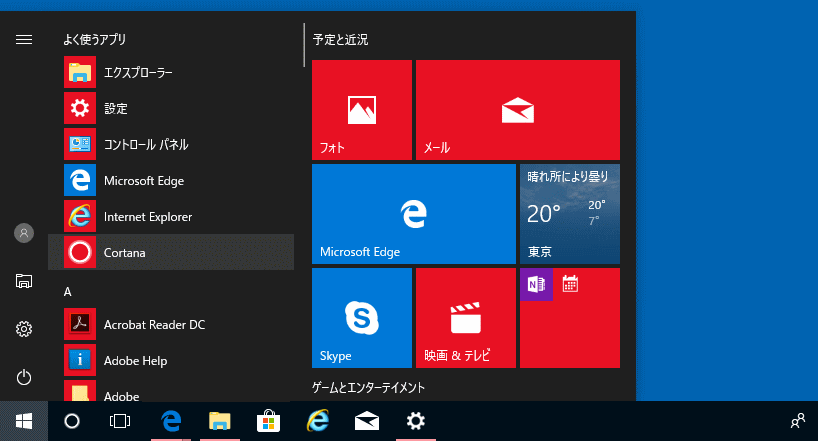
「Windows の色」で設定したい色をクリックします。
すきな色がないときは「ユーザー設定の色」をクリックして、色を作成できます。
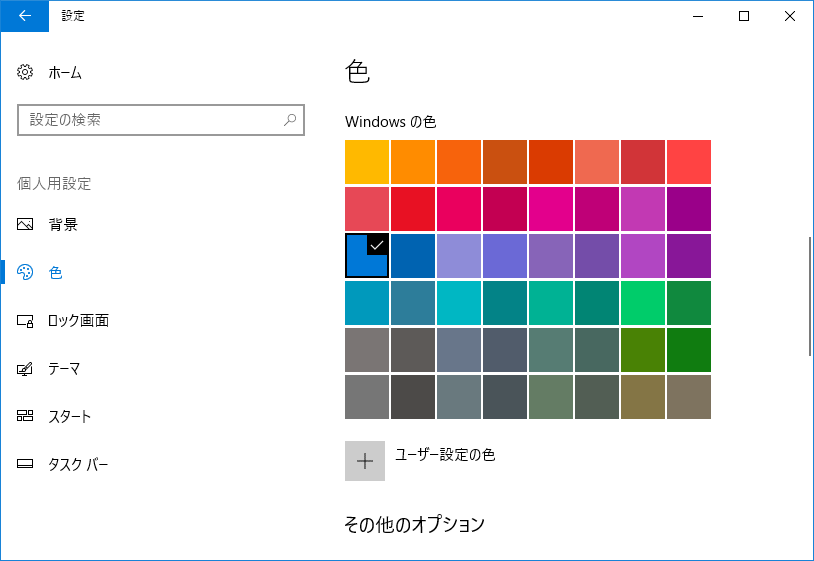 ここでは「赤」をクリックして、設定した例で紹介しています。
ここでは「赤」をクリックして、設定した例で紹介しています。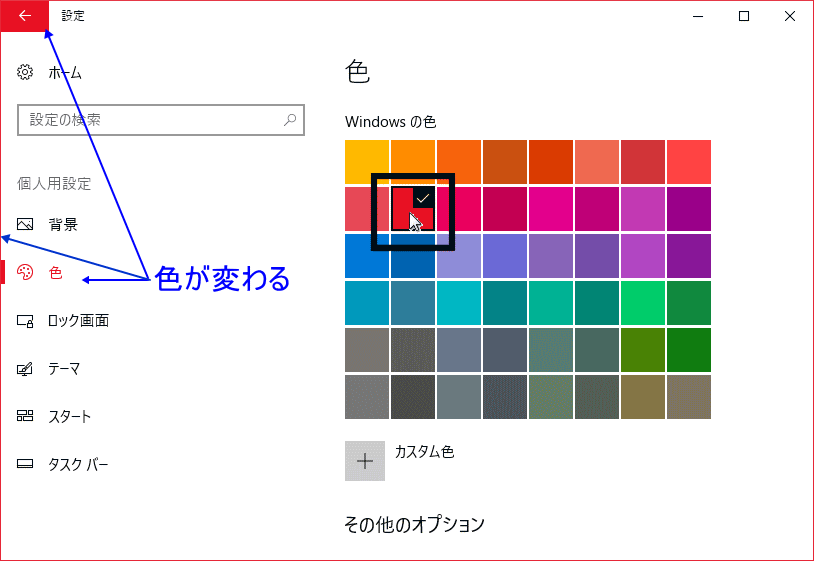 色の変更では、スタートメニューの背景色も、選択された色に変更されます。
色の変更では、スタートメニューの背景色も、選択された色に変更されます。
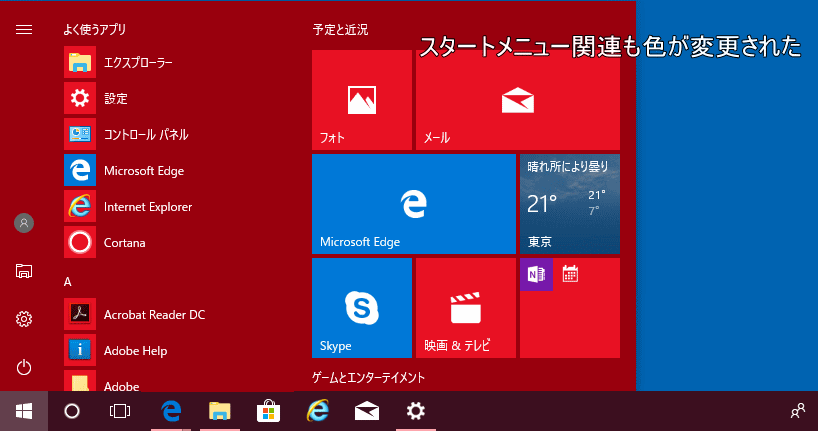 タスクバーの色は変更されているけど、濁ったような色になっています。
タスクバーの色は変更されているけど、濁ったような色になっています。これは「透明効果」の関係でこのような色になります。背景色が暗ければ、透明効果でタスクバーの色は濁ったように濃くなり、明るければ薄くなるためです。
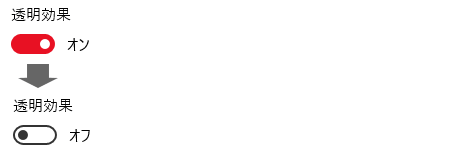
- 透明効果を「オフ」にすれば、下図のようにタスクバーの色ははっきりとします。
- 設定した色と違うのは、他の色と「タスクバー」の境界をはっきりさせるための、Windows の仕様です。
- 透明効果を「オン」にするか「オフ」にするかは好みで設定します。
設定 Tips
「タイトルバーとウインドウの境界線」にチェックマークを入れると、ウインドウ枠が表示できます。ウインド枠の幅や色の設定は下記の別ページで紹介しています。
Windows 10 ウィンドウ枠の表示と幅や色の設定
「タイトルバーとウインドウの境界線」にチェックマークを入れると、ウインドウ枠が表示できます。ウインド枠の幅や色の設定は下記の別ページで紹介しています。
Windows 10 ウィンドウ枠の表示と幅や色の設定
タスクバーの基調色「黒/白」の設定
色を選択する
ここで選択した設定は、タスクバーやスタートメニュー、エクスプローラーなど、全ての表示に対して色の変更が行われます。自分で色を設定する場合は「カスタム」を選択します。
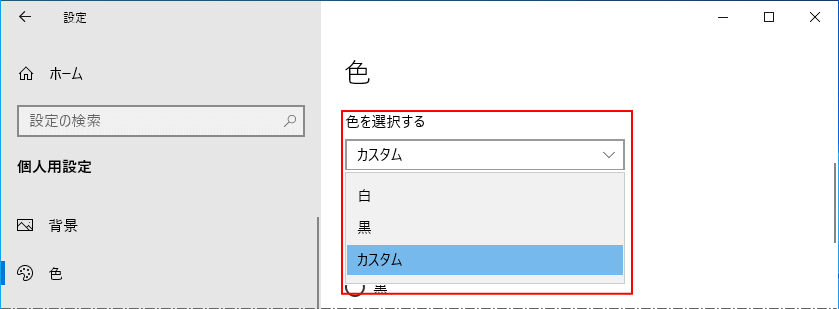 「白/黒」の設定
「白/黒」の設定
タスクバーやスタートメニューの表示色と、エクスプローラーや設定画面などアプリの表示色を個々に設定することができます。
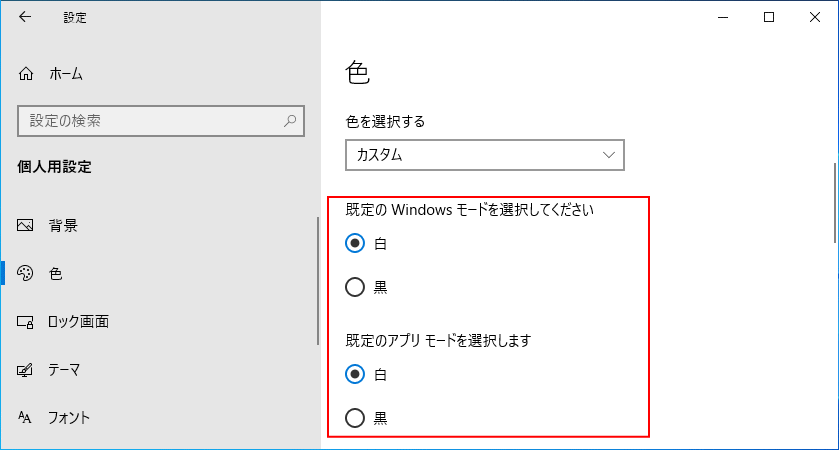
「白/黒」設定の状態
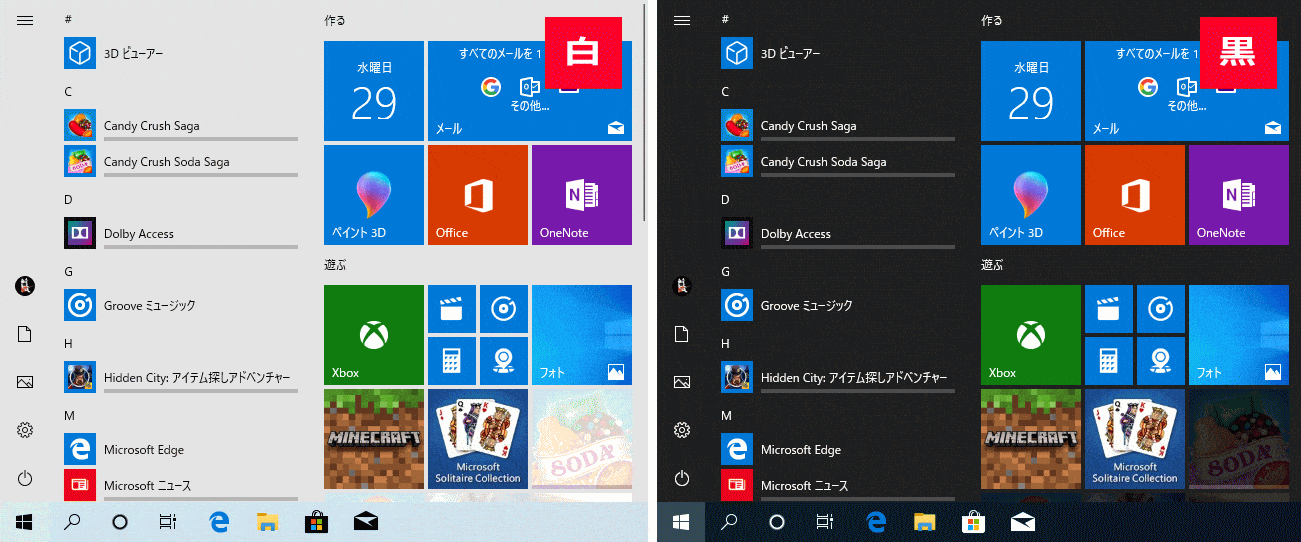 タスクバーの色がおかしくなった場合
タスクバーの色がおかしくなった場合
アップデート後にタスクバーの色が変わることも起きています。色の戻し方や、基調色の詳しい説明は下記のページで紹介しています。
Windows10 タスクバーが白くなった時の戻し方
色を選択する
ここで選択した設定は、タスクバーやスタートメニュー、エクスプローラーなど、全ての表示に対して色の変更が行われます。自分で色を設定する場合は「カスタム」を選択します。
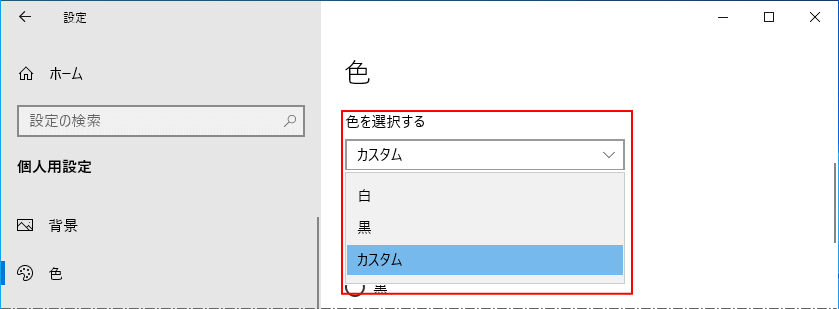 「白/黒」の設定
「白/黒」の設定タスクバーやスタートメニューの表示色と、エクスプローラーや設定画面などアプリの表示色を個々に設定することができます。
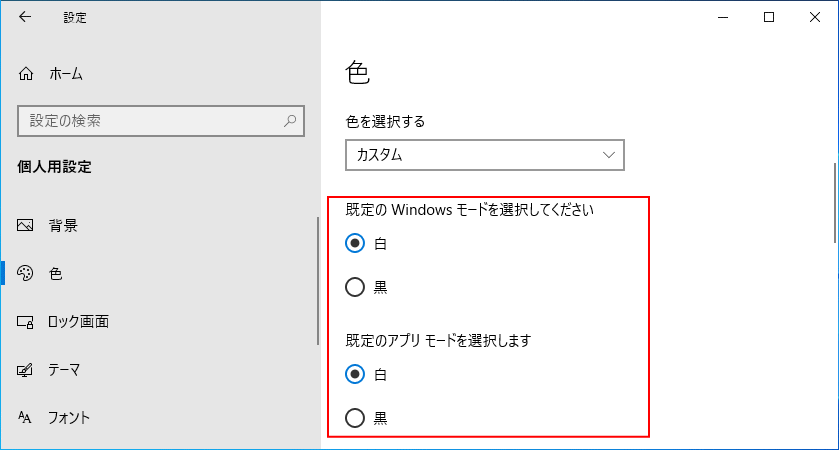
「白/黒」設定の状態
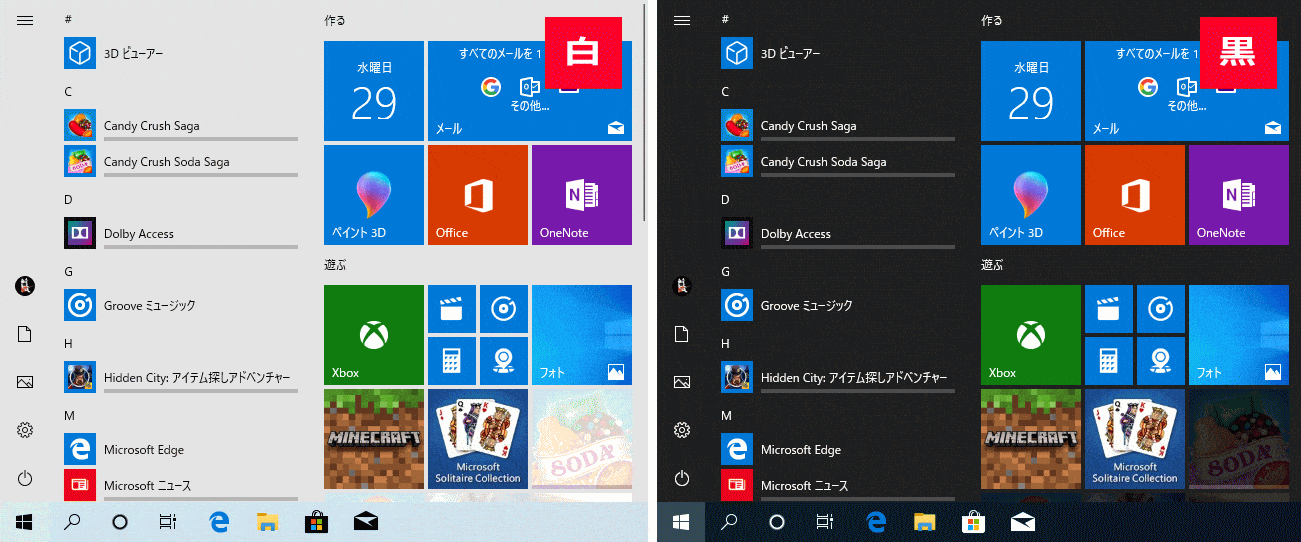 タスクバーの色がおかしくなった場合
タスクバーの色がおかしくなった場合アップデート後にタスクバーの色が変わることも起きています。色の戻し方や、基調色の詳しい説明は下記のページで紹介しています。
Windows10 タスクバーが白くなった時の戻し方
スポンサーリンク

