Windows 10 候補履歴を削除して予測変換をリセットする方法
最終更新日
Windows10 のMS-IMEの予測変換機能で、間違った入力が予測候補に記録され、変換候補に出て使いづらい場合は、候補の履歴を削除してリセットすることで、予測変換が使いやすくなります。
このページでは、予測候補の履歴を削除してリセットする方法を紹介しています。
予測変換自体を無効化して、消す方法は下記のページをご覧ください。
Windows10 予測変換を削除して消す方法
News:IME 入力の不具合
Ver.2004 以降でアップデート後に、IMEの入力による不具合やフリーズ、入力の挙動などの問題が発生するなら、IME のバージョンを戻すことで対処できます。
Windows10 入力操作で不具合が発生した時の対処法
目次
Ver.2004でIMEが更新され設定方法が異なるので、分けて紹介しています。
予測候補の履歴を削除してリセットする
過去の入力した文字列が間違っている場合でも、予測候補の履歴に記録され、予測変換に間違った文字が表示され使いにくいことがあります。その場合には、予測候補の履歴を削除してリセットすることで改善します。
Ver.2004以降の予測候補の履歴の削除
Microsoft IMEの設定を開くタスクバーにある「文字のアイコン(A)又は(あ)」を右クリックして、メニューの「プロパティ」をクリックします。
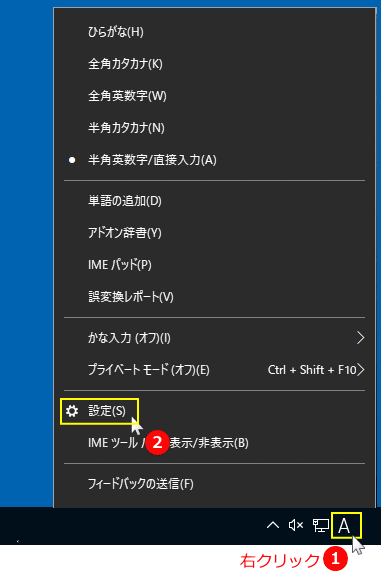 「Microsoft IME」が表示されたら「学習と辞書」をクリックします。
「Microsoft IME」が表示されたら「学習と辞書」をクリックします。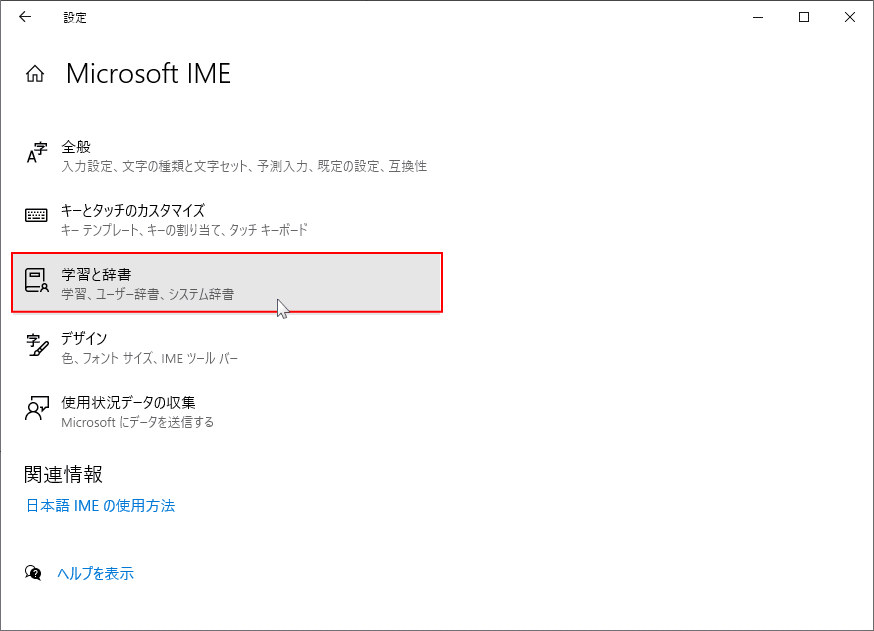 「学習と辞書」が表示されたら「入力履歴の消去」をクリックします。
「学習と辞書」が表示されたら「入力履歴の消去」をクリックします。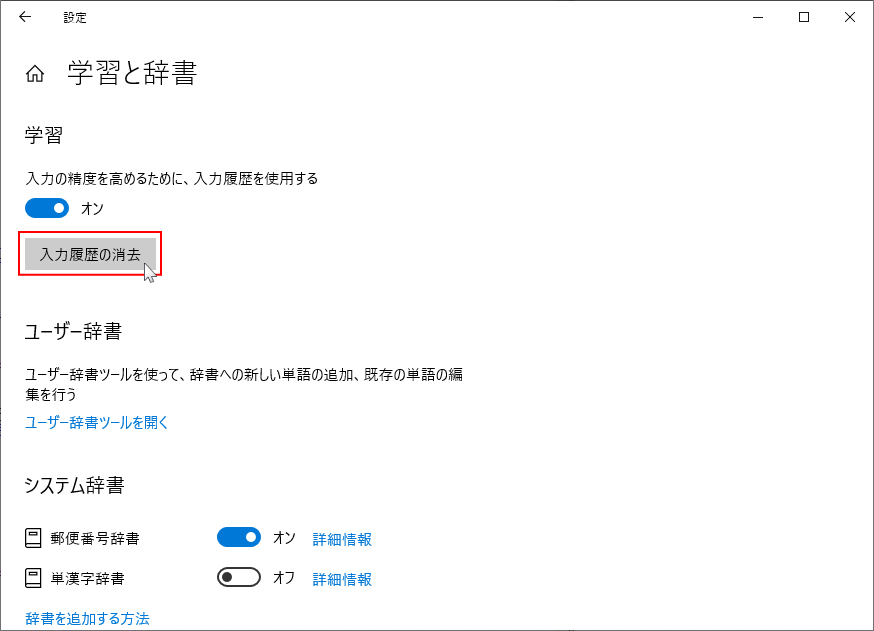 「入力履歴の消去」入力を消去しますか?と表示されたら、「OK」をクリックします。
「入力履歴の消去」入力を消去しますか?と表示されたら、「OK」をクリックします。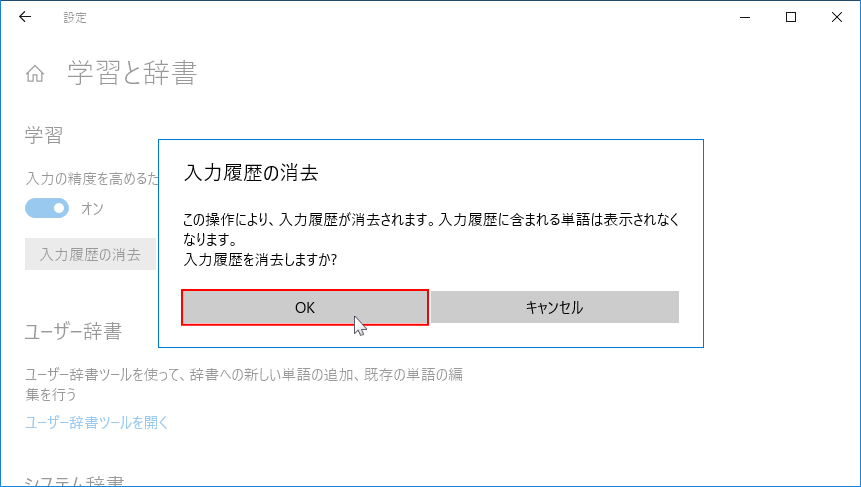
これで、Ver.2004以降の、予測変換の候補履歴の削除によるリセットは完了です。
Ver.1909以前の予測候補の履歴の削除
Microsoft IMEの設定を開くタスクバーの右側にある「文字のアイコン(A)又は(あ)」を右クリックて、メニューの「プロパティ」をクリックすると「Microsoft IMEの設定」ウインドが開きます。
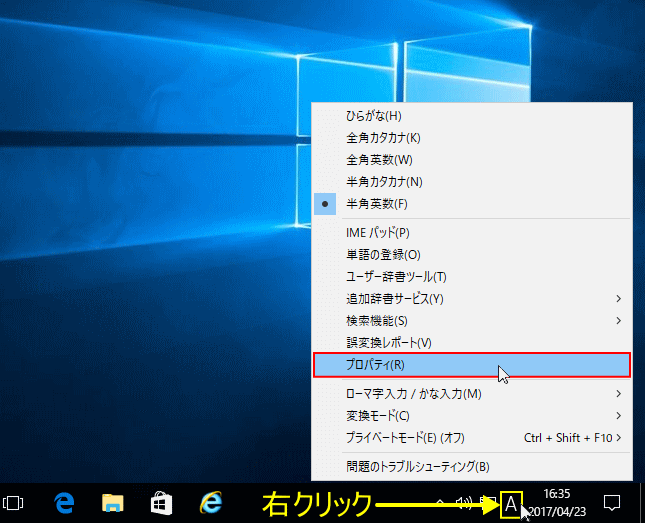 IMEの設定画面が表示されたら「入力履歴の消去」をクリックします。
IMEの設定画面が表示されたら「入力履歴の消去」をクリックします。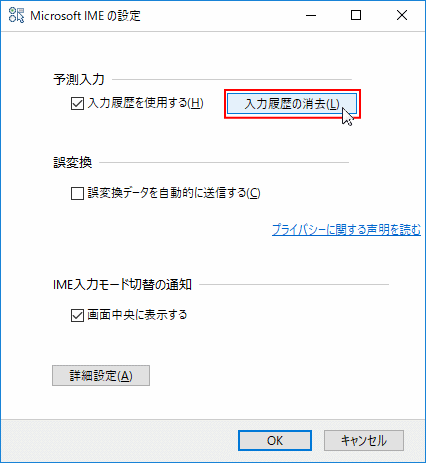 「入力履歴が全て消去される」との内容の警告がでますので「はい」をクリックします。
「入力履歴が全て消去される」との内容の警告がでますので「はい」をクリックします。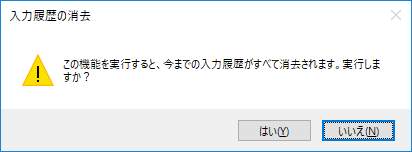
これで、Ver.1909以以前の、予測変換の候補履歴の削除によるリセットは完了です。
スポンサーリンク

