Windows 10 残像が残るときの原因と対処方法
最終更新日
Windows10 でウインドを移動すると枠や表示の残像が残る。右クリックやマウスポインターを合わせたときに出るメニューやヒントなどの表示や枠の残像が残る。

再起動せずに、直ぐに残像を消したい場合はグラフィックドライバのリフレッシュを実行して消します。
再起動やリフレッシュをしても、まだ残像が残る場合は視覚効果の設定を変更。解決できないなら原因を調べて対策します。
このページでは、残像が残るときの対処方法、原因と対策を紹介しています。
残像が残るときの対処方法
デスクトップ画面に残像が残ると操作や作業に支障がおこります。残像を直ぐに消したい場合は、グラフィックドライバをリフレッシュすれば殆どの場合消すことができます。 リフレッシュでも残像が消えない場合は、パソコンを再起動します。再起動やリフレッシュをしても、暫くすると残像が残る現象が起こるなら視覚効果の設定を変更します。 視覚効果の設定を変更しても残像の問題が解決しない場合は、原因を調べてパソコンの設定や環境、ドライバの更新などの解決策を考えます。
リフレッシュして残像を消す
- デスクトップのショートカットアイコンなど何もないところをクリックして、キーボードの「Win+Ctrl+Shift+B」全てのキーを押します。
- 画面が一瞬チラついたり真っ暗になった後に、グラフィックドライバーがリフレッシュされるので残像が消えるか試してみます。
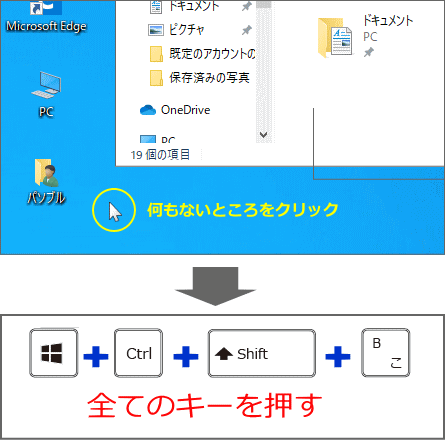
まだ残像が残るようならパソコンの再起動により、リフレッシュして様子を見ます。残像が残らなくなったなら、たまたま調子が悪くなって残像が残る現象が、起こったと考えられるます。
再起動しても残像が残るような場合は、「視覚効果」の設定を見直します。
視覚効果の設定で残像を残らないようにする
パソコンのスペック(メモリなど)、アプリの利用環境により視覚効果が負担になっているか可能性もあります。
残像の問題が起こりやすい視覚効果を無効にして、負担を減らせば残像が残らなくなる場合があります。 視覚効果の設定は、コントロールパネルからシステムを開き、パフォーマンスオプションで操作します。 コントロールパネルを開きます
「Windows」マークをクリックし「メニュー」をスクロールさせ「W」にある「Windows システム ツール」をクリックして展開し「コントロールパネル」をクリックします。
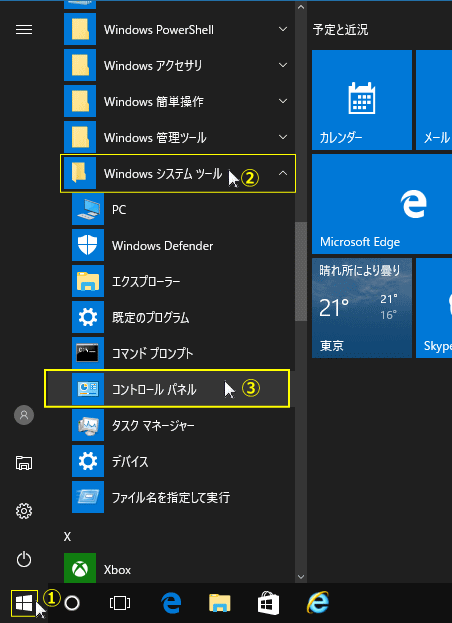 コントロールパネルが開いたら「システムとセキュリティ」をクリックします。
コントロールパネルが開いたら「システムとセキュリティ」をクリックします。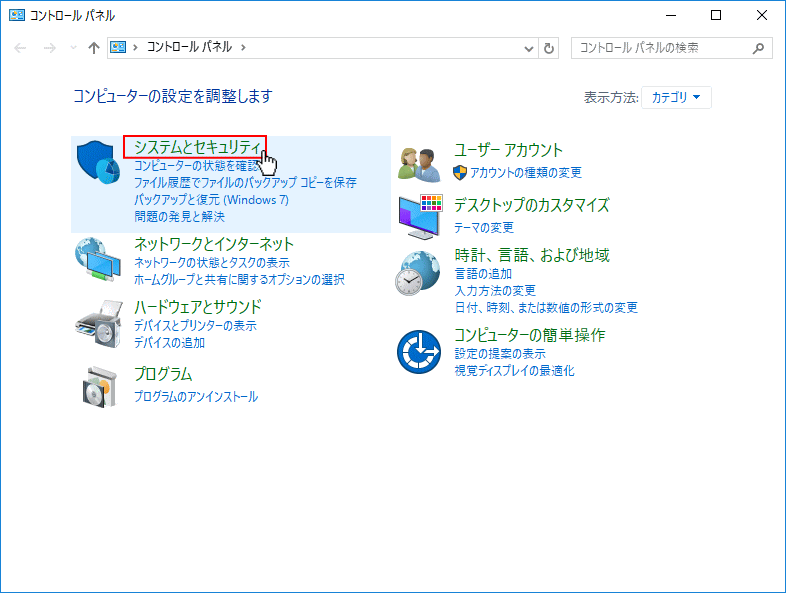 「システムとセキュリティ」画面が表示されたら「システム」をクリックします。
「システムとセキュリティ」画面が表示されたら「システム」をクリックします。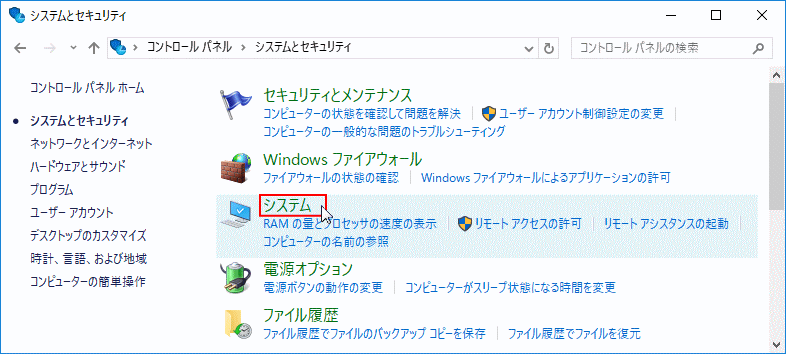 「システム」が開くので「システムの詳細設定」をクリックして、システムのプロパティを開きます。
「システム」が開くので「システムの詳細設定」をクリックして、システムのプロパティを開きます。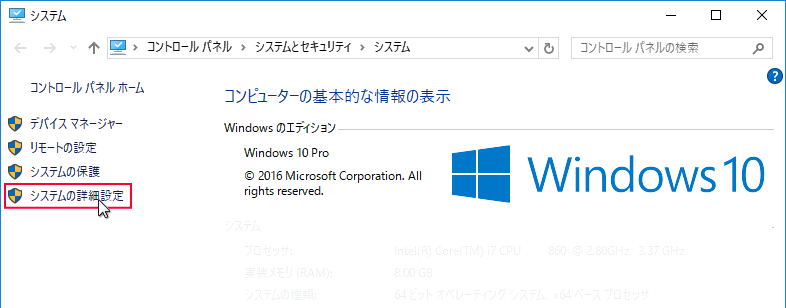 システムのプロパティ画面にある、パフォーマンスボックスの「設定」をクリックすれば、パフォーマンスオプションが表示されます。
システムのプロパティ画面にある、パフォーマンスボックスの「設定」をクリックすれば、パフォーマンスオプションが表示されます。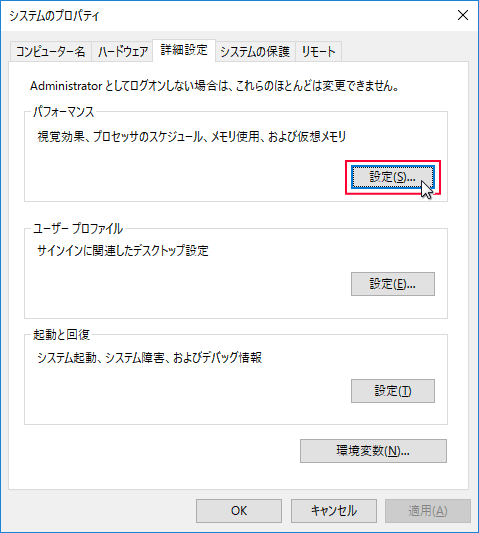
視覚効果の設定
視覚効果のボックスにある下記の項目をクリックして、チェックマークを外し無効化します。
- ヒントをフェードまたはスライドで表示する
- メニューをフェードまたはスライドして表示する
- メニュー項目をクリック後にフェードアウトする
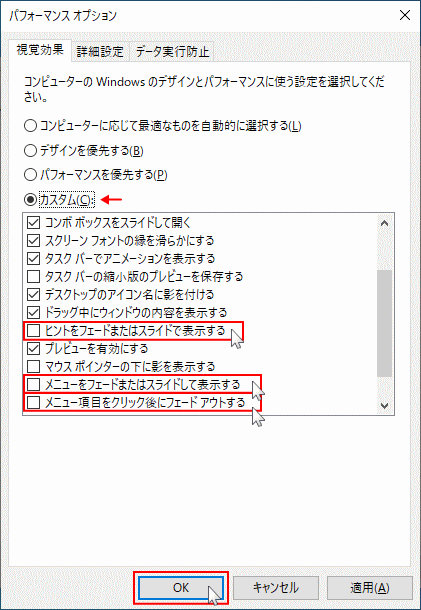
視覚効果の設定を変更すると図のように「カスタム」に変更されます。
「OK」または「適用」をクリックすれば直ぐに反映され、視覚効果の設定は完了です。設定は反映されていますが、再起動して残像の問題が解決しているか確認します。 視覚効果の設定でも残像の問題が解決しない場合は、事項の残像か残る原因と対策を参考にしてください。
残像か残る原因と対策
デスクトップ画面に残像が残る原因は、パソコンのスペック(メモリ不足など)や Windows の設定、アプリの利用環境によりパソコンに負荷がかかっている状態や、グラフィックドライバの不具合が原因と考えられます。 パソコンに負荷がかかって残像が残る Windows10 の使い始めた頃は、残像が残るようなことははなかったが最近になって問題が発生した場合、アプリの常時や設定などにより影響がでている恐れもあります。 アプリやWindows の設定はそのままにしたいので、メモリの増設をするとなるとノートパソコンや一体型のデスクトップでは、自分で増設するのは難易度が高く危険ですので、通常メーカーや販売店などに依頼します。 Windows10 の余分な機能や常時アプリを停止して、できるだけ負荷がかからないようにすれば改善できる場合もあります。
Windows10 を軽くする 簡単にできる10の方法 グラフィックドライバの不具合により残像が残る ドライバの不具合により残像が残る場合は、画面の操作もスムーズにいかなくカクカクした動きになることが多いです。
このような状態なら、グラフィックドライバを再インストールして改善される場合もあります。
Windows10 デバイスドライバを再インストールする方法 パソコンのスペックやドライバにも問題がないが、残像の問題が解決しない場合は windows10 の初期化も検討してみて下さい。
Windows10 のリセット「初期化する5つの方法」
スポンサーリンク

