Windows 10 を軽くする 簡単にできる10の方法
最終更新日
Windows10 を使っていて、開いている画面の切り替りが遅い、ウインドの立ち上がりが遅い、動作が遅い、クリックの反応が遅いなど、なんか動作が重いなと感じたら、Windows の設定を変更して、改善できる場合があります。
ここで紹介する方法は、簡単な設定の変更です。設定を元に戻すことも容易にできますので、少しでも Windows10 を軽くしたい場合は、試してみる価値はあると思います。
目次
補足 システムファイルの問題で動作が遅くなる場合もあります。
- 視覚効果の設定
- アニメーション効果を無効にする
- 透明効果を無効にする
- Windows サーチを無効にする
- 電源プランを設定する
- 不要なファイルを削除する
- 予測入力を無効にする
- 不要な自動起動を無効にする
- 不要なサービスを無効にする
- 不要なソフトを削除する
補足 システムファイルの問題で動作が遅くなる場合もあります。
パフォーマンス優先「視覚効果の設定」
バージョン 20H2 より、「システムのプロパティ」の開き方が変更になったので、2004以前と20H2以降の、二通りの開き方を紹介しています。 Ver.20H2以降
「Windows」マークをクリックし、左のアイコンが表示されている場所にマウスポインターを合わせると、メニューが開くので「設定」をクリックします。
 Windows の設定画面の「システム」をクリックします。
Windows の設定画面の「システム」をクリックします。
「詳細情報」をクリックして、詳細情報画面の「システムの詳細設定」をクリックすれば、「システムのプロパティ」が開きます。
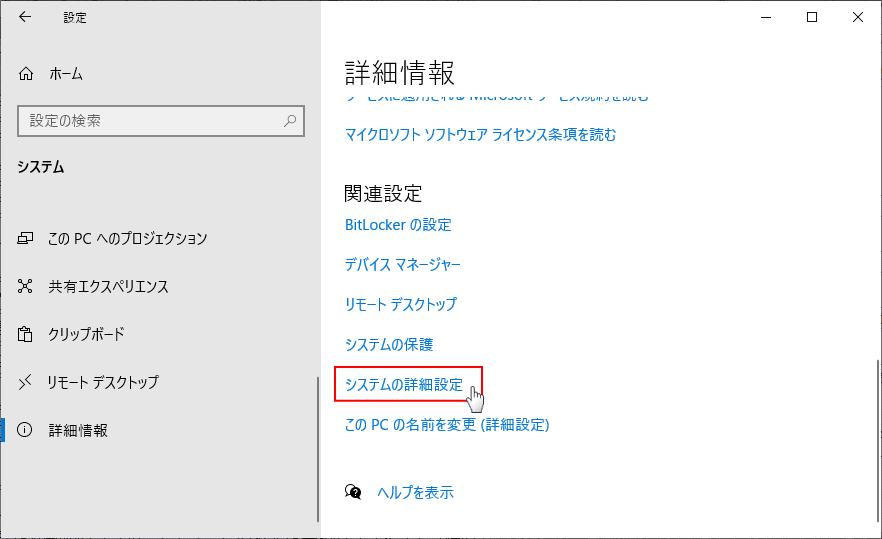 Ver.2004以前
Ver.2004以前「コントロールパネル」を開きます。
「Windows」マークをクリックし、表示された「メニュー」をスクロールさせ「W」にある「Windows システム ツール」をクリックして展開し「コントロールパネル」をクリックします。
 コントロールパネルが開いたら、「システムとセキュリティ」をクリックします。
コントロールパネルが開いたら、「システムとセキュリティ」をクリックします。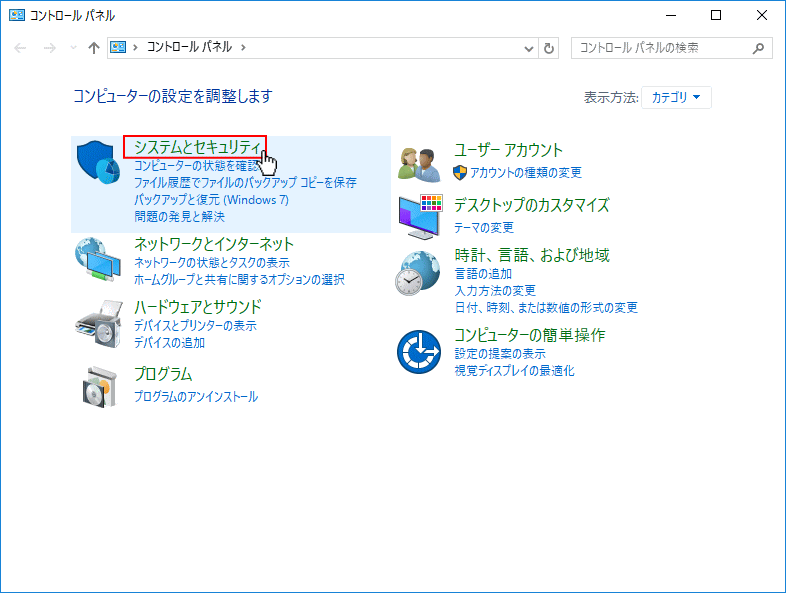 システムとセキュリティが開くので「システム」をクリックします。
システムとセキュリティが開くので「システム」をクリックします。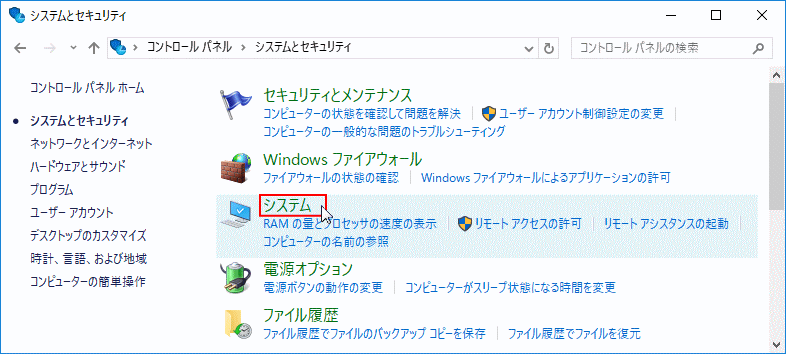 「システム」ウインドが開いたら「システムの詳細設定」をクリックすれば、「システムのプロパティ」が開きます。
「システム」ウインドが開いたら「システムの詳細設定」をクリックすれば、「システムのプロパティ」が開きます。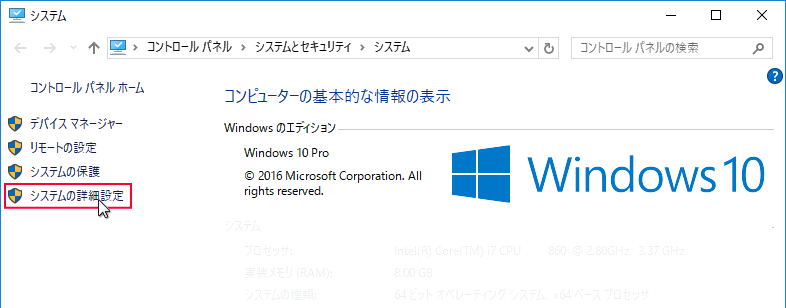 ここから、各バージョン共通の操作方法です。
ここから、各バージョン共通の操作方法です。視覚効果の設定 「システムのプロパティ」ウインドが開きますのでパフォーマンス枠の「設定」をクリックします。
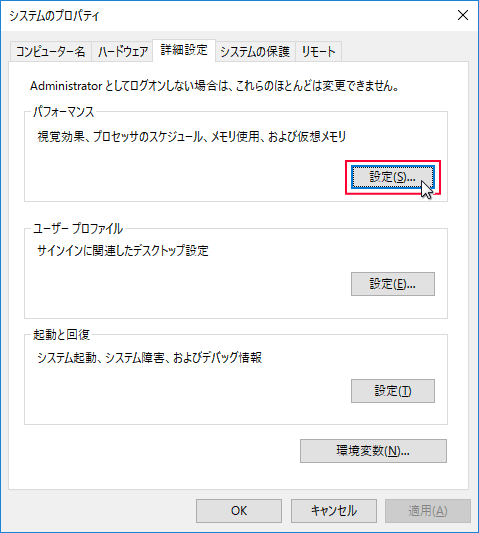 「視覚効果」の画面で「パフォーマンスを優先にする」を選択して「OK」をクリックします。
「視覚効果」の画面で「パフォーマンスを優先にする」を選択して「OK」をクリックします。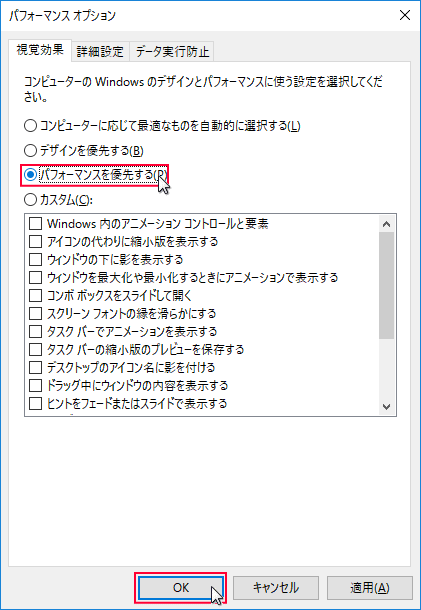
スポンサーリンク
アニメーション再生を無効にする
1. 設定画面を開きます
スタートメニューをクリックし、メニューの「設定」をクリックします。
 2.「簡単操作」をクリックします。
2.「簡単操作」をクリックします。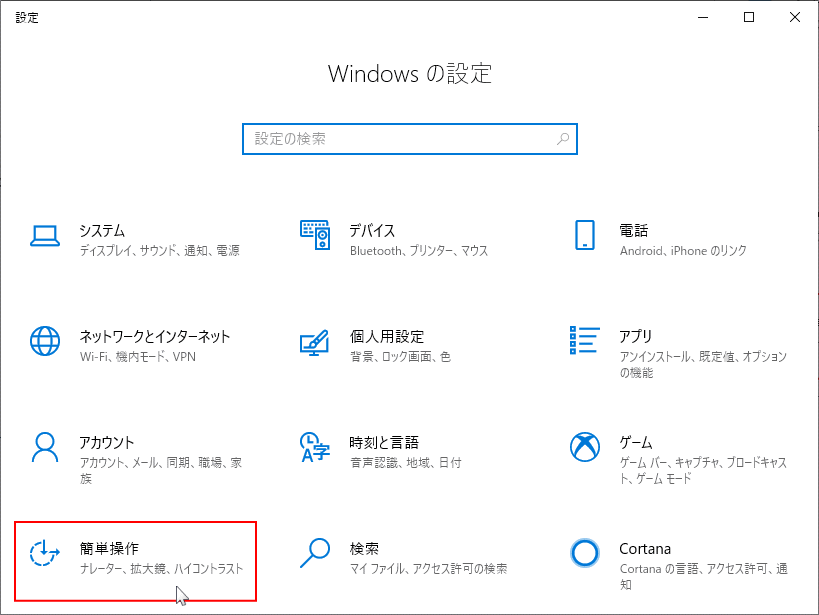 3.左メニューの「その他のオプション」をクリックます。
視覚オプションの「windows でアニメーションを再生する」をクリックして「オフ」にして、無効にします。
3.左メニューの「その他のオプション」をクリックます。
視覚オプションの「windows でアニメーションを再生する」をクリックして「オフ」にして、無効にします。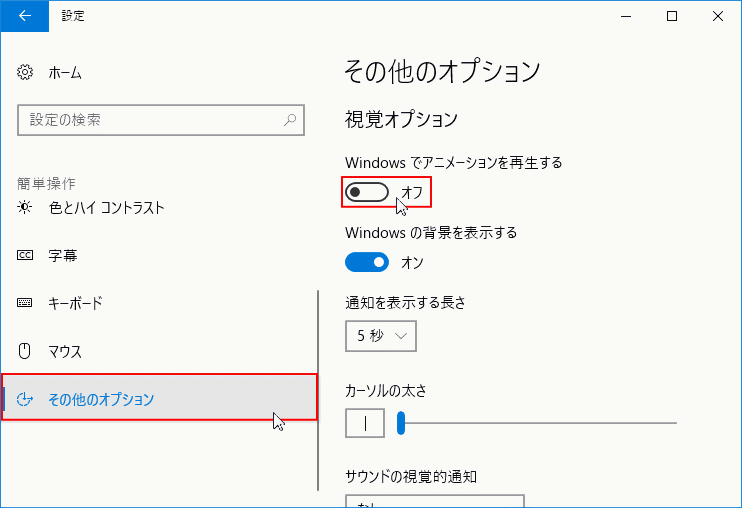
透明効果を無効にする
1.「設定」を開き「個人用設定」をクリックします。
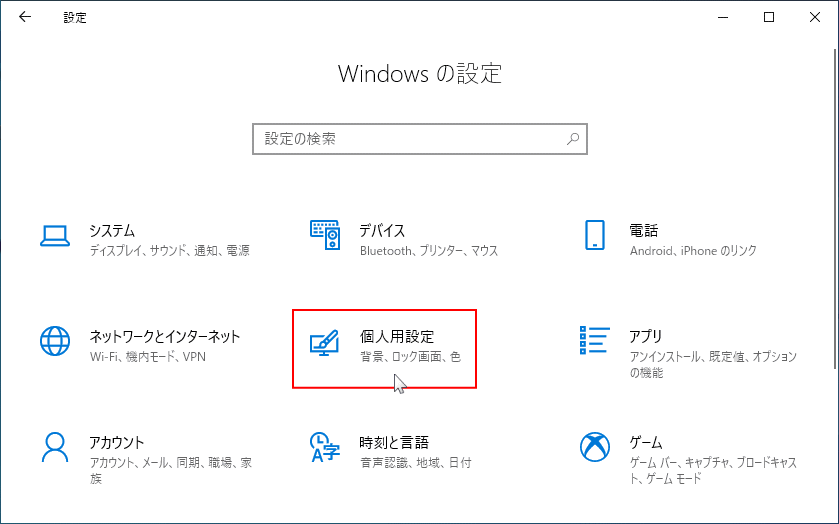 2.左メニューの「色」をクリックして、色の設定を開きます。
2.左メニューの「色」をクリックして、色の設定を開きます。スクロールし、その他のオプションにある「透明効果」をクリックして「オフ」にし無効にします。
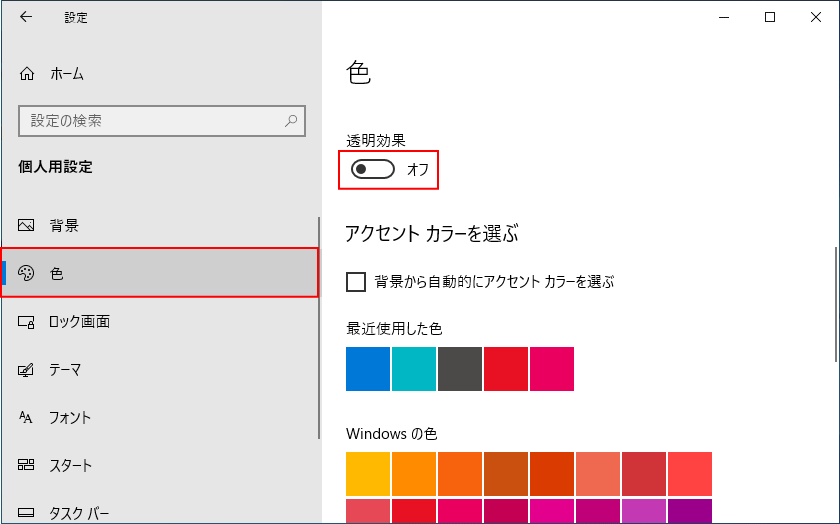
Windows サーチを無効にする
1.「ファイル名を指定して実行」を開き「msconfig」と入力して「OK」をクリックします。
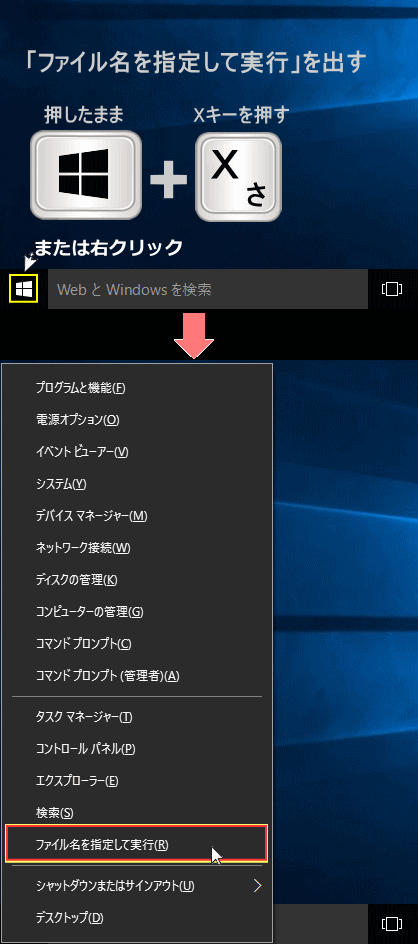
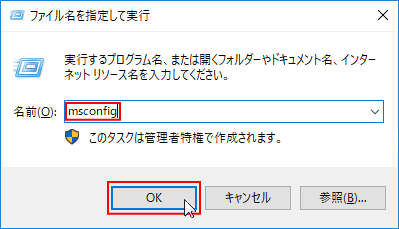 2.Windows サーチ機能を無効にする
2.Windows サーチ機能を無効にする「サービス」タブをクリックします。
「Windows Search」の横にあるチェックボックスを、クリックしてチェックマークを外します。
「OK」をクリックすると「再起動」の要求が表示されますので、今すぐ再起動するかは、都合の良いほうをクリックしてください。
次回再起動から「サーチ機能」は自動起動は無効化されます。
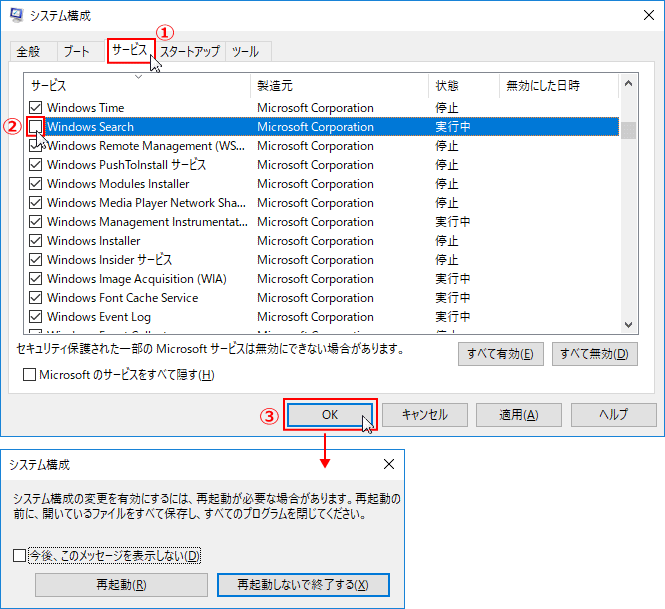
電源プランを設定する
1.「設定」を開き「システム」をクリックします。
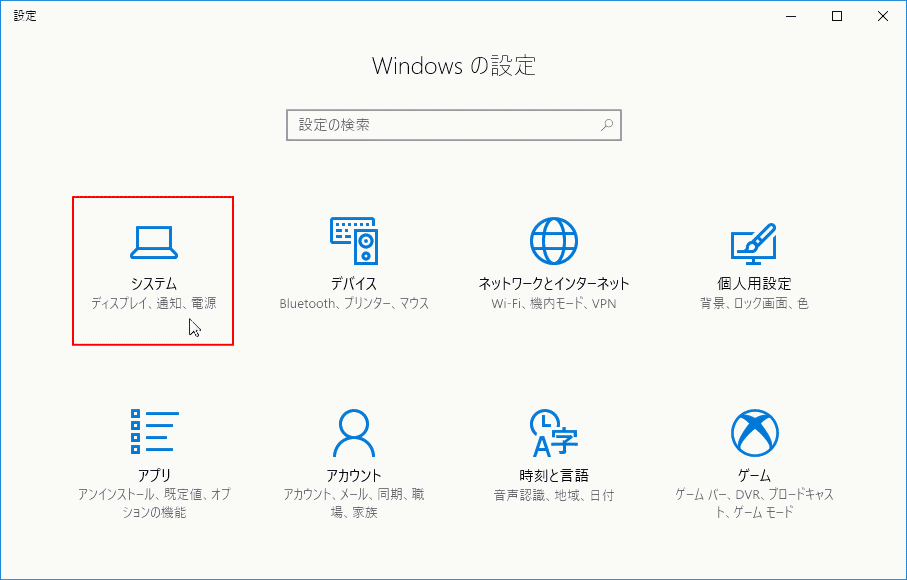 2.左メニューの「電源とスリープ」をクリックし「電源の追加設定」をクリックします。
2.左メニューの「電源とスリープ」をクリックし「電源の追加設定」をクリックします。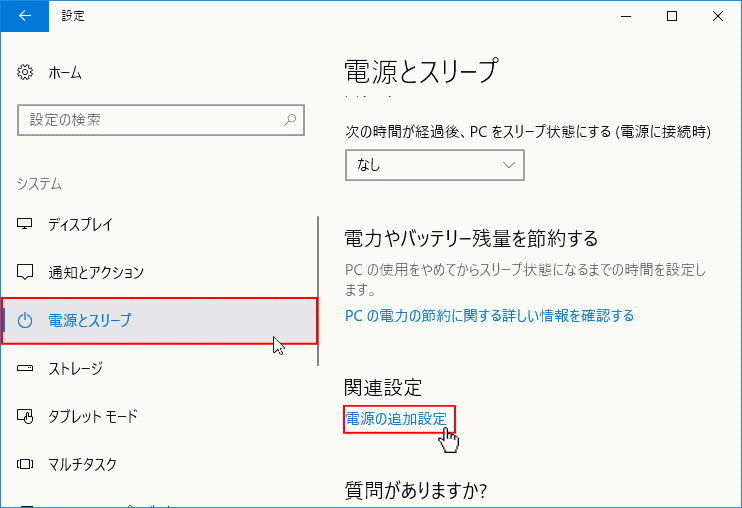 3.電源プランを「高パフォーマンス」にする
3.電源プランを「高パフォーマンス」にする「追加プランの表示」をクリックすると、追加のプランが表示されるので「高パフォーマンス」にマークを付けます。
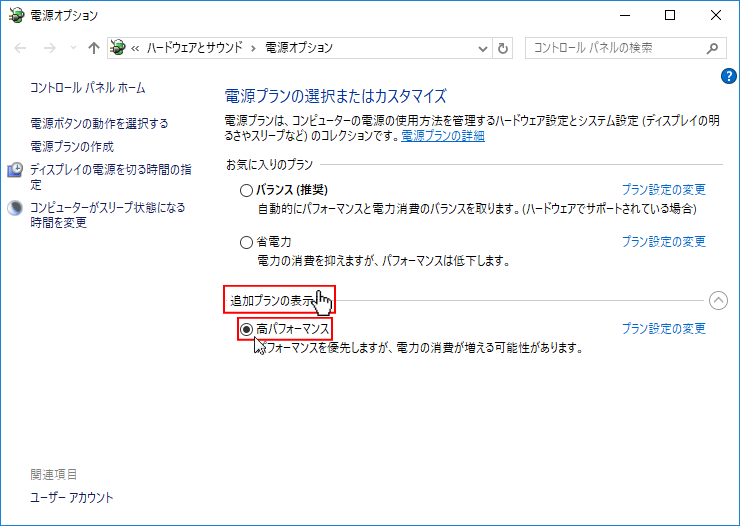
不要なファイルを削除する
「ディスクのクリーンアップ」で削除するファイルの項目に、チェックマークを入れ「OK」をクリックします。
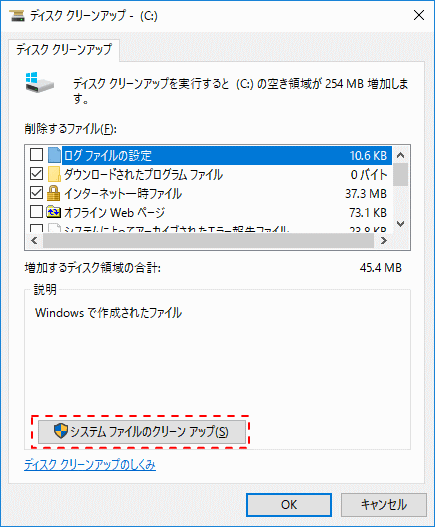
不要なファイルの削除「ディスクのクリーンアップ」の詳しい操作方法は、下記の別ページをご覧ください。
Windows10 ディスクのクリーンアップ「不要なファイルを削除」
予測入力を使用しない
IMEの詳細設定の予測入力画面より「予測入力を使用する」をクリックして、チェックマークを外します。
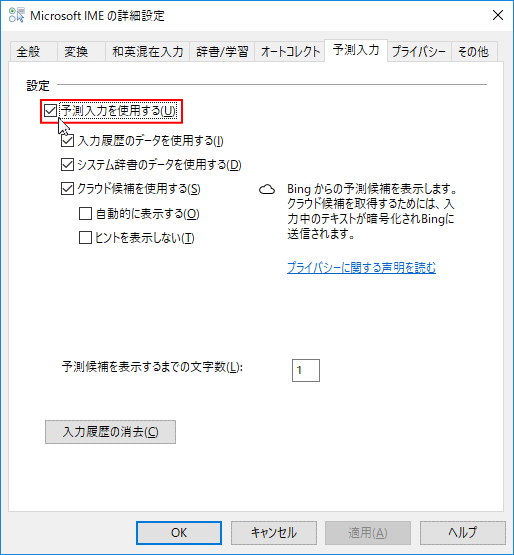
IME の予測変換の削除や無効にする方法は、下記の別ページをご覧ください。
Windows10 予測機能を無効にする
スポンサーリンク
不要な自動起動を無効にする
Windows10 を起動すると、自動で開始するアプリがあります。必要のない自動起動するアプリを止めることで、動作が軽くなります。
タスクマネージャーの「スタートアップ」にある、自動起動が不要なソフトを「無効」にします。
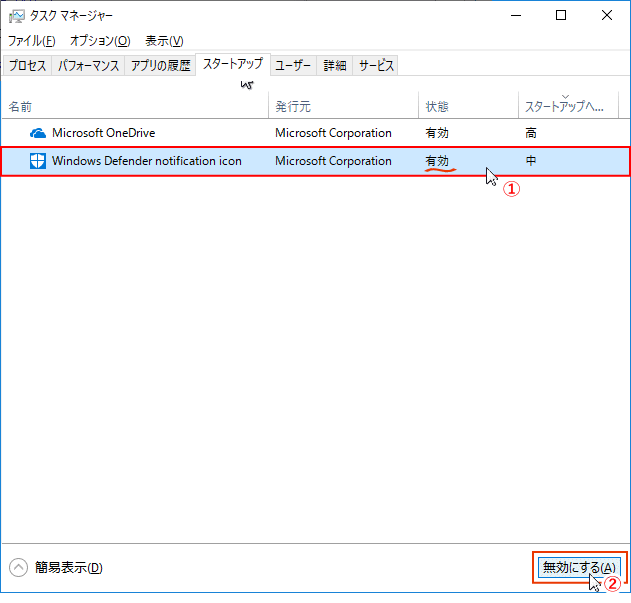
スタートアップには、システム登録とフォルダ登録型の二つがあります。スタートアップを無効にする方法は、下記のページで紹介しています。
Windows10 システム標準のスタートアップの有効/無効 バックグラウンド アプリ の無効化
自動起動するアプリではないですが、バックグラウンドが有効になっているアプリを無効にするこで、動作が軽くなることがあります。 バックグラウンド アプリとは、アプリを開いて利用していなくても、実行を続けられることができる機能です。この機能はアプリ毎に無効化することができます。操作方法は下記の別ページをご覧ください。
Windows10 バックグラウンドアプリの有効/無効化br>
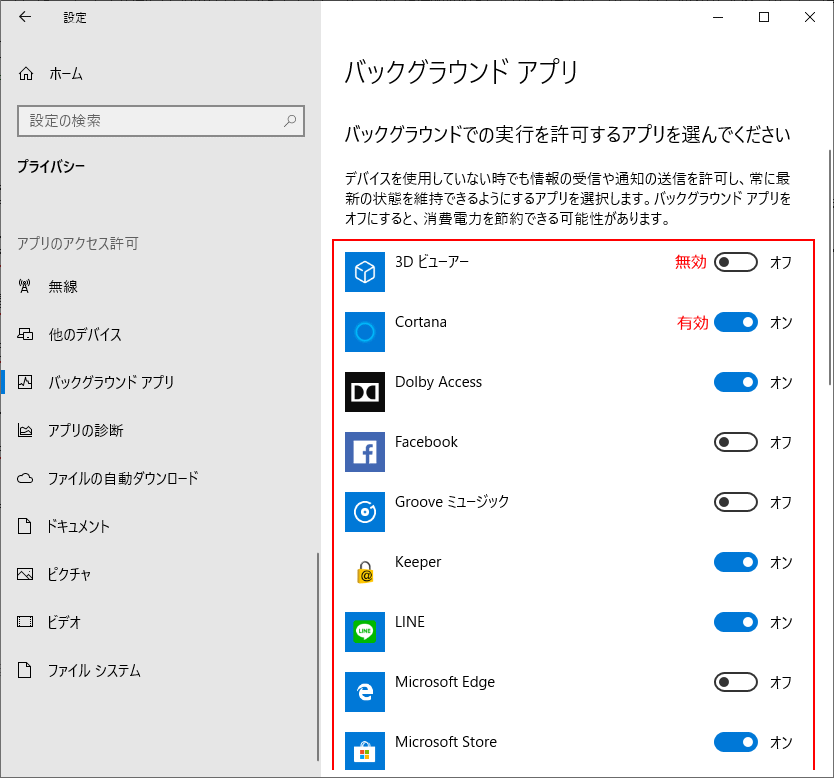
不要なサービスを無効にする
ここでは、サービスを無効にする方法を簡単に紹介しています。サービスを無効にする詳しい操作方法は、下記の別ページをご覧ください。
Windows10 サービスの自動起動を無効にする方法 サービス管理ツールを開きます
目的のサービスを選択すると、説明が表示されるので、無効にするか確認します。
目的のサービスを右クリックし、メニューの「プロパティ」をクリックします。
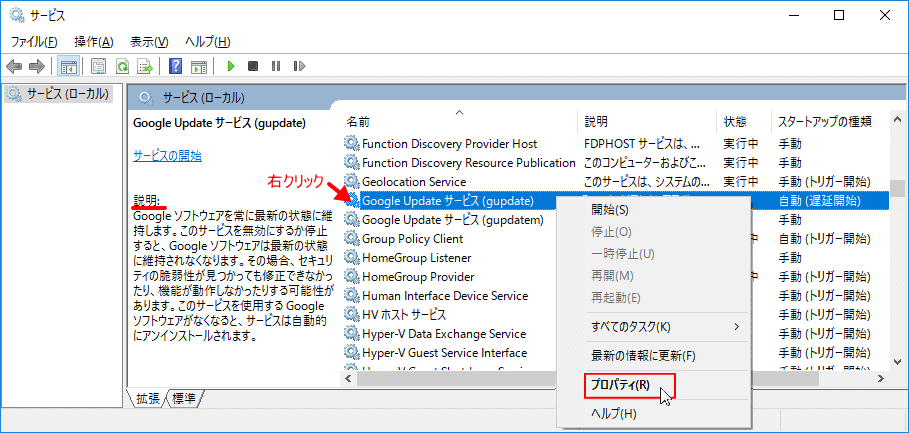 プロパティウインドが開きますので「スタートアップの種類」をクリックして、セレクトボックスを表示させ、用途に合った好きな種類をクリックします。
プロパティウインドが開きますので「スタートアップの種類」をクリックして、セレクトボックスを表示させ、用途に合った好きな種類をクリックします。全く不要なものであれば「無効」、自動起動を止めるだけなら「手動」がよいでしょう。
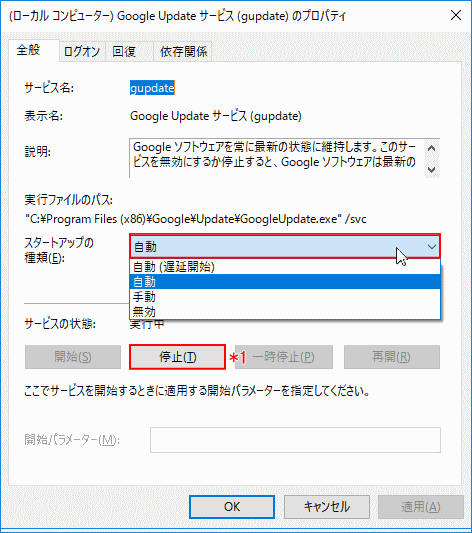
- サービスのスタートアップの種類
- 自動:自動起動する。
- 自動(遅延開始):通常の自動起動より遅れて起動する。
- 手動:アプリなどが必要となったときに、自動で起動する。
- 無効:完全に自動起動を止める。(後で任意に起動するこはできる)
次回起動時には、ここで設定したスタートアップの状態で起動します。
(*1) 起動しているサービスを、直に止める方法は「停止」をクリックします。
不要なソフトを削除する
Windows10 を使い始めた当初は快適だったけど、いつの間にか動作が重くなったなど、何時インストールしたかも忘れた不要なアプリケーションソフトが原因の場合があります。 1. 設定画面から「アプリ」をクリックします。
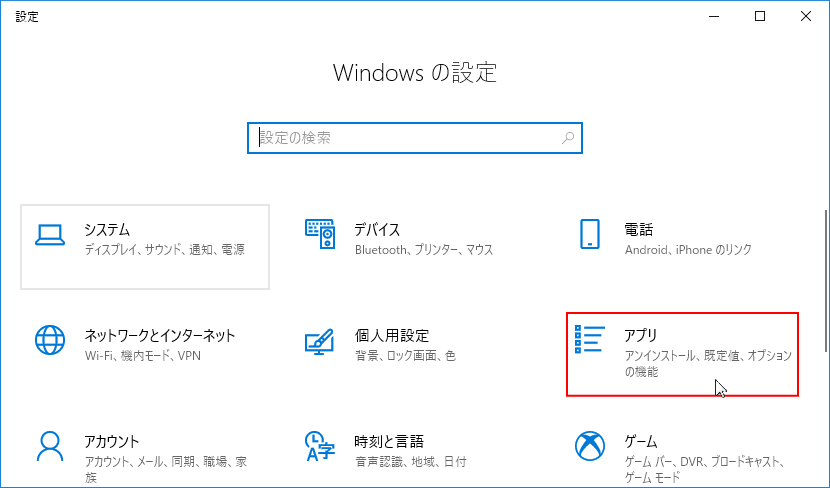 2. アプリと機能の設定画面
2. アプリと機能の設定画面目的のプログラムをクリックすると、メニューが表示されますので「アンインストール」をクリックします。
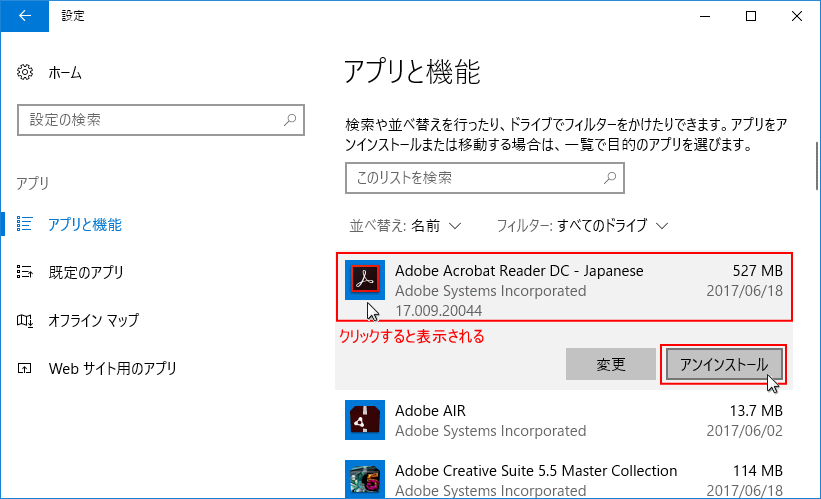
ここからは、削除するプログラムによって表示が違うので、文章で説明します。
- アンインストールの確認画面が開きますので「はい」をクリックします。
- プログラムのによって「はい」「アンインストール」「削除」など、確認画面が異なりますが「実行ボタン」をクリックします
- アンインストール作業が始まりますのでそのまま待ちます。途中で何か聞かれたら内容を確認して、アンインストールを実行します。
Windows10 プログラムの削除」
システムなどの問題で動作が遅い場合の修復
システムファイルに問題が発生しているれば、Windows10 の動作が遅くなったり、不安定になったり不具合が発生します。この場合、システムのチェックと修復を実行することで改善する場合があります。 チェックディスク(自動修復機能)を実行して、改善されなければ、より深く修復ができるコマンドプロンプトでシステムファイルなどの修復を行います。 また、アップデート後に重くなった時も、コマンドプロンプトのシステムファイルのチェックで修復できることもあります。
詳しくは下記のページをご覧ください。
スポンサーリンク

