Windows 10 IPアドレスの競合が検出されました「IPアドレスの更新/変更 」
最終更新日
IP アドレスの競合は、使用中のネットワーク内にて同じIPアドレスが設定(割り当て)されている状態です。「IPアドレスの競合が検出されました」と警告が表示される場合は、IPアドレスの変更、または IPアドレスが自動取得の設定(DHCP)なら再取得すれば解決できます。
このページでは、IPアドレス競合の警告が表示された時の、対処法を紹介しています。
IPアドレスの設定に関する詳しい説明は、下記のページをご覧ください。
Windows10 IPアドレスの設定「変更 / 自動取得」
IPアドレスの競合の原因
「IPアドレスの競合が検出されました」と警告がでる場合は、主に以下のような原因が考えられます。- IPアドレスを設定したが既にそのIPアドレスは、同じネットワーク内のパソコンで使用されている。
- 既にIPアドレスを設定しいて問題が無かったのに「IPアドレスの競合が検出されました」と警告がでた。この場合同じネットワーク内で新たにパソコンや機器などに同じIPアドレスの設定がおこなわれた。
- IPアドレスを「自動取得」に設定しているにも関わらず「警告」がでる。IPアドレスの「自動取得」後同じネットワーク内で同じIPアドレスの設定がなされた。
- IPアドレスを「自動取得」に設定しているにも関わらず「警告」がでる。接続しているルーターなど機器の不具合。
IPアドレスが競合した時の対処法
IPアドレスの設定が固定か自動か確認して、固定であればIPアドレスの変更、自動であればIPアドレスを再取得します。IPの設定が固定か自動かの確認
-
1. 画面右下の「通知領域」にあるネットワークアイコンを右クリックして、「ネットワークとインターネットの設定を開く」をクリックします。
- 次のIPアドレスを使うが選択されていて、IPアドレスが入力されている場は、固定IPの設定です。
- IPアドレスを自動的に取得するが選択されている場合は、自動取得のIP設定です。
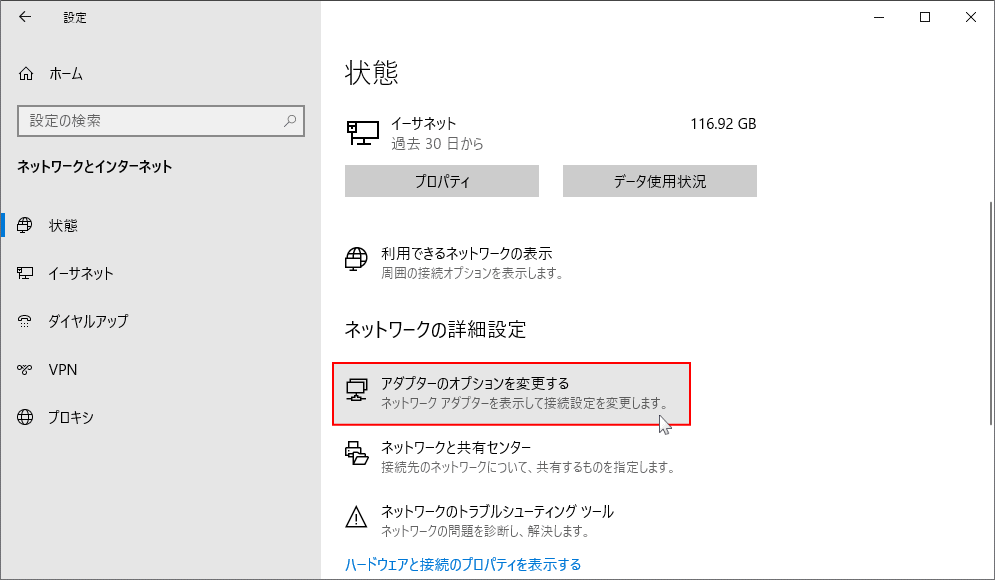 3.ネットワーク接続ウインドが開きますので、目的のアダプターのアイコン「イーサーネット(有線)」又は「Wifi(無線)」を右クリックし、メニューの「プロパティ」をクリックします。
3.ネットワーク接続ウインドが開きますので、目的のアダプターのアイコン「イーサーネット(有線)」又は「Wifi(無線)」を右クリックし、メニューの「プロパティ」をクリックします。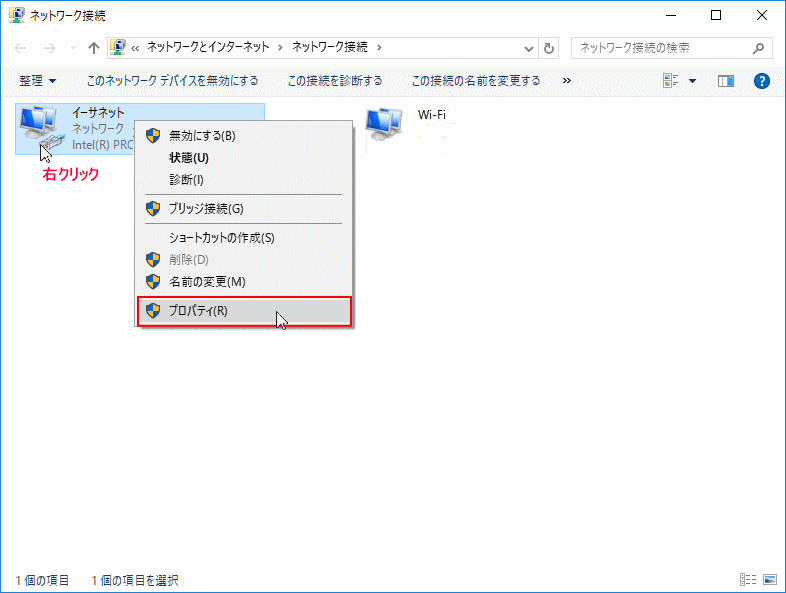 4.「イーサーネットプロパティ」が表示されたら、「イーサーネットプロトコルバージョン4(TCP/IPv4)」をクリックし選択し、「プロパティ」をクリックします。
4.「イーサーネットプロパティ」が表示されたら、「イーサーネットプロトコルバージョン4(TCP/IPv4)」をクリックし選択し、「プロパティ」をクリックします。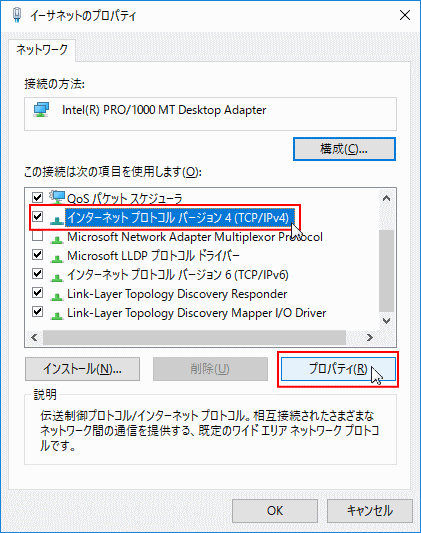
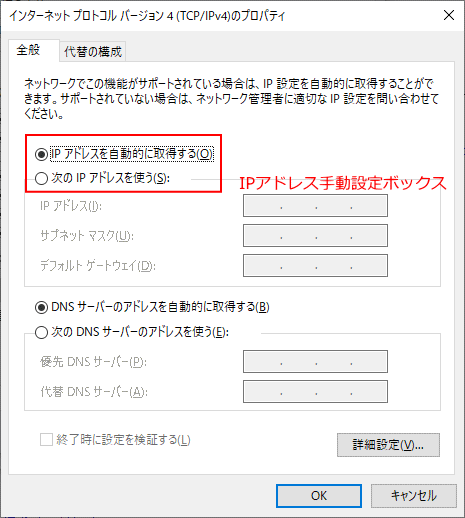
確認が終了したら、次項の「固定」または「自動」に進んでください。
固定IPアドレスの変更
- IPアドレスの最後の・後にある「数字」を変更します。
- 設定の変更が終了したら「OK」をクリックし、設定画面を閉じます。
- まだ「IPアドレスの競合が検出されました」と警告が出るようであれば、再度「IPアドレス」の「最後の数字」を変更し、警告が表示されなければ完了です。
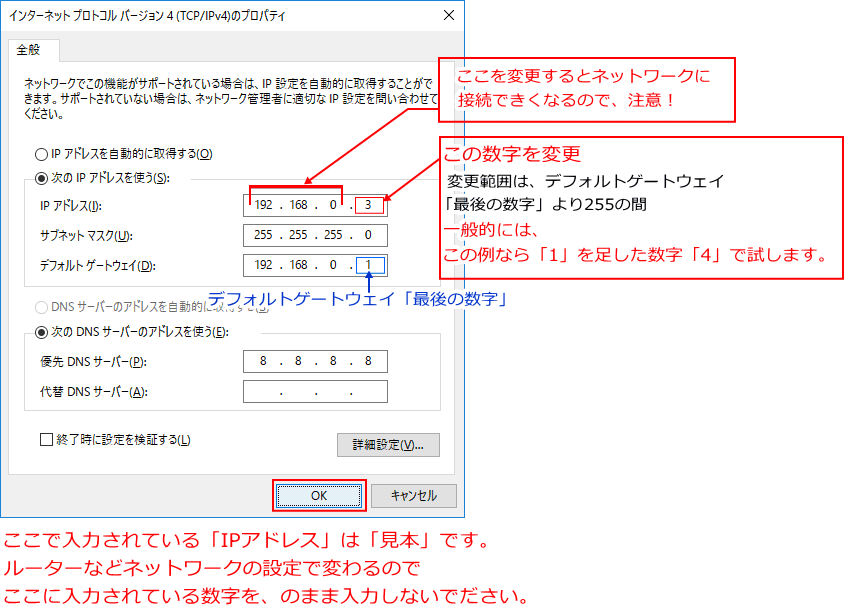
自動IPアドレスの再取得
ネットワークアイコンから再取得
固定か自動かの確認の項目の「3」にある「ネットワーク接続」にて、目的のネットワークアイコンを右クリックして、- メニューにある「無効にする」クリックして無効と表示されたら、
- 次は「有効にする」をクリックでIPアドレスの再取得をします。
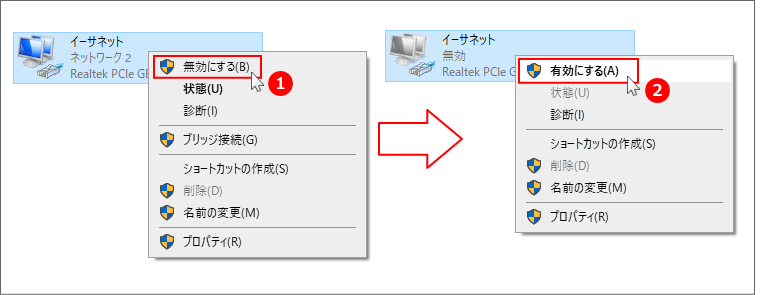
まだ「IPアドレスの競合が検出されました」と警告が出る場合は、次項のコマンドの実行をします。
コマンドの実行でIPを再取得
コマンドプロンプトを開く
※ユーザーアカウント制御の画面が表示されたら「はい」をクリックしてください。- 「Windows」マークをクリックし、表示された「メニュー」をスクロールさせ「W」にある「Windows システム ツール」をクリックして展開し「コマンドプロンプト」を右クリックします。
- メニューにある「その他」にマウスポインターを合わせ、サブメニューの「管理者として実行」をクリックします。
 「コマンドプロンプト」に半角文字で「 ipconfig /renew 」と入力し、キーボードの「Enter」を押します。
「コマンドプロンプト」に半角文字で「 ipconfig /renew 」と入力し、キーボードの「Enter」を押します。(ipconfig空白/renew)です「空白」を忘れずに。
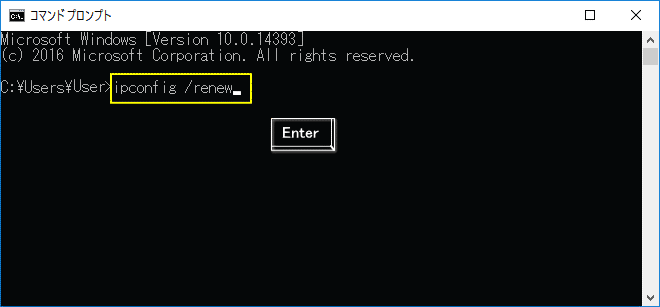 IPv4アドレスが表示されていればIPアドレスの再取得が完了です。「X」コマンドプロンプトを閉じます。
IPv4アドレスが表示されていればIPアドレスの再取得が完了です。「X」コマンドプロンプトを閉じます。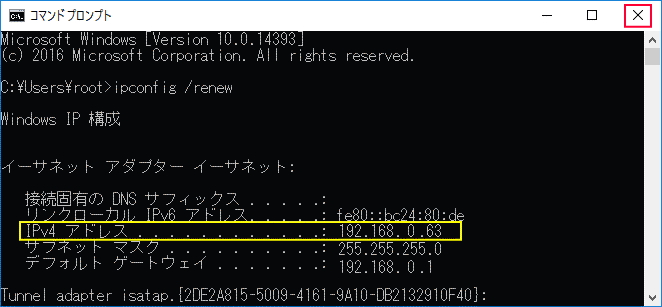 まだ問題が解決しない場合は、ルーターの不具合も疑われます。ルーターの電源ソケットを抜いて、暫くしたら戻して再起動してみてください。
まだ問題が解決しない場合は、ルーターの不具合も疑われます。ルーターの電源ソケットを抜いて、暫くしたら戻して再起動してみてください。
スポンサーリンク

