Windows 10 IPアドレスの設定「手動固定IP / 自動取得IP」
最終更新日
Windows10 のIPアドレスは、タスクバーにあるネットワークアイコンの右クリックから、設定することができます。
IPアドレスの初期設定は自動取得になっています、接続先のルーターがDHCP(IPの自動振分)に対応していない場合は、IPの自動取得に設定されていると、ネットワークに接続できません。この場合は手動でIPアドレスを設定する必要があります。
このページでは、ネットワークIPアドレスの設定方法を紹介しています。
ネットワークのIPアドレスの設定
IPアドレスは主に、「IPv4」と「IPv6」のふたつの種類がありますが、現状「IPv4」が標準です。「IPv6」とは、次世代インターネット接続方式に位置づけられています。IPアドレス標準 IPv4の設定
タスクバーの「通知領域」にあるネットワークアイコンを右クリックして、「ネットワークとインターネットの設定を開く」をクリックします。
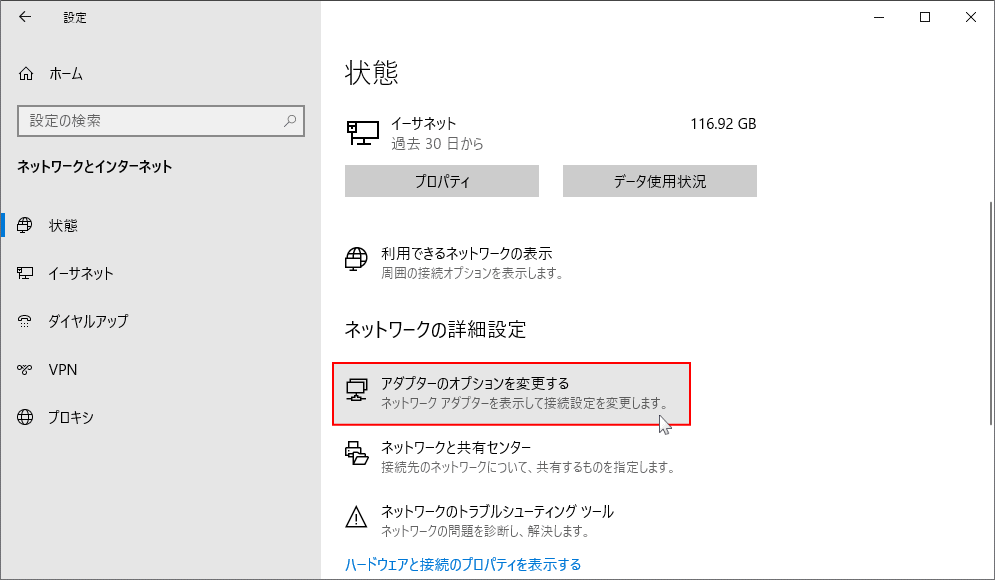 ネットワーク接続が表示されたら、目的のアダプターのアイコン「イーサーネット(有線)」又は「Wifi(無線)」を右クリックし、メニューの「プロパティ」をクリックします。
ネットワーク接続が表示されたら、目的のアダプターのアイコン「イーサーネット(有線)」又は「Wifi(無線)」を右クリックし、メニューの「プロパティ」をクリックします。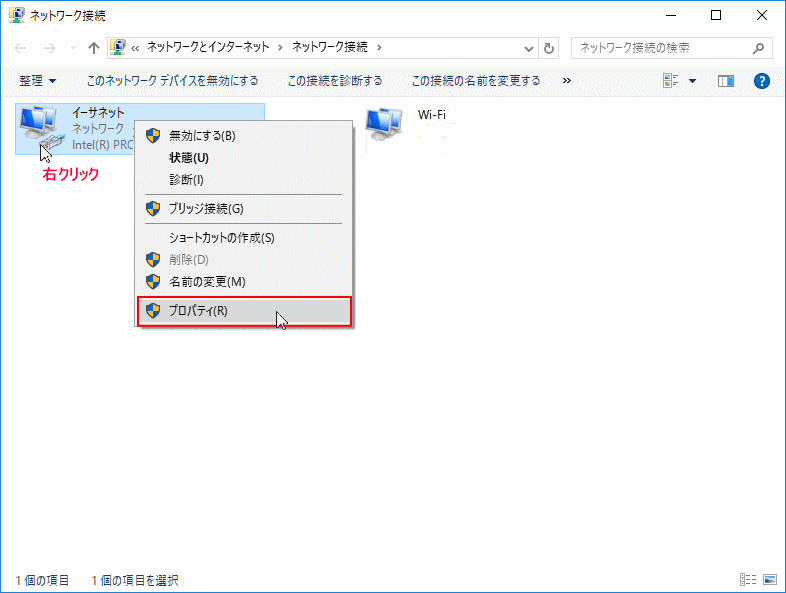 「イーサーネットプロパティ」ウィンドが開きますので「イーサーネットプロトコルバージョン4(TCP/IPv4)」をクリックし選択し、「プロパティ」をクリックします。
「イーサーネットプロパティ」ウィンドが開きますので「イーサーネットプロトコルバージョン4(TCP/IPv4)」をクリックし選択し、「プロパティ」をクリックします。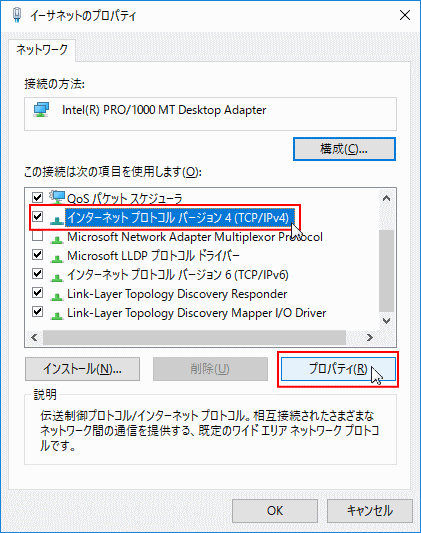
- IPアドレスを任意の設定にしたい場合は「次のIPアドレスを使う」を選択し、IPアドレスを入力します。
- 自動取得にしたい場合は「IPアドレスを自動的に取得する」を選択します。
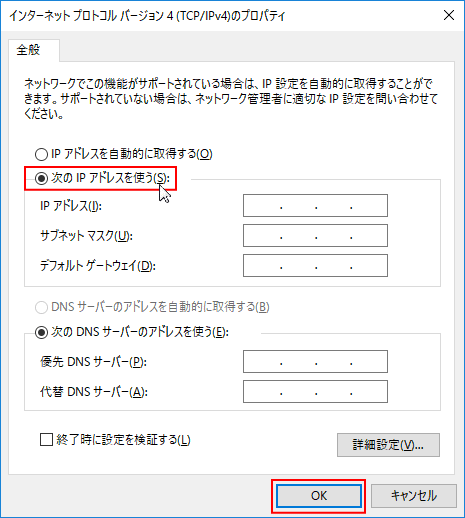
IPv6 でIPアドレスを設定する場合
「IPv6」を設定する場合は、「IPv4」の設定で「イーサーネットプロトコルバージョン6(TCP/IPv6)」をクリックし選択すれば出来ます。 IPv6 の設定
- IPv6アドレスは16進数で表示し,コロンで4桁ごとに区切られています。
- IPv6のIPアドレスの例:FFDC:0011:0002:0000:0000:0A11:0000:0001 先頭の「0」は省略して記述することもできます。連続してコロン内が「0」であれば一度だけ省略できます。「0000:0000 = 無記述」
- 省略結果:FFDC:0011:2::A11:0:1
ネットワークの接続関連は、他にも下記のページでも紹介しています。
Windows10 プロキシの設定方法と使い方
Windows10 VPNに接続する設定方法と使い方
Windows VPNのメリット/デメリット 有料/無料VPNの紹介
Windows10 プロキシの設定方法と使い方
Windows10 VPNに接続する設定方法と使い方
Windows VPNのメリット/デメリット 有料/無料VPNの紹介
スポンサーリンク

