Windows 10 Microsoft アカウントを新規に作成してユーザーを追加
最終更新日
Windows10 でマイクロソフト アカウントを新規に作成するときは、「アカウントの設定」からマイクロソフトのアカウントの作成ができます。また、同時に マイクロソフトが提供している、メールやクラウドのサービスが利用できる、ユーザーが追加されます。
このページでは「Microsoft サービス」のアカウントを新規に作成して、ユーザーを作成する方法を紹介しています。
ローカルアカウントのユーザーの作成は、こちらで紹介しています。
Windows の設定からユーザーを作成できない場合、下記のページをご覧ください。
Windows10 ユーザーが追加できない時の対処法
Microsoftアカウント
Microsoft社が提供するオンラインサービスが利用できるマイクロソフトアカウントで、Windows10 にサインインします。
サインインに使用するユーザー名とパスワードも、マイクロソフトアカウントのものを使います。
また Microsoftアカウントで Windows10 を利用すると、ライセンス認証も紐付けできます。
Microsoftオンラインサービスとは、メールサービスの outlook.jp(旧 Hotmail)やOneDrive、Office Online などです。 ローカルアカウント
そのコンピューターのみ利用できる、任意のユーザー名とパスワードを設定したアカウントです。
Microsoft社が提供するオンラインサービスが利用できるマイクロソフトアカウントで、Windows10 にサインインします。
サインインに使用するユーザー名とパスワードも、マイクロソフトアカウントのものを使います。
また Microsoftアカウントで Windows10 を利用すると、ライセンス認証も紐付けできます。
Microsoftオンラインサービスとは、メールサービスの outlook.jp(旧 Hotmail)やOneDrive、Office Online などです。 ローカルアカウント
そのコンピューターのみ利用できる、任意のユーザー名とパスワードを設定したアカウントです。
マイクロソフト アカウント ユーザーの追加
ユーザーアカウントの追加は「管理者権限」のユーザーのみ可能です。
ユーザーアカウントの設定を確認する方法 それでは、マイクロソフトアカウントを新規に作成して追加する方法を紹介していきます。 アカウントの設定画面を開く
「Windows」マークをクリックし、左のアイコンが表示されている場所にマウスポインターを合わせると、メニューが開くので「設定」をクリックします。
 Windows の設定画面の「アカウント」をクリックします。
Windows の設定画面の「アカウント」をクリックします。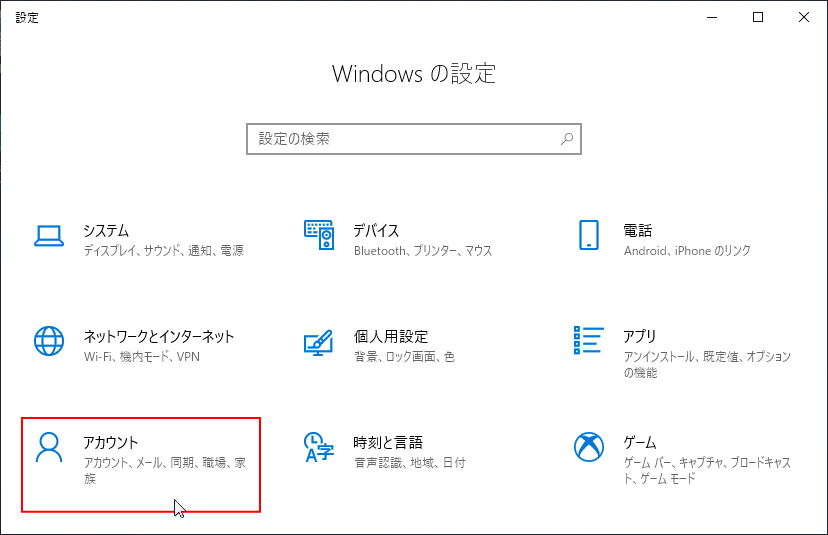 アカウントの設定画面が開きますので「家族とその他ユーザー」をクリックします。
アカウントの設定画面が開きますので「家族とその他ユーザー」をクリックします。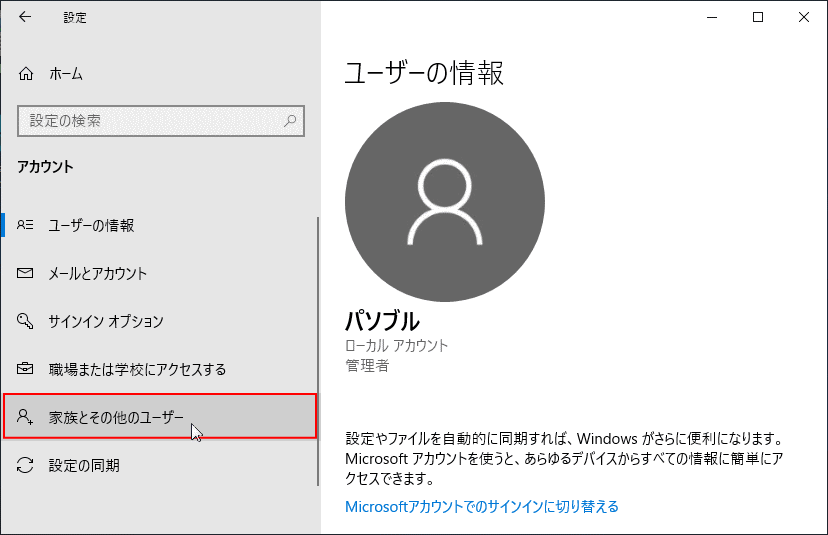 「その他のユーザーをこのPCに追加」をクリックし、ユーザー作製ウインドを開きます。
「その他のユーザーをこのPCに追加」をクリックし、ユーザー作製ウインドを開きます。
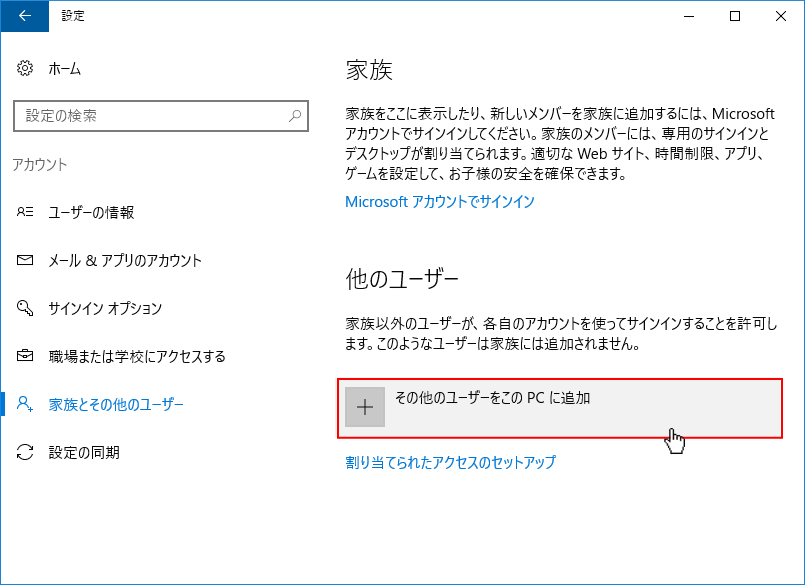 新規に「Microsoft アカウント」を作製
新規に「Microsoft アカウント」を作製「このユーザーのサイン情報がありません」をクリックします。
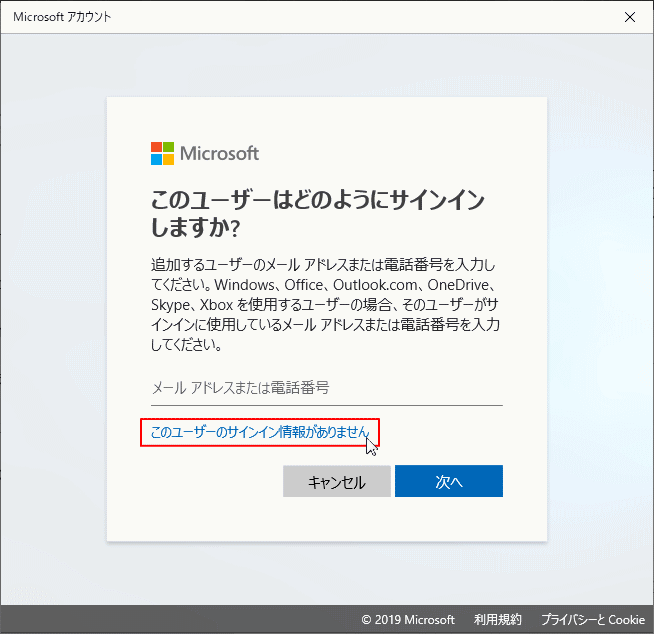 「新しいメールアドレスを取得」をクリックします。
「新しいメールアドレスを取得」をクリックします。
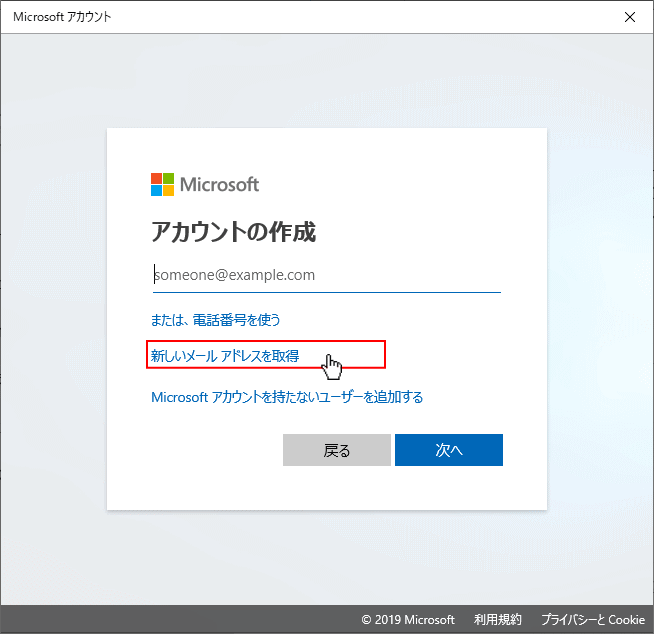 メールアドレスのアドレス名を入力
メールアドレスのアドレス名を入力- 「新しいメール」のフォームに名前を英数字(最初の文字は英語)で入力してウインドの別の場所をクリックしますと、アドレス名の利用不可のチェックが始まります。
- 「次のメールアドレスは既に使われています…」と表示されれば、別のアドレス名を入力して試します。
- 何も表示されないようになるまでアドレス名を入力して試します。
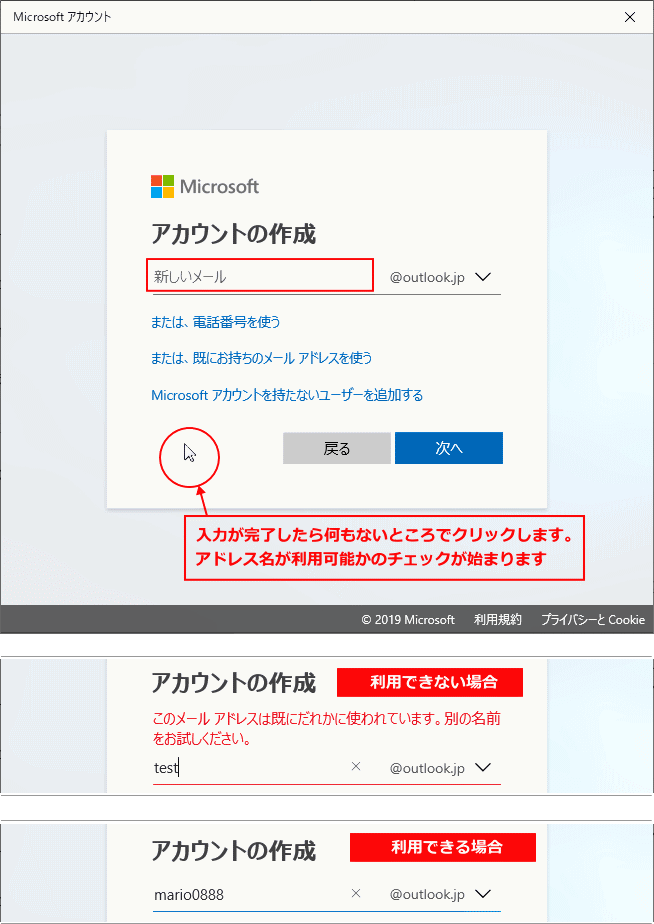 パスワードの設定
パスワードの設定- パスワードは8文字以上で数字だけでは完了しません。数字だけなら文字か記号が2文字以上入るようにします。
- 文字だけなら数字か記号が2文字以上入るようにします。
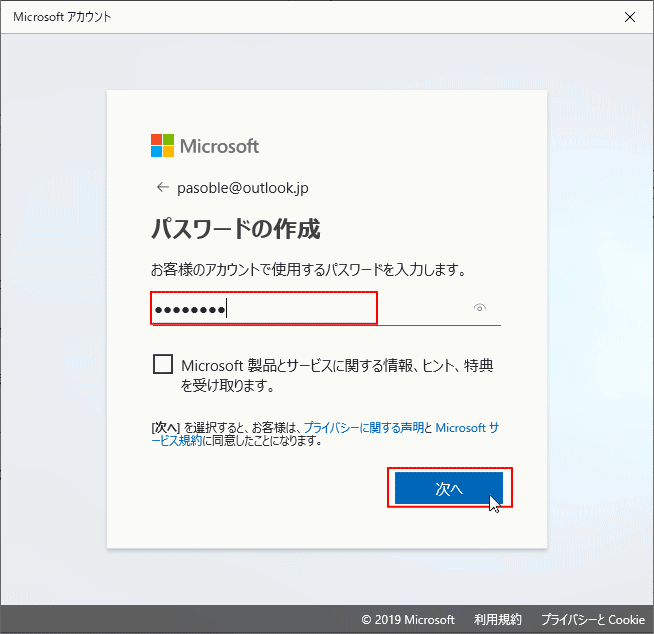 アカウントの情報の入力
アカウントの情報の入力名前の入力
「性」「名」両方とも入力する必要があります。
- ここで入力された名前が、Windows10 のユーザー名になります。
- サインイン画面やフォルダー、ユーザー情報画面に表示される名前です。
- 表示名は後からでも変更できます。
Microsoft アカウントのユーザー名を変更する方法
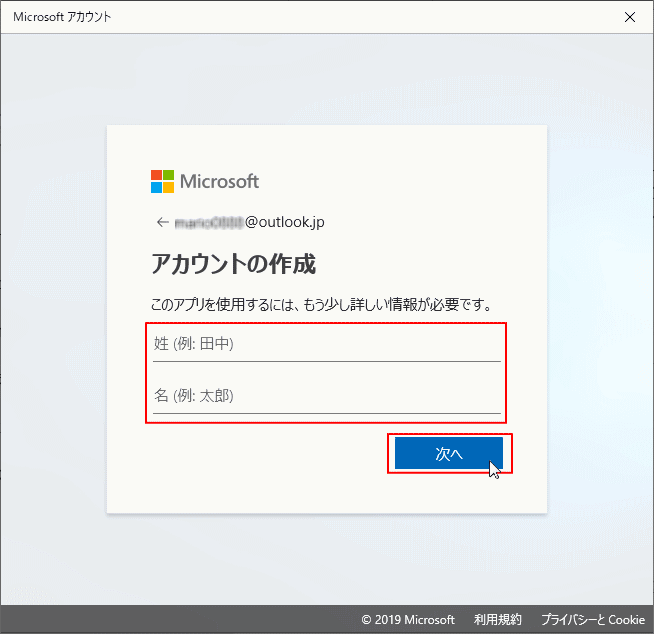 生年月日の入力
生年月日の入力居住国と生年月日を選択して「次へ」をクリックし、問題がなければ画面が閉じられます。
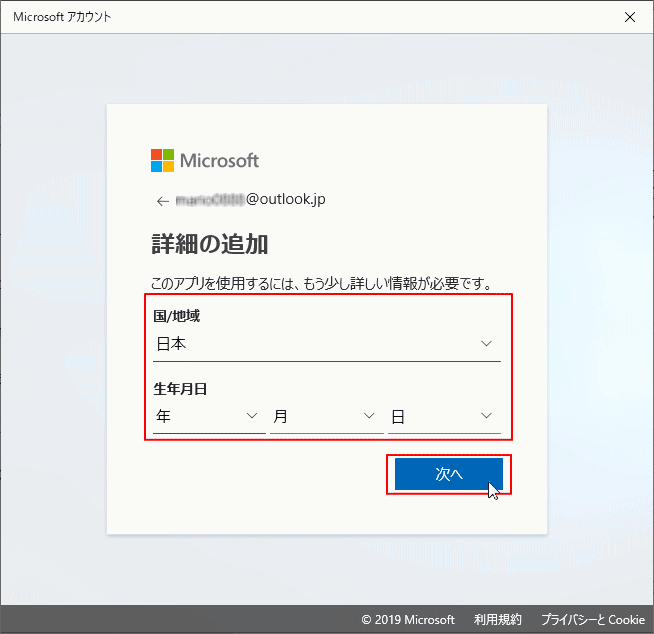
新規で作成した、マイクロソフトアカウンの「メールアドレス」が表示されていれば完了です。
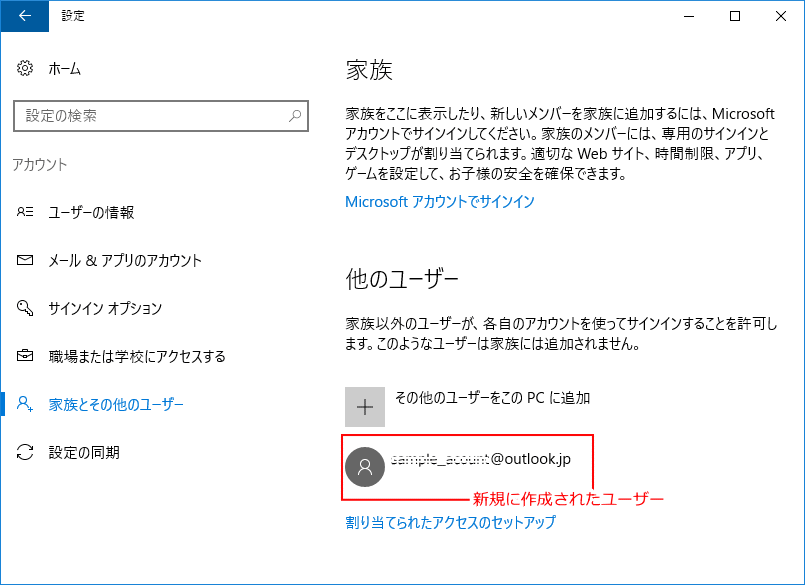
- ユーザーを作成しても、サインインするまでは Windows10 では仮のユーザーのような扱いになっています。
- サインイン後に、ユーザーの設定や情報および専用のユーザーフォルダーが作成されされます。
- 初めてサインインするときは、システムがユーザーの設定をしますので時間がかかります。システムの設定が完了すればプライバシーの画面が表示され、使用するかしないか個々に選択をした後に、ようやくデスクトプが表示されます。
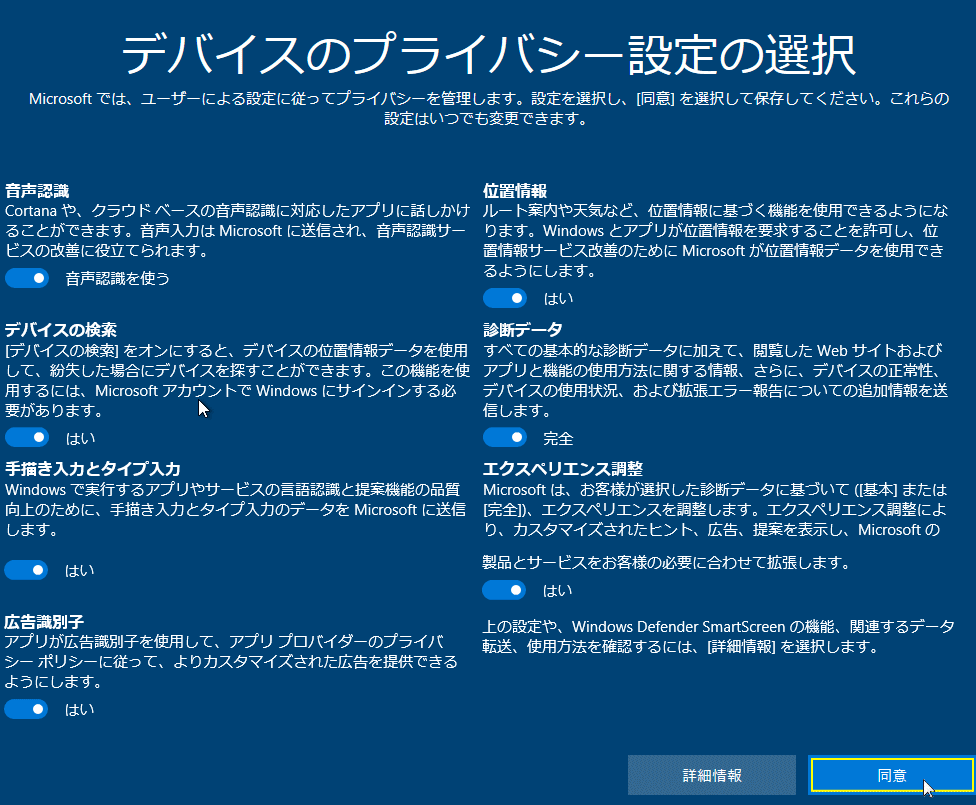
新規で作成したマイクロソフト アカウン のユーザーは、サインインした後に正式な Windows10 のユーザーアカウントになります。 新規で作成したユーザーの権限は「標準」になっています。「管理者」に変更する場合は下記のページをご覧ください。
Windows10 のユーザーの権限を変更する方法
スポンサーリンク

