Windows 10 Microsoft アカウントのユーザー名を変更する方法
最終更新日
Windows10 の Microsoft アカウントのユーザー名の変更は、「Windows の設定」から Microsoft アカウントのウェブサイトにアクセスして設定すると、サインイン画面やパソコンに表示される、ユーザーの名を変更するこごができます。
Windows10 のマイクロソフトアカウントのユーザー名は、メールアドレスの「@」の前の「ユーザー名(ID)」を変更するものではありません。パソコンに表示される名前の変更です。
このページでは、マイクロソフトアカウントのユーザー名の変更方法を紹介しています。
ローカルアカウントのユーザー名の変更方法は、下記のページをご覧ください。
Windows10 ローカルユーザーアカウントの名前を変更する方法
ママイクロソフトアカウントのユーザー名の変更
マイクロソフト アカウントのユーザー名を変更するには、インターネットに接続している必要があります。
ユーザーアカウントの設定画面を開く
「Windows」マークをクリックし、左のアイコンが表示されている場所にマウスポインターを合わせると、メニューが開くので「設定」をクリックします。
 Windows の設定画面の「アカウント」をクリックします。
Windows の設定画面の「アカウント」をクリックします。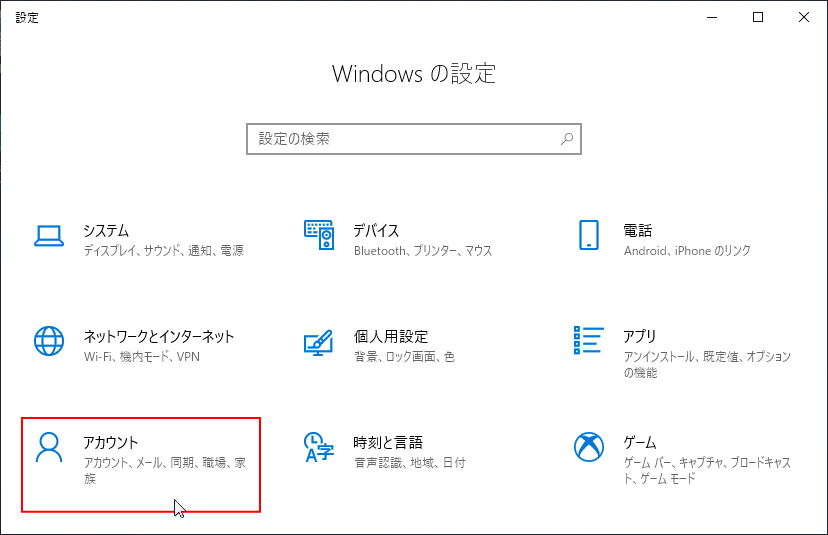
マイクロソフトアカウントのユーザー名を変更
-
「Microsoft アカウントの管理」をクリックすると、Microsoft アカウントのウェブページが開きます。
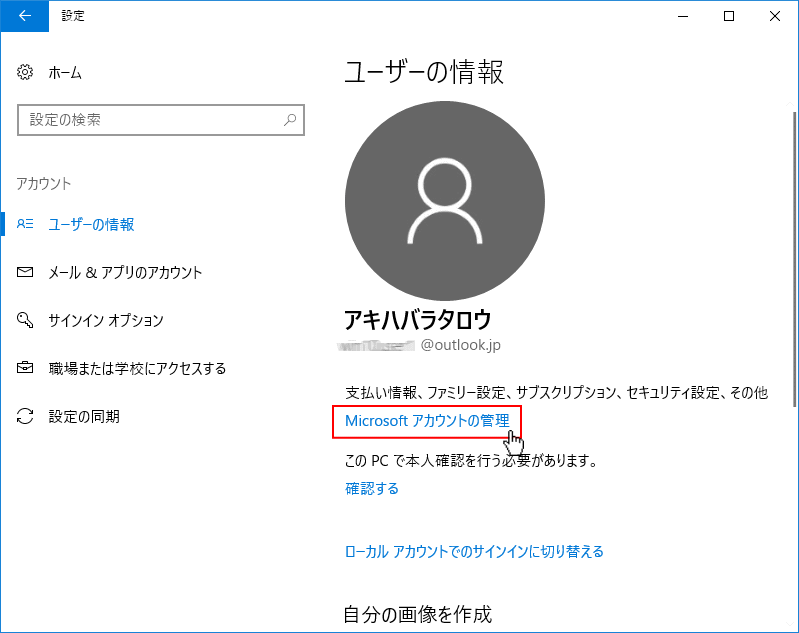
-
「その他のアクション」をクリックして、表示されたメニューの「プロフィールの編集」をクリックします。
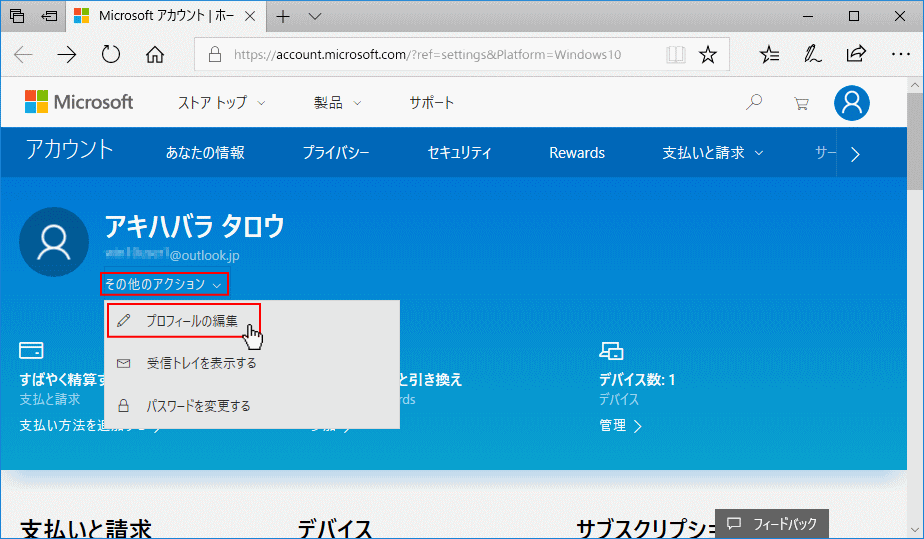
-
プロフィールのページが表示されますので「名前の編集」をクリックします。
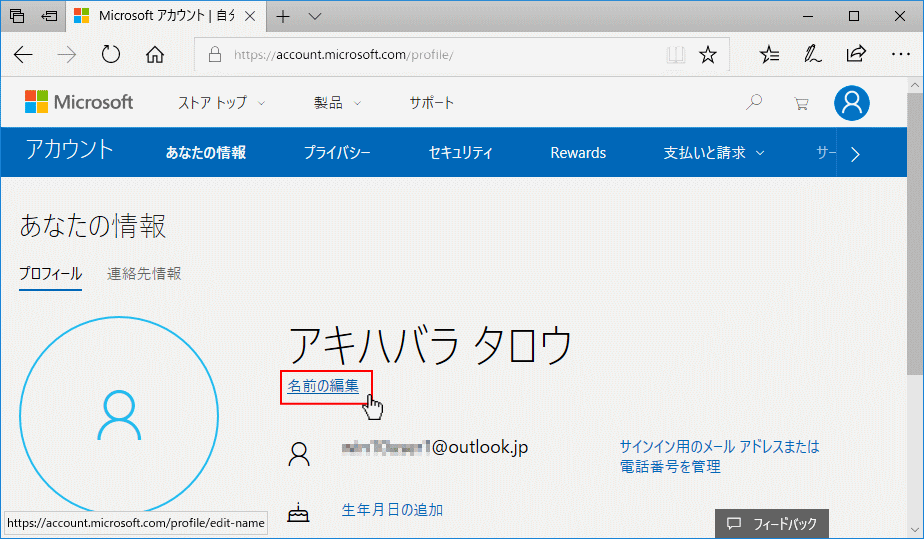
-
名前の編集ができるページが表示されますので、変更したい名前を入力します。
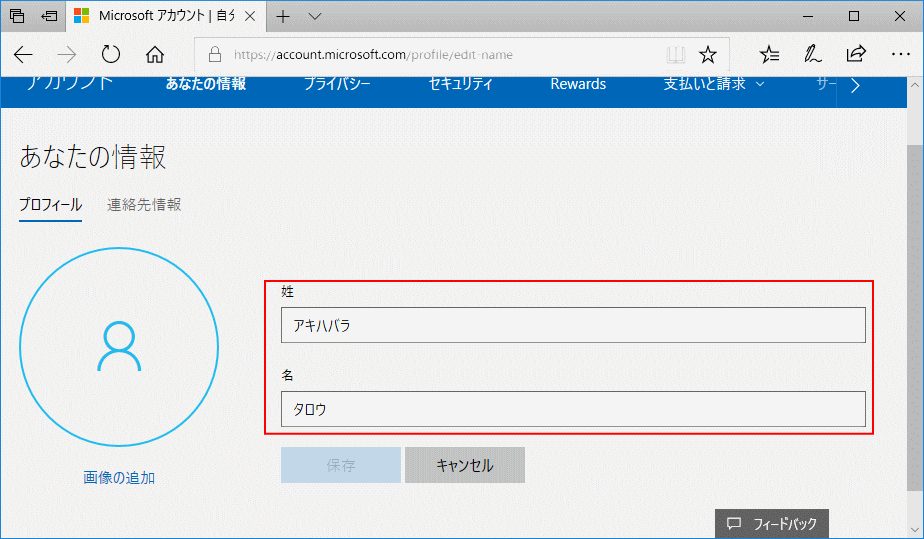
-
変更したい名前の入力が完了すれば「保存」をクリックします。
※変更する名前の入力が無ければ「保存」はクリックできません。
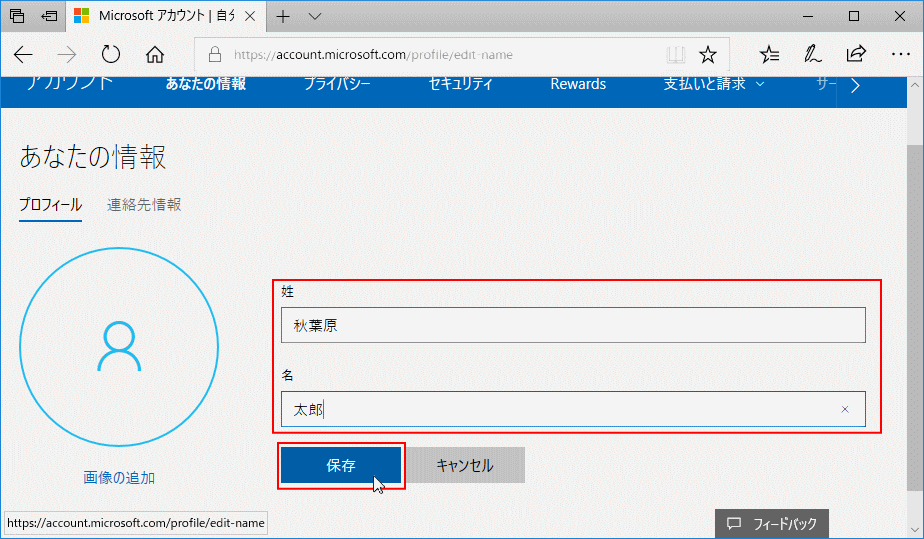
-
これで、マイクロソフトアカウントのユーザー名の変更は完了です。 名前が変更されていることを確認して、ブラウザを閉じます。
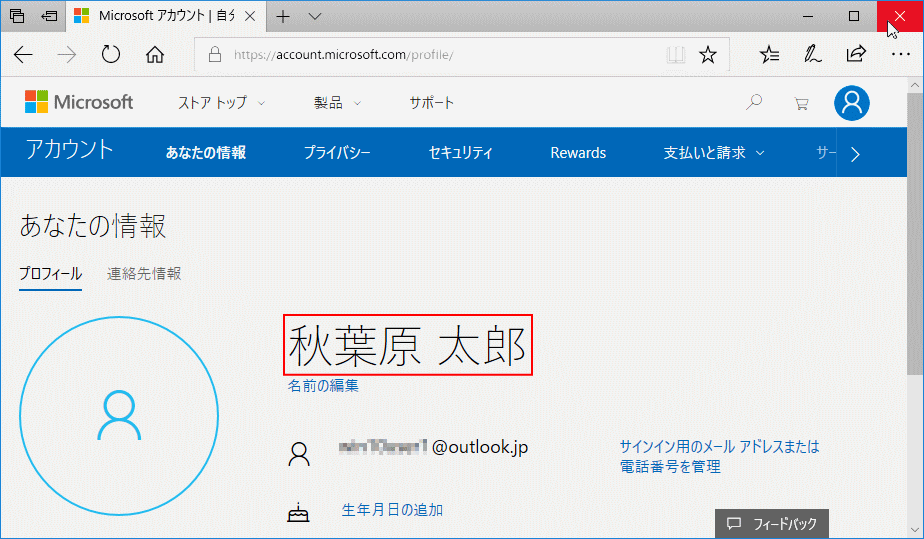
※名前の変更は、何回でもやり直すことができます。
ユーザー名の変更は完了ですが、ユーザー名変更を反映させるには、サインアウトまたは再起動後(推薦)が必要です。 サインイン画面で表示されている名前が、変更されていることを確認します。
自動ログインを設定していて、サインイン画面で名前の変更が確認できない場合は、上述のアカウントの設定画面を開いて確認します。
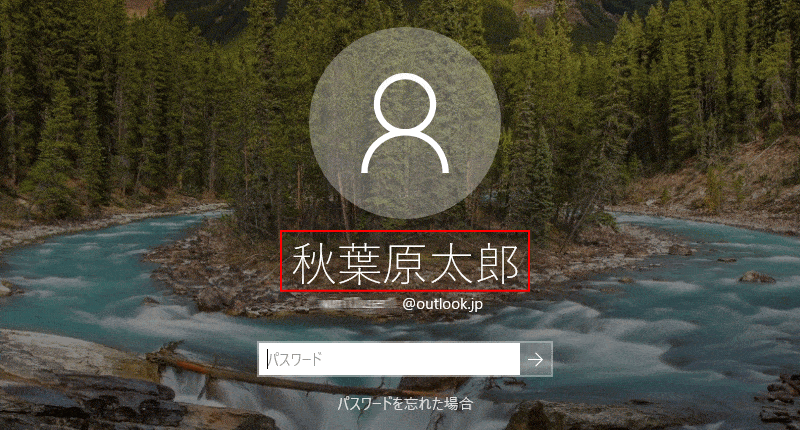 アカウントの設定画面で、マイクロソフトアカウントの名前が変更されていることを確認します。
アカウントの設定画面で、マイクロソフトアカウントの名前が変更されていることを確認します。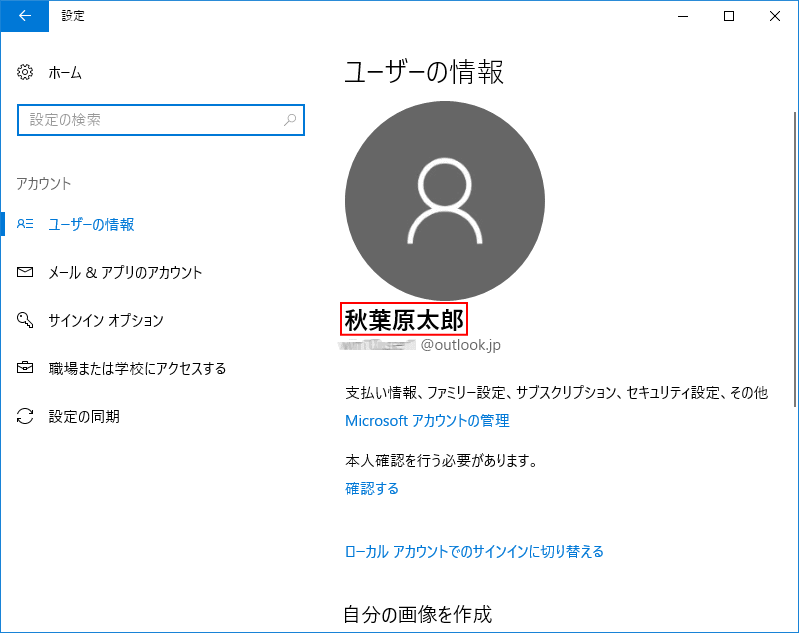
表示されている名前が変更されていれば、マイクロソフトアカウントの名前の変更は完全に完了です。
スポンサーリンク

