Windows 10 ユーザーが追加できない時の2つの対処法
最終更新日
Windows10 でアカウントユーザーを通常の方法で追加作成できないときは、「netplwiz のアカウントユーザー設定」または「コマンドプロンプト」からユーザーの作成ができる場合があります。
このページでは、アカウントユーザーが作成できない時の対処法を紹介しています。
通常の方法でユーザーを追加するやり方は、下記のページをご覧ください。
Windows10 アカウントユーザーを追加する方法
目次
ユーザーが作成できない時の対処の概要
ユーザーの追加は通常 Windows の設定から行いますが、ユーザーの作成ができない場合は、以下のようにユーザーを作成する対処方法があります。
コントロールパネル
コントロールパネルでもユーザーの作成はできますが「設定」で出来ないのなら同様に不可です。コンピューターの管理
コンピューターの管理からもユーザーの作成はできますが、Windows10 の「Pro」版だけ利用可能で、ローカルアカウントしか作成することしかできません。それならコマンドプロンプトと使った方がよいですね。netplwiz の設定でユーザーを作成
netplwiz コマンドのアカウントユーザー設定からなら「ローカルアカウント」も「Microsoft アカウント」のユーザーを作成することができます。コマンドプロンプトでユーザーを作成
上記の方法でユーザーが作成できなくても、コマンドプロンプトでユーザーの作成ができる場合があります。
ただし、コマンドプロンプトではローカルアカウントの作成のみ可能です。Microsoft アカウントが必要なら、ローカルアカウントを作成した後に、Windows の設定のアカウントからMicrosoft アカウントに変更します。
ここでは、「netplwiz」と「コマンドプロンプト」でユーザーを作成する、2つの対処方法を紹介しています。
「netplwiz」でユーザーを追加作成する
netplwiz からのアカウントユーザーの追加作成では、「ローカルアカウント」「Microsoft アカウント」二種のアカウントに対応しています。 ローカル及びMicrosoft アカウントとも「netplwiz」から操作しますので、最初に「netplwiz」で設定を開き「追加」をクリックします。
次に、ロカールかMicrosoft かの項目へ進んでください。 ユーザー管理「netplwiz」を開く
「Windows」マークを右クリックし、メニューにある「ファイル名を指定して実行」をクリックします。
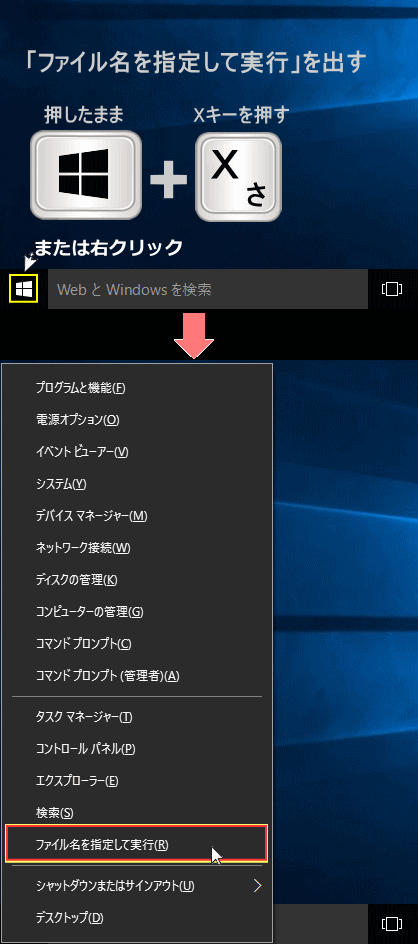
※「ファイル名を指定して実行」開き方は、他にもキーボードで「Windows」マークを押したまま「R」を押すこで開くこともできます。 名前の欄に「netplwiz」と入力し[OK]をクリックすると、アカウントユーザーの設定画面が開きます。
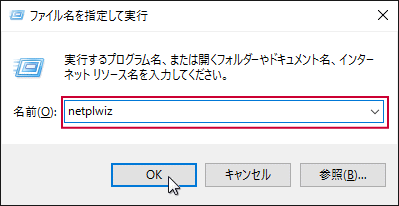 [追加]をクリックすると、ユーザーのサインイン方法の画面が開きます。
[追加]をクリックすると、ユーザーのサインイン方法の画面が開きます。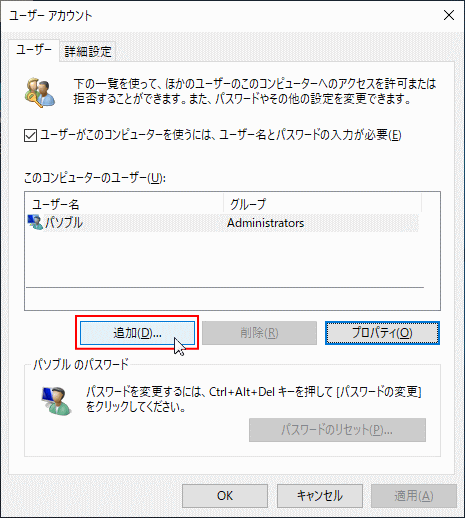
ローカル及びMicrosoft アカウントとも、ユーザーの追加作成が完了したら作成したユーザーでサインインして、アカウントを正式に登録してください。
この内容は末尾の「アカウントユーザーを正式に登録するとは」をみてください。
この内容は末尾の「アカウントユーザーを正式に登録するとは」をみてください。
netplwiz でローカルアカウントユーザーの追加作成
「Microsoft アカウントを使わずにサインインする」をクリックします。
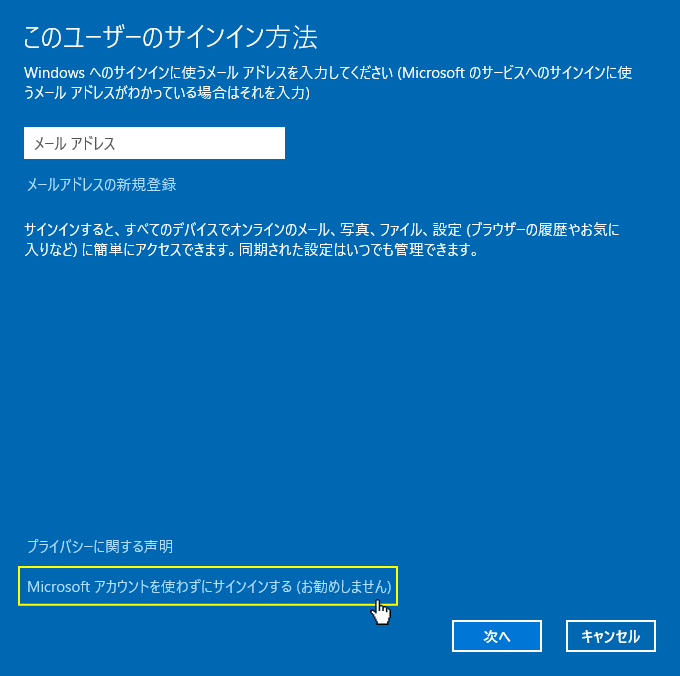 ユーザーの追加画面が表示されたら「ローカルアカウント」をクリックします。
ユーザーの追加画面が表示されたら「ローカルアカウント」をクリックします。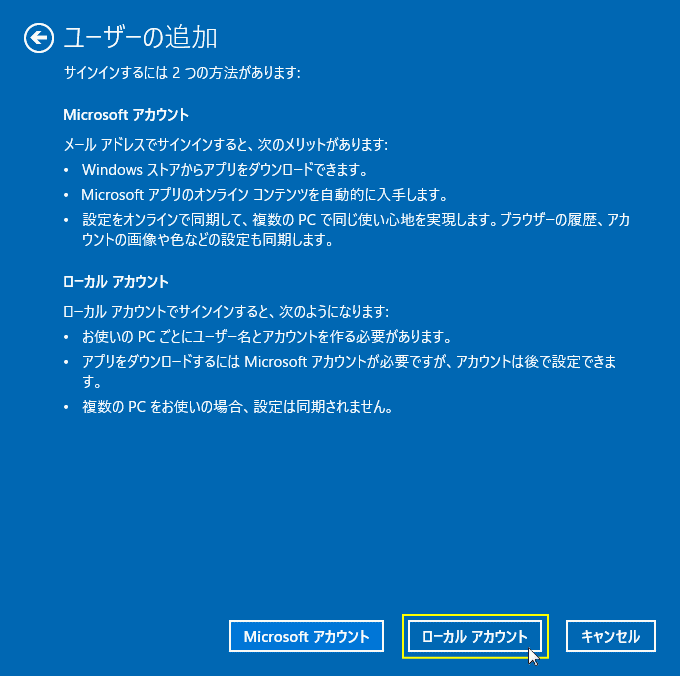 全ての項目を入力して「次へ」をクリックします。
全ての項目を入力して「次へ」をクリックします。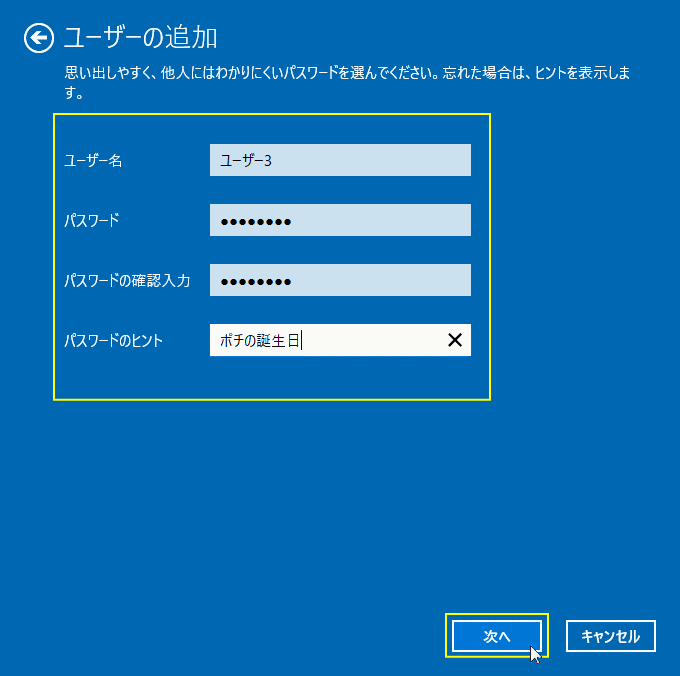 「完了」をクリックすると画面が閉じられます。
「完了」をクリックすると画面が閉じられます。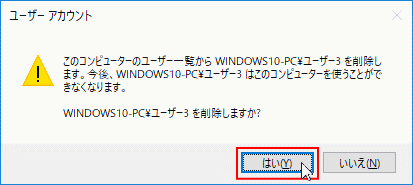 「このコンピューターユーザー」に作成したユーザー名が表示されいれば、ユーザーの追加作成は成功です。
「このコンピューターユーザー」に作成したユーザー名が表示されいれば、ユーザーの追加作成は成功です。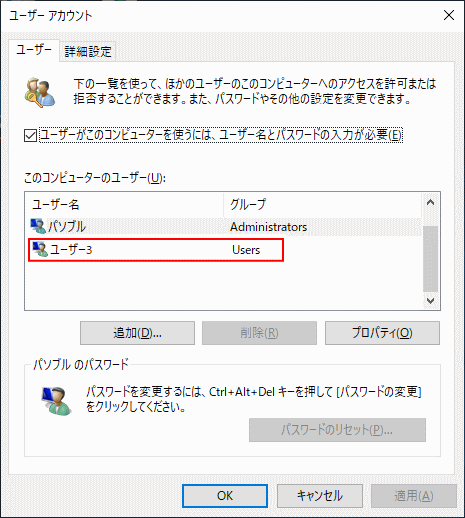
netplwiz で Microsoft アカウントユーザーの追加作成
Microsoft アカウントの作成には、既に Microsoft アカウントのメールアドレスがあり、それを使用してユーザーを追加する方法と、
Microsoft アカウントを新規に作成してユーザーを追加する方法があります。
ここでは、ユーザーを追加する二通りの方法を紹介しています。
Microsoft アカウントを新規に作成する
「メールアドレスの新規登録」をクリックします。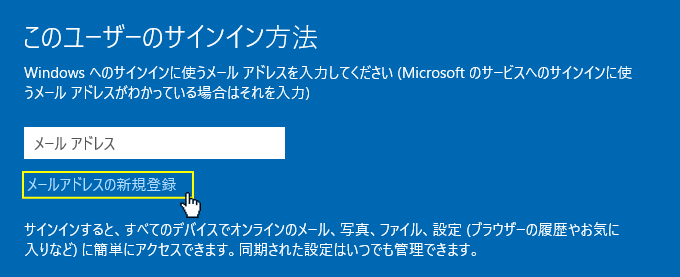 1.マイクロソフト アカウントの情報の入力をしていきます。
1.マイクロソフト アカウントの情報の入力をしていきます。
名前の入力
「性」「名」両方とも入力する必要があります。
- ここで入力された名前が、Windows10 のユーザー名になります。
- サインイン画面やフォルダー、ユーザー情報画面に表示される名前です。
- 表示名は後からでも変更できます。
Microsoft アカウントのユーザー名を変更する方法
2.メールアドレスの名前の入力
- 「メールアドレス」のボックスに、メールアドレスの名前を英数字(最初の文字は英語)で入力して画面の別の場所をクリックしますと、名前の利用不可のチェックが始まります。
- 「次のメールアドレスは既に…」と表示されたら、
「このユーザーをこのPCに追加できませんでした」表示されるので「閉じる」をクリックして最初からやり直す必要があります。 - 何も表示されなければ「OK」です。パスワードの入力に進みます。
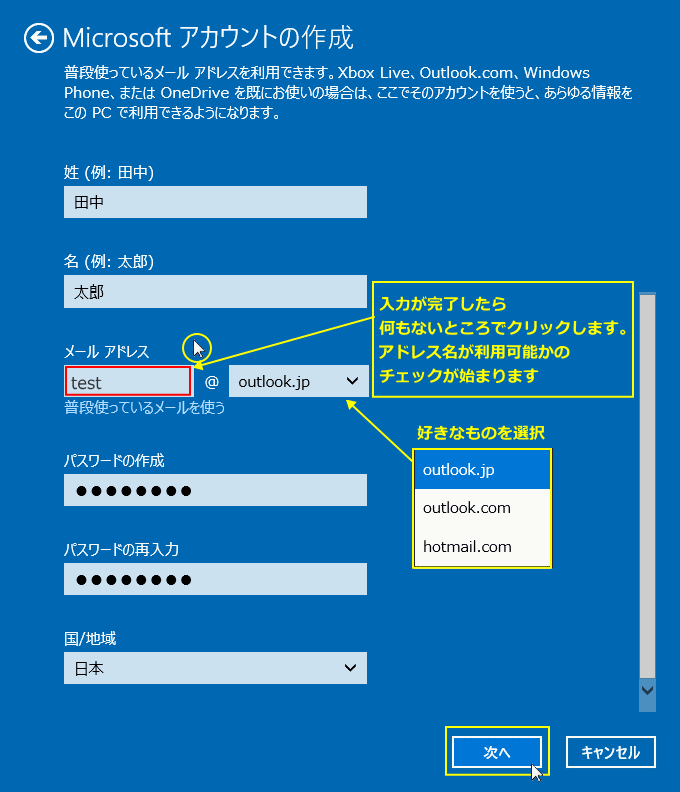 3. セキュリティ情報の追加
3. セキュリティ情報の追加「生年月日」と「性別」を選択します。
「電話番号」と「メールアドレス」はどちらかひとつの入力でOKです。
入力が完了したら「次へ」をクリックします。
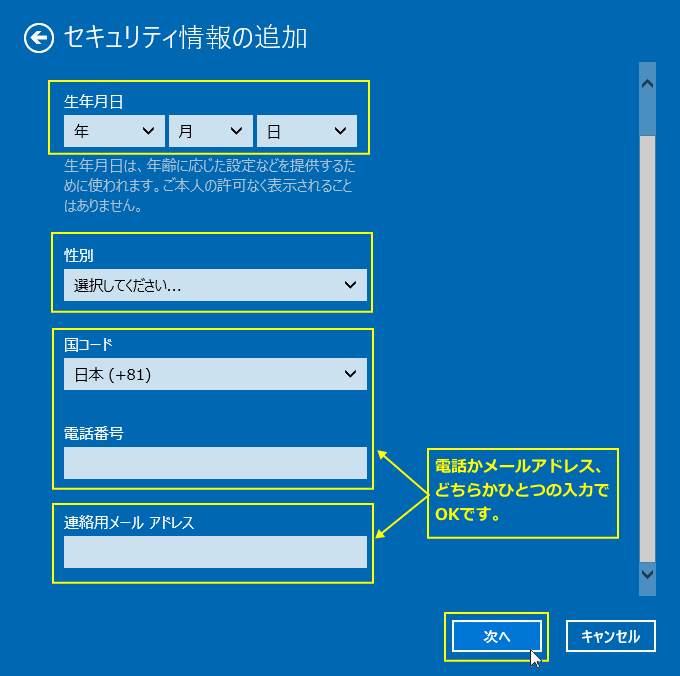 4. コミュニケーション設定
4. コミュニケーション設定確認コードを入力します。わかりにくいときは「新規」をクリックして変更できます。
後でも設定できますので、下のチェックボックスは外しておきます。
「確認コード」の入力を確認して「次へ」をクリックします。
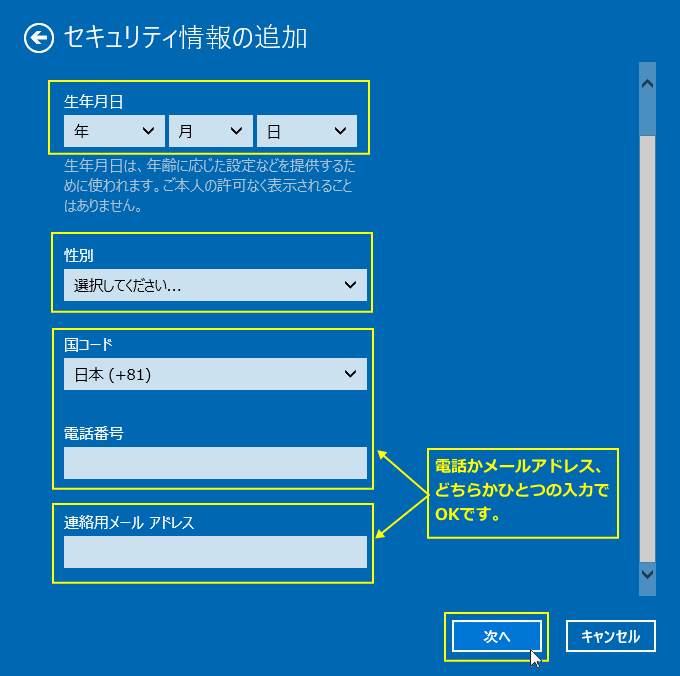 これで、Microsoft アカウントを新規に作成してユーザーの追加は完了です。
これで、Microsoft アカウントを新規に作成してユーザーの追加は完了です。「完了」をクリックすると画面が閉じます。
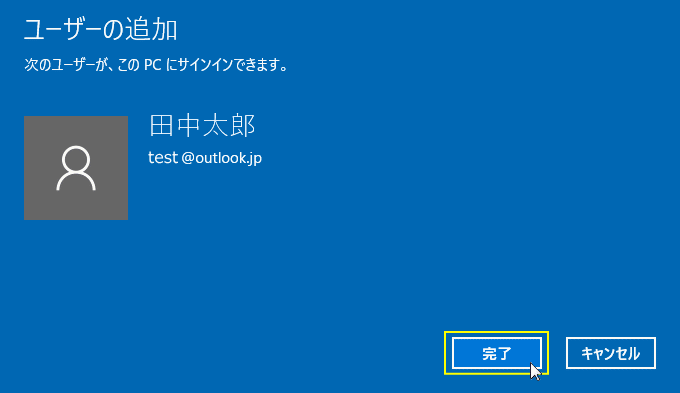 「このコンピュータのユーザー」に作成したユーザーが追加作成されている。
「このコンピュータのユーザー」に作成したユーザーが追加作成されている。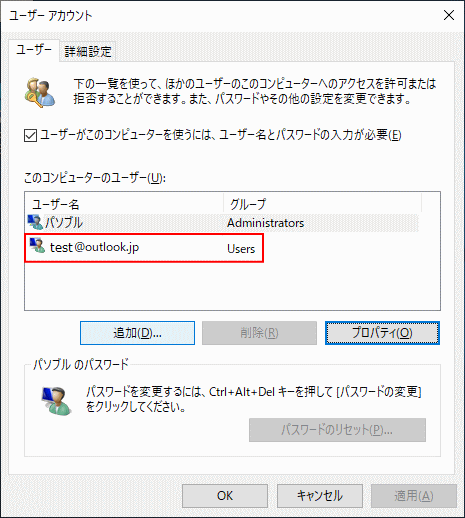
既にある Microsoft アカウントでユーザーを追加作成する
ここではマイクロソフトが発行したメールアドレス以外は使用するこができません。 ボックスに Microsoft アカウントのメールアドレスを入力します。入力が完了したら「次へ」をクリックします。メールアドレスに間違いがなければ直ぐにユーザーが作成されます。
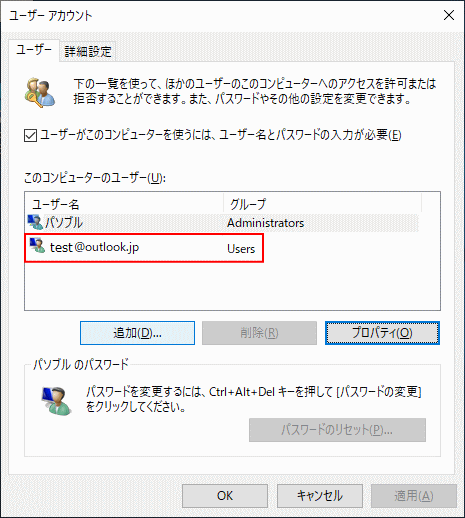 これで、既にある Microsoft アカウントを使用したてユーザーの追加は完了です。
これで、既にある Microsoft アカウントを使用したてユーザーの追加は完了です。「完了」をクリックすると画面が閉じます。
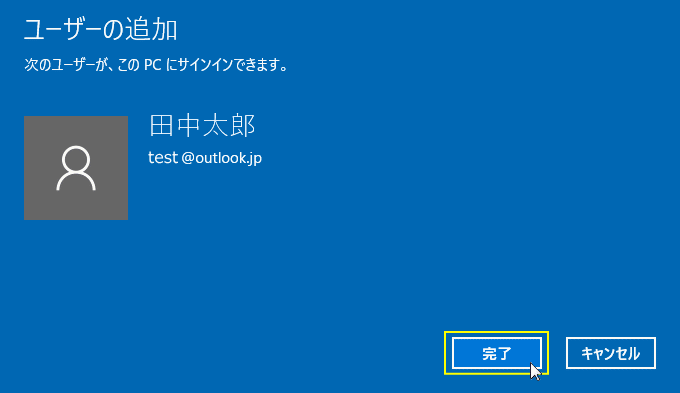 「このコンピュータのユーザー」に作成したユーザーが追加作成されている。
「このコンピュータのユーザー」に作成したユーザーが追加作成されている。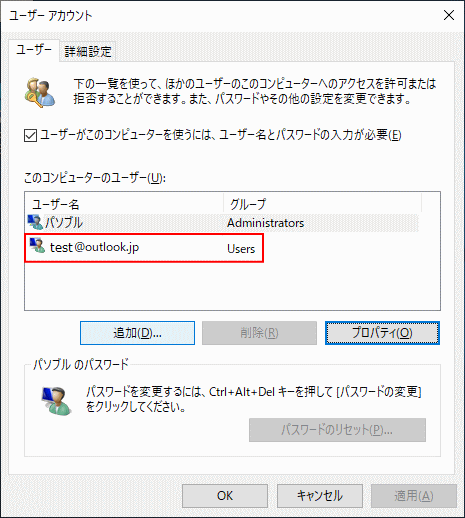
スポンサーリンク
「コマンドプロンプト」でユーザーを追加作成する
コマンドプロンプトではローカルアカウントの作成のみ可能です。
Microsoft アカウントが必要なら、ローカルアカウントを追加作成した後に、「Windows の設定」の「アカウント」から Microsoft アカウントに変更できます。
コマンドプロンプトを開く
※ユーザーアカウント制御の画面が表示されたら「はい」をクリックしてください。- 「Windows」マークをクリックし、表示された「メニュー」をスクロールさせ「W」にある「Windows システム ツール」をクリックして展開し「コマンドプロンプト」を右クリックします。
- メニューにある「その他」にマウスポインターを合わせ、サブメニューの「管理者として実行」をクリックします。

アカウントユーザーの追加作成
1.「net user 作成するユーザー名 パスワード /add」と入力し、キーボードの「Enter」を押すと直ちに実行されます。
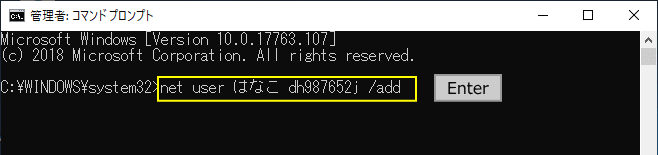
図上の入力コマンド:
>net user はなこ dh987652j /add
2.「コマンドは正常に終了しました。」と表示されれば、ユーザーの作成は成功です。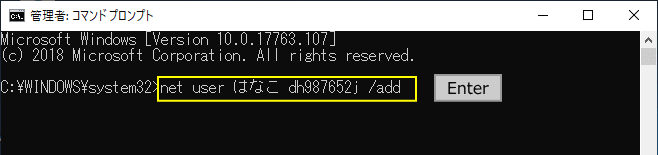 エラーが出るようであれば入力にミスがないか確認して、再度実行してみてください。
3. ユーザーが作成されていることを確認します。
エラーが出るようであれば入力にミスがないか確認して、再度実行してみてください。
3. ユーザーが作成されていることを確認します。「net user」と入力し、キーボードの「Enter」を押します。
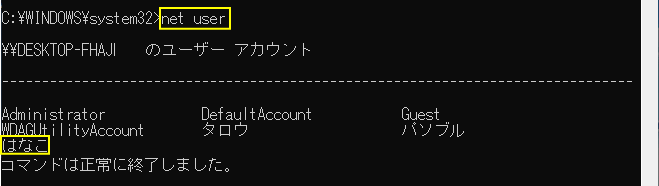
作成したユーザー名が表示されていればOKです。
追加作成したユーザーを Microsoft アカウントに変更
変更の操作は、作成したユーザーでサインインして行う必要があります。 「Windows の設定」の「アカウント」を開きます。「Microsoftアカウントでのサインインに切り替える」をクリックすると、サインイン画面が開きます。
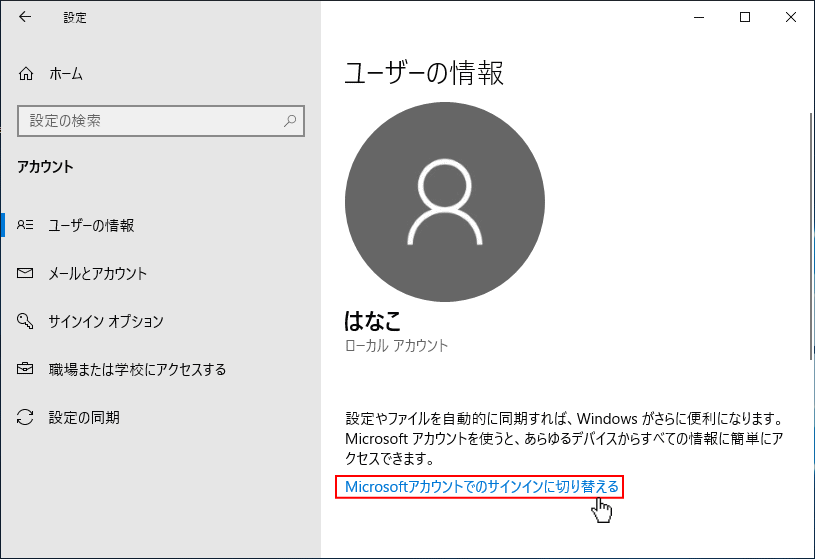
- 既にある Microsoft アカウントで変更するなら、メールアドレスなどを入力して「次へ」をクリックすると、直ちにローカルアカウントから Microsoft アカウントに変更されます。
- 新規で Microsoft アカウントを取得して、ローカルアカウントから Microsoft アカウント に変更する場合は「作成」をクリックします。
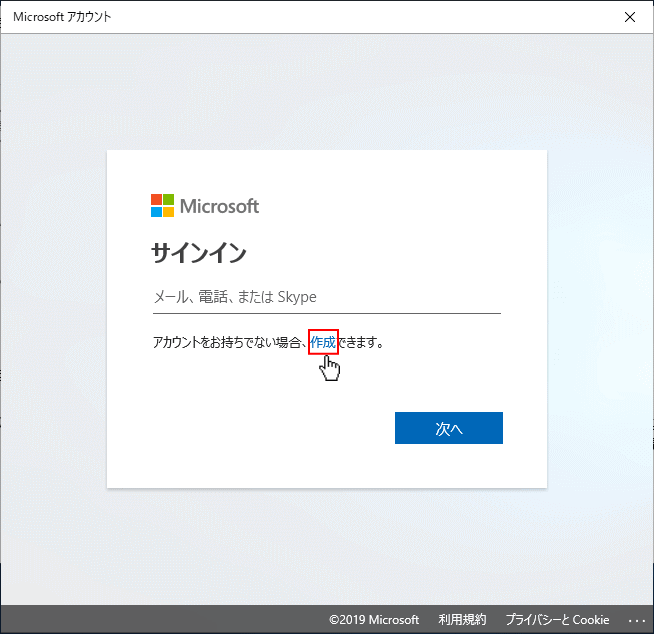 「新しいメールアドレスを取得」をクリックします。
「新しいメールアドレスを取得」をクリックします。
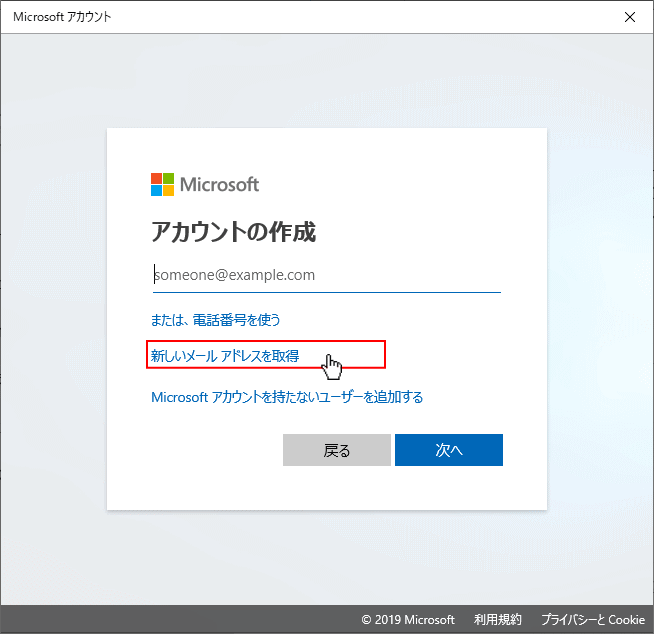 変更の続きは下記の別ページの項目の「新しいメールアドレスを取得」をご覧ください。
変更の続きは下記の別ページの項目の「新しいメールアドレスを取得」をご覧ください。Microsoft アカウントを新規に作成してユーザーを追加
アカウントユーザーを Windows に正式に登録する
- ユーザーを追加しても、サインインするまでは Windows10 では仮のユーザーのような扱いになっています。
- サインイン後に、ユーザーの設定や情報および専用のユーザーフォルダーが作成されされます。
- 追加したユーザーで初めてサインインするときは、システムがユーザーの設定の準備をするので時間がかかります。
- システムの設定が完了すればプライバシーの画面が表示され、設定後にユーザー専用のデスクトプが表示され、正式にユーザーが登録が完了します。
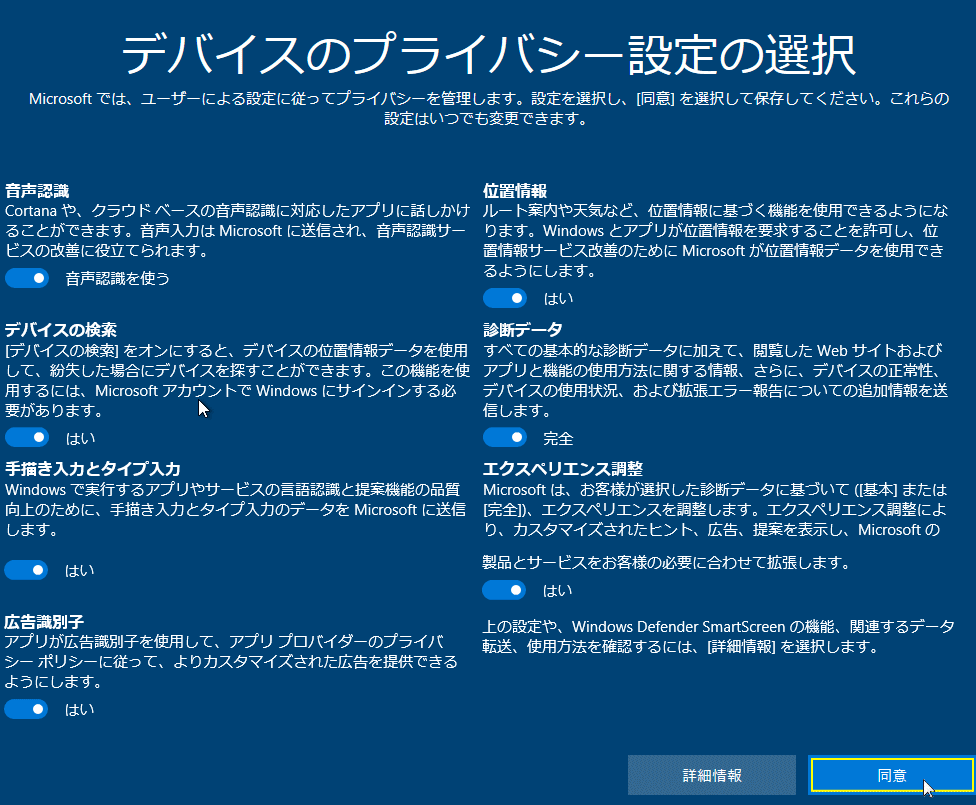
スポンサーリンク

