Windows 10 スタートアップ フォルダの場所と自動起動の設定方法
最終更新日
Windows10 のスタートアップ フォルダにて、アプリやフォルダなどの自動起動を、自由にカスタマイズするこができます。
設定も簡単で、スタートアップ フォルダにショートカットアイコンや実行ファイルの追加登録または削除により、自動起動の設定をすることができます。また、スタートアップ フォルダの場所は全ユーザーと、固有のユーザーに分けられています。
このページでは、スタートアップ フォルダの場所と、自動起動の実行や解除の方法を紹介しています。
スタートアップ フォルダの自動起動の登録と解除
自動起動のスタートアップ フォルダは、全ユーザーに適用するものとユーザー固有のものがあります。また、それぞれフォルダの場所も違います。 スタートアップ フォルダに登録して自動起動させる、または自動起動を解除する方法は、場所が異なる以外は全ユーザー、固有のユーザーどちらとも同じ方法です。
スタートアップ フォルダの場所
スタートアップフォルダの開き方は、ツリーの展開と、アドレスボックスに場所を指定して開く方法があります。 スタートアップフォルダは、隠しファイルになっていて通常では見えません。ツリーを展開して開くに場合は、隠しファイルを表示する設定が必要です。
隠しファイルを表示する設定
エクスプローラーの「表示」をクリックすると、表示に関する内容が表示されるので、「隠しファイル」をクリックしチェックマークを入れます。
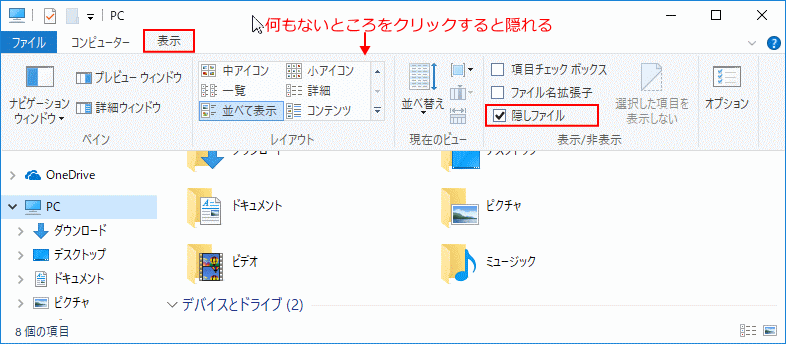
全ユーザー適用のスタートアップ フォルダの場所く
ツリーを展開して開く
「〉」アイコンをクリックしてツリーを展開していきます。
- ローカルディスク(C:)
- ProgramData
- Microsoft
- Windows
- スタートメニュー(Start Menu)
- プログラム(Programs)
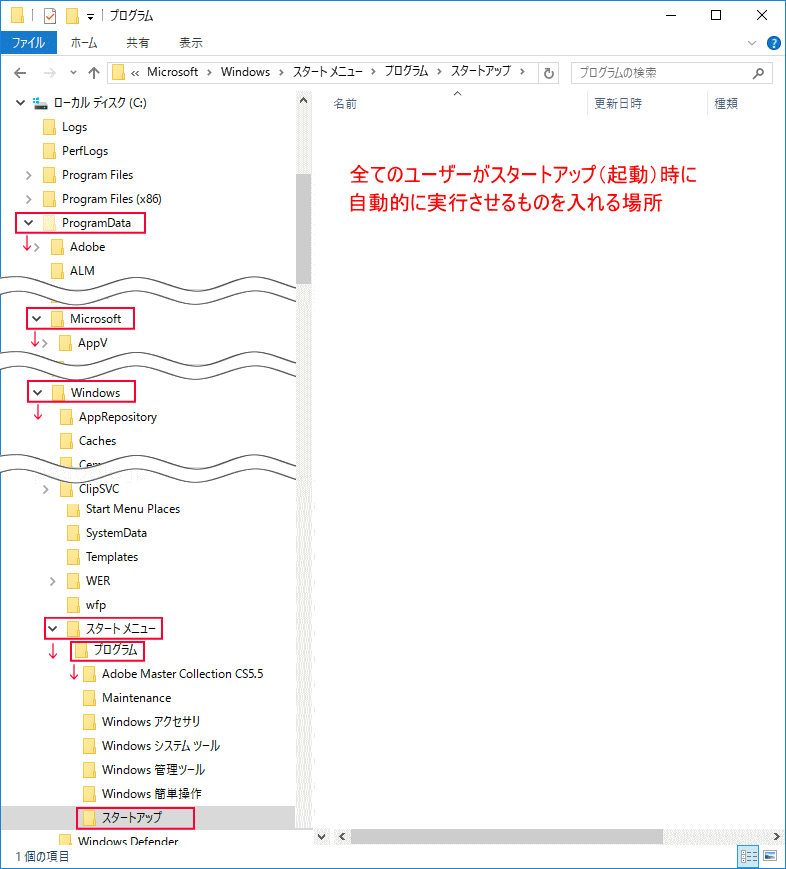 アドレスボックスから開く
アドレスボックスから開くパスをコピーしてアドレスボックスに張り付けてキーボードの『Enter』を押すと、スタートアップフォルダを表示できます。
パス:%ProgramData%\Microsoft\Windows\Start Menu\Programs\StartUp
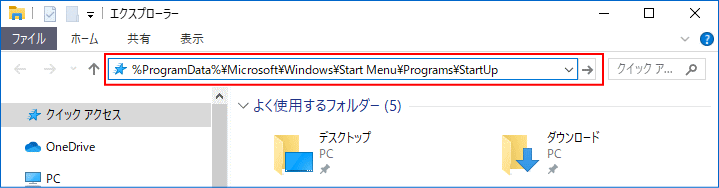
ユーザー固有のスタートアップ フォルダの場所
ツリーを展開して開く
「〉」アイコンをクリックしてツリーを展開していきます。
- ローカルディスク(C:)
- Users
- ユーザー名のフォルダ
- AppData
- Roaming
- Microsoft
- Windows
- スタートメニュー(Start Menu)
- プログラム(Programs) と展開し「スタートアップ」をクリックすれば、ユーザー固有のスタートアップが開きます。
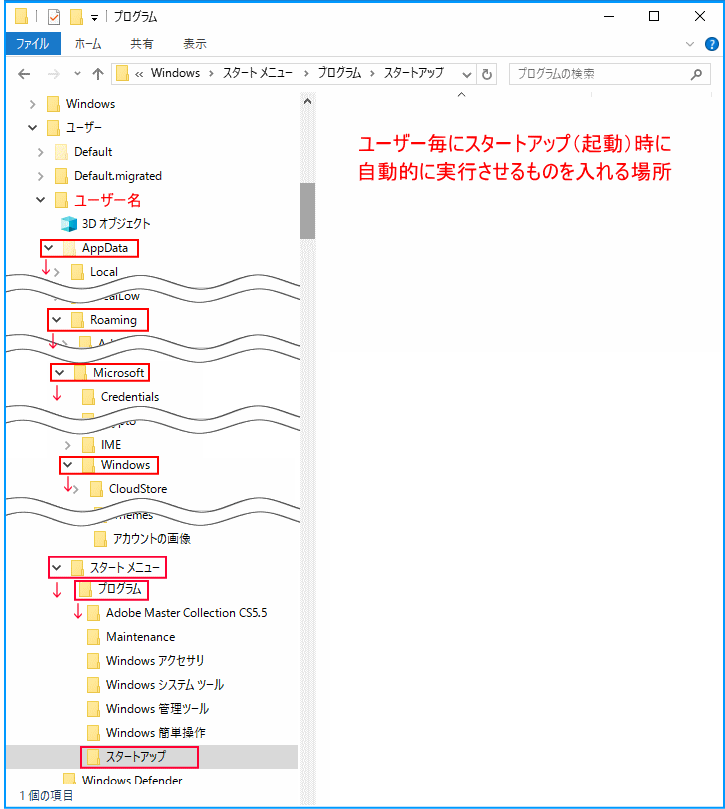 アドレスボックスから開く
アドレスボックスから開く現在サインインしているユーザーのスタートアップフォルダを開く場合、パスをコピーしてアドレスボックスに張り付けて、キーボードの『Enter』を押して表示させることもできます。
パス:%AppData%\Microsoft\Windows\Start Menu\Programs\Startup
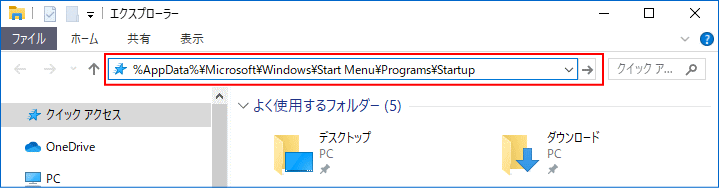
スタートアップ フォルダに登録して自動起動
スタートアップ フォルダに登録して、サインイン後に自動起動させるには、アプリのショートカットアイコンや実行ファイル、フォルダやファイルなどのショートカットアイコンを、スタートアップ フォルダに入れるだけの簡単な操作です。 下図の設定では、サインイン後に「ドキュメント」と「メール」が自動で起動するようになります。
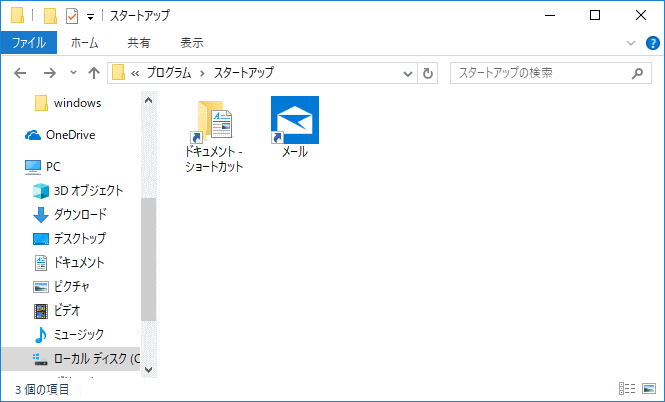
- 自分以外のユーザーが登録してあり利用してる環境で、自分だけで自動起動させたい場合は、ユーザー固有のスタートアップ フォルダに登録してください。
- 自分専用のPCや、他のユーザーにも自動起動させるなら、全ユーザー適用のスタートアップ フォルダに登録します。
スタートアップ フォルダの自動起動の解除
スタートアップ フォルダに登録した、サインイン後の自動起動を解除するには、自動起動を止めたいショートカットアイコンや実行ファイルを、スタートアップ フォルダから削除する簡単な操作です。 下図の設定では、「メール」の自動起動を解除するようになります。
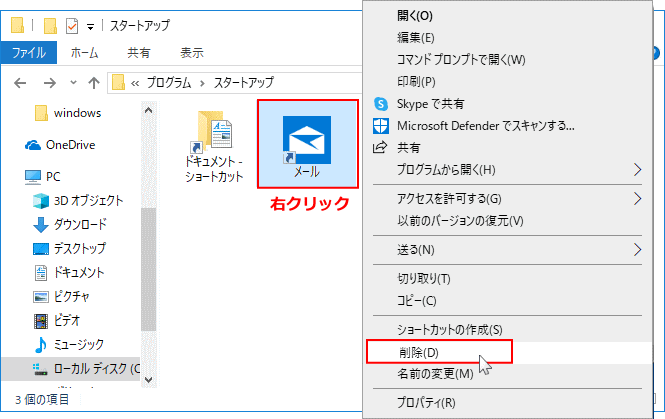
Tips
Windows10 システム標準のスタートアップは、任意に登録するこはできませんが、他にも自動起動させる場所が3つあるので、自由に登録してアプリなどをスタートアップさせることができます。
Windows10 スタートアップの登録ができる3つの場所と設定方法
Windows10 システム標準のスタートアップは、任意に登録するこはできませんが、他にも自動起動させる場所が3つあるので、自由に登録してアプリなどをスタートアップさせることができます。
Windows10 スタートアップの登録ができる3つの場所と設定方法
スポンサーリンク

