Windows 10 のアップデートを前バージョンに戻す「ダウンバージョン」
最終更新日
Windows10 の大型更新「バージョンアップデート」により、ドライバーやアプリケーションソフトなどが対応できなかったりして、不具合が発生することも、少なくありません。
不具合が発生すると、正常に動作がしなくなったり、最悪起動できなくなることもあります。
このページでは、アップデート後に正常に動作しない Windows10 をアップデート前のバージョンに戻す方法を紹介します。
大型アップデートにより正常に起動ができない場合は、下記のページご覧ください。
Windows10 アップデート後に起動しないときの解決方法
アップデート前のバージョンに戻す
この機能を利用するには、アップデート後10日以内までの対応になっています。 また、アップデートのときに自動で作成される「以前のWindowsのバックアップ」が削除されていないことが条件です。
以前のWindowsのバックアップファイルは、「Windows.old」フォルダーという名前で Windows がインストールされているドライブに、作成されています。
Ver.21H1
Ver.20H2 または、Ver.2004 から、Ver.21H1 に自動アップデート、または更新とセキュリティで手動アップデートした場合は、「前バージョンに戻す」機能でバージョンを戻すことができません。バージョンの戻し方は末尾の「アップデート Tips」をご覧ください。
Ver.1909 以前から、21H1 のアップデートならそのまま進んでください。
Ver.20H2 または、Ver.2004 から、Ver.21H1 に自動アップデート、または更新とセキュリティで手動アップデートした場合は、「前バージョンに戻す」機能でバージョンを戻すことができません。バージョンの戻し方は末尾の「アップデート Tips」をご覧ください。
Ver.1909 以前から、21H1 のアップデートならそのまま進んでください。
前バージョンに戻す機能画面を開く
「Windows」マークをクリックし、左のアイコンが表示されている場所にマウスポインターを合わせると、メニューが開くので「設定」をクリックします。
 Windows の設定画面の「更新とセキュリティ」をクリックします。
Windows の設定画面の「更新とセキュリティ」をクリックします。 「回復」をクリックして、「前のバージョンのWindows10に戻す」にある、「開始する」ボタンをクリックします。
「回復」をクリックして、「前のバージョンのWindows10に戻す」にある、「開始する」ボタンをクリックします。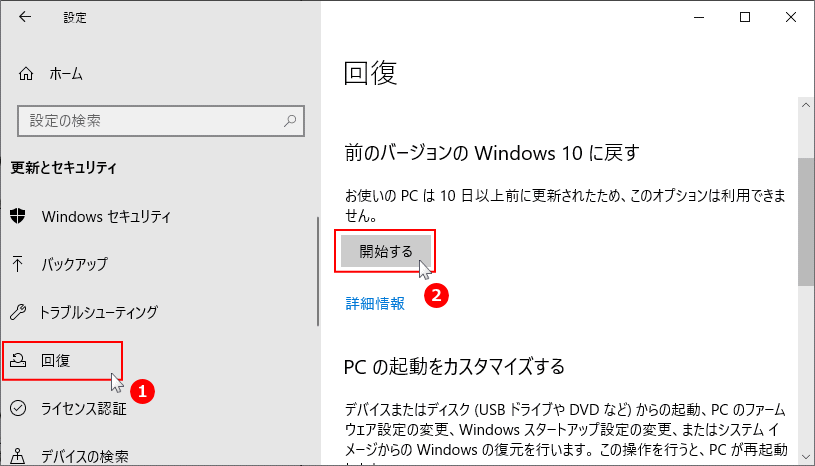
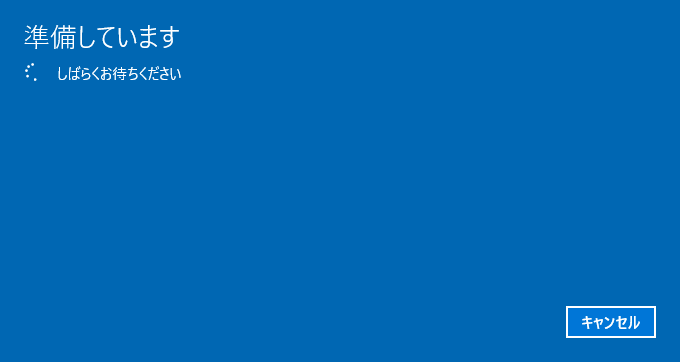 準備していますと表示されるので、そのまま待ちます。
準備していますと表示されるので、そのまま待ちます。以前のバージョンを戻す
1. 以前のバージョンに戻す理由をお聞かせください
理由をクリックしてチェックマークを入れます。意見がある場合などは、メッセージボックスに内容を記入します。
「次へ」を、クリックします。
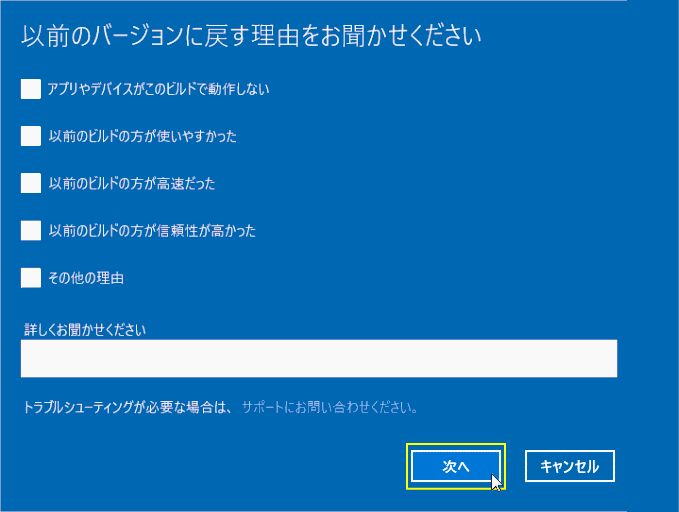 2. 更新プログラムをチェックしますか?
2. 更新プログラムをチェックしますか?ここでは、バージョンを戻すしますので「チェックしない」をクリックします。
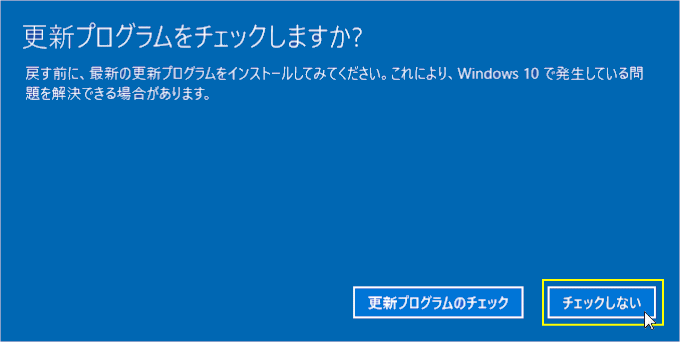 3. 知っておくべきこと
3. 知っておくべきこと内容を確認して「次へ」をクリックします。
※準備が開始され、結構時間がかかる場合がありますが、強制終了するようなことは避けてください。
 4. ロックアウトされないようにご注意ください
4. ロックアウトされないようにご注意ください
- 説明:アップデート後に、パスワードを変更されている場合は、アップデート以前に使用していたパスワードで、サインインする必要があります。
- 確認して「次へ」をクリックします。
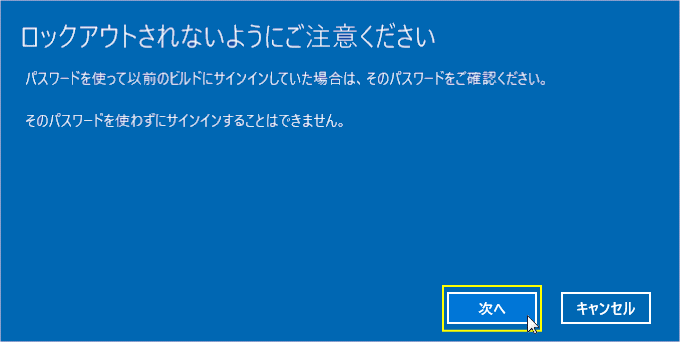 5. このビルドをお試しいただきありがとうございます
5. このビルドをお試しいただきありがとうございます
- アップデート前のバージョンに戻す場合は「以前のビルドに戻す」をクリックし、実行します。
- クリックすると再起動が行われます。
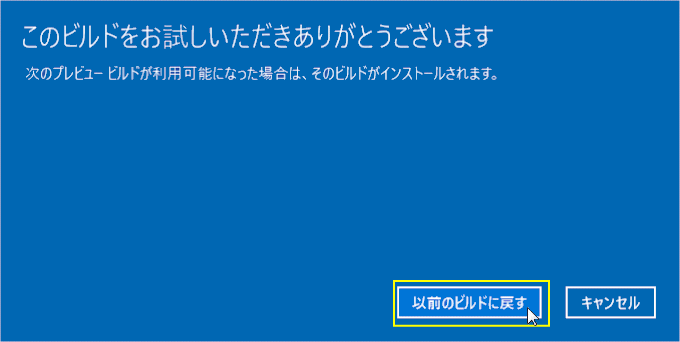
 6. バージョンを戻す作業が開始されます
6. バージョンを戻す作業が開始されます作業時間は、結構時間がかかる場合がありますが、強制終了するようなことは避けてください。

★作業の終了前に再起動が行われ完了です。
アップデート Tips
Ver.21H1
のアップデートを戻す Ver.20H2 または、Ver.2004 から、 Ver.21H1 に自動アップデート、または更新とセキュリティで手動アップデートした場合は、更新プログラムの削除でバージョンを戻します。ここで紹介している「バージョンを戻す」機能では戻せんません。 Ver.21H1 のアップデートを戻す場合は、feature update to windows 10 version 21H1…… という名前の更新プログラムを削除して、バージョンを戻します。削除方法は、下記の別ページで詳しく紹介しているので、そちらを参考にしてください。Windwos10 問題が発生した更新プログラムを削除する 定例更新プログラムのアップデートや、バージョンアップデートで、問題が発生したときの対処法を、下記のページでまとめています。
Windows10 アップデートで不具合が発生したときの対処方法
スポンサーリンク

