- TOP
- ▶ Windows10
- ▶ スリープ・ロック画面
Windows 10 のスクリーンセーバーの設定
最終更新日
Windows 7 から Windows 10 に移行した後、スクリーンセーバーの設定をしようと思っても、設定の場所は分かりづらいですね。これは Windows10 ではスクリーンセーバーを「ロック画面」機能に、置き換えているためです。
もちろん Windows 10 でもスクリーンセーバーを使うことができます。ロック画面の設定から操作ができます。
このページでは、スクリーンセーバーの設定方法を紹介しています。
ロック画面の設定は、下記のページで紹介しています。
ロック画面をカスタマイズする設定方法
スクリーンセーバー設定の開き方
1.Windows マークをクリックし 「設定」をクリックします。
 2.設定ウインドが開きますので「個人用設定」をクリックします。
2.設定ウインドが開きますので「個人用設定」をクリックします。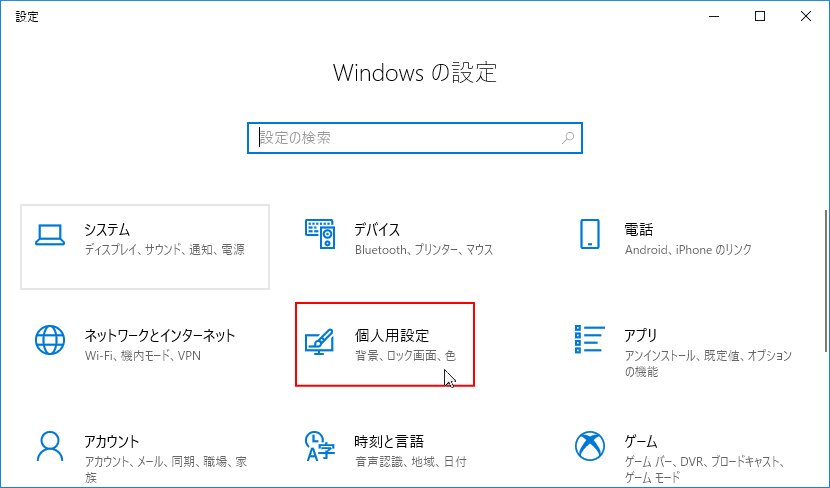 3.左メニューの「ロック画面」をクリックすれば、ロック画面の設定を開くことができます。
3.左メニューの「ロック画面」をクリックすれば、ロック画面の設定を開くことができます。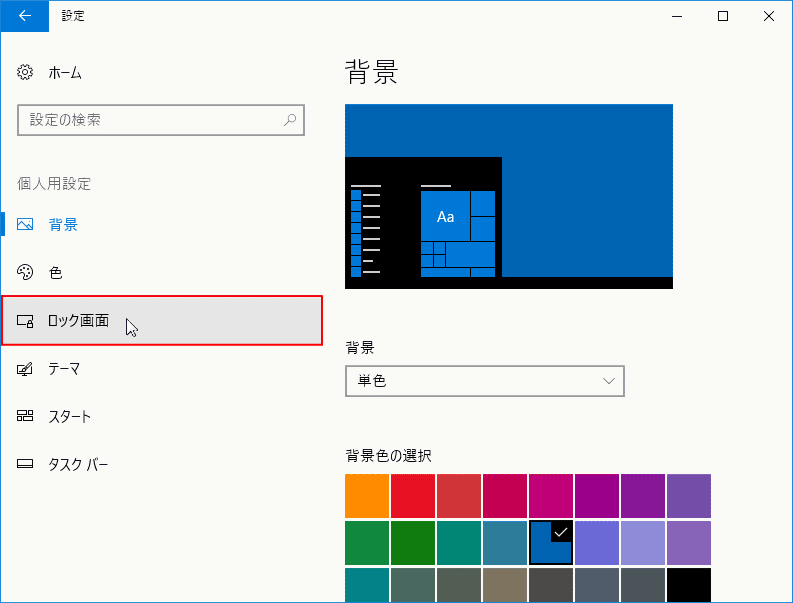 4.「ロック画面」にある「スクリーンセーバー設定」をクリックすれば、設定画面が開きます。
4.「ロック画面」にある「スクリーンセーバー設定」をクリックすれば、設定画面が開きます。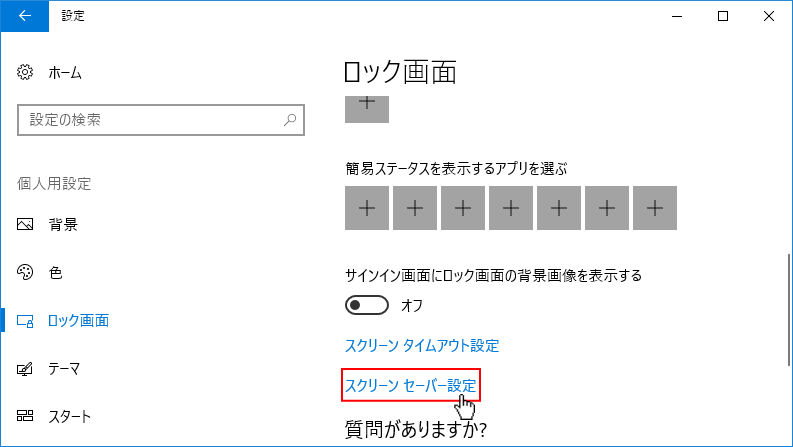
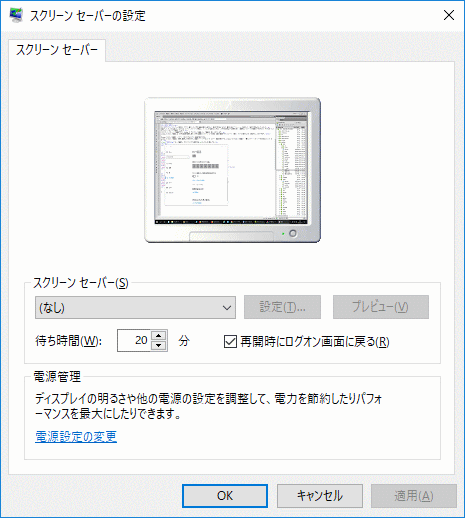
スクリーンセーバーの設定
1.プルダウンメニューで、目的のスクリーンセーバーを選択します。
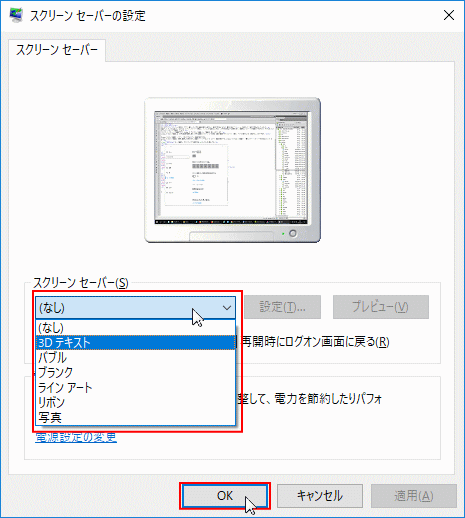 2.「待ち時間」パソコンの操作が停止してから、何分後にスクリーンセーバーを起動させるか
2.「待ち時間」パソコンの操作が停止してから、何分後にスクリーンセーバーを起動させるか「再開時にログオン画面に戻る」スクリーンセーバーがら復帰するさいに、パスワードの入力を要求するかどうか「チェックマーク」を付けると有効になります。
設定を確認して「OK」をクリックするば、設定は完了です。
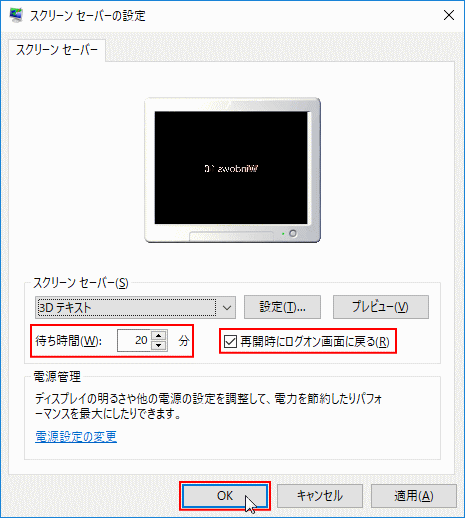
スクリーンセーバーの付加設定
スクリーンセーバーの設定で「3Dテキスト」と「写真」は付加設定ができます。設定方法はプルダウンメニューの横にある「設定」をクリックして操作します。 「3Dテキスト」3Dテキストでは、アニメーションする文字をカスタマイズしたり、回転の種類などが設定できます。
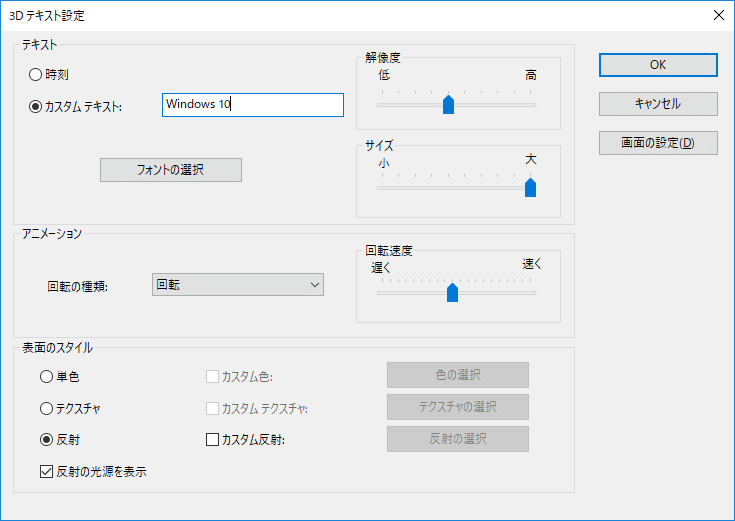 「写真」
「写真」スクリーンセーバーの「写真」は、スライドショーです。自分の好きな写真をスライドショーするには、「参照」をクリックして、写真が入っているフォルダーを選択します。
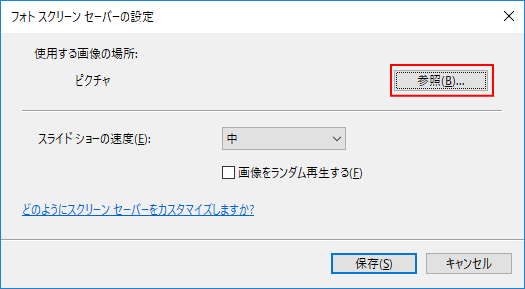
Tips:
もともとスクリーンセーバーの目的は、ブラウン管モニターで同じ画面を表示し続けると、焼き付きが起こるため、動きのあるアニメーションを表示して、焼き付き防止をしていました。
液晶ディスプレイが主流になってからも、スクリーンセーバーを使用し、パソコンから離れるときなど、のぞき見を防止する効果があり、復帰時にパスワードで保護もできますので、今でも多くの人がスクリーンセーバーを使用しています。 このスクリーンセーバーの機能ですが、windows 10 では「ロック画面」という機能を、取り入れています。
windows 10 のロック画面には、好きな画像を背景に表示、好きな画像のスライドショーを設定、自動で画像をダウンロードして表示、アプリの表示なども、設定することができます。 Windows 7 のロック画面は、パスワードを入力するログイン画面が表示される。
windows 10 のロック画面は、背景に画像などが表示され、画面をクリックすることで、ログイン画面を表示する。windows 10 ではロック画面が、一種のスクリーンセーバー的な存在になっています。
もともとスクリーンセーバーの目的は、ブラウン管モニターで同じ画面を表示し続けると、焼き付きが起こるため、動きのあるアニメーションを表示して、焼き付き防止をしていました。
液晶ディスプレイが主流になってからも、スクリーンセーバーを使用し、パソコンから離れるときなど、のぞき見を防止する効果があり、復帰時にパスワードで保護もできますので、今でも多くの人がスクリーンセーバーを使用しています。 このスクリーンセーバーの機能ですが、windows 10 では「ロック画面」という機能を、取り入れています。
windows 10 のロック画面には、好きな画像を背景に表示、好きな画像のスライドショーを設定、自動で画像をダウンロードして表示、アプリの表示なども、設定することができます。 Windows 7 のロック画面は、パスワードを入力するログイン画面が表示される。
windows 10 のロック画面は、背景に画像などが表示され、画面をクリックすることで、ログイン画面を表示する。windows 10 ではロック画面が、一種のスクリーンセーバー的な存在になっています。
スポンサーリンク

