Windows 10 プロキシの設定方法と使い方
最終更新日
Windows10 ではプロキシを設定して使用することができます。プロキシを設定をすれば、いちいちブラウザ毎に設定する必要はありません。また、プロキシの「有効/無効」の切換えは、ショートカットアイコンを作成することで素早く操作が行えます。
このページでは、プロキシの設定と使い方、ショートカットの作成を紹介しています。
VPN の接続の設定と使い方は下記のページをご覧ください。
Windows10 VPNに接続する設定方法と使い方
プロキシの設定と使い方
プロキシの設定や操作は「Windows の設定」の「ネットワーク」にある「プロキシ」から行います。
プロキシの設定
スタートメニューの「設定(歯車アイコン)」をクリックします。 Windows の設定の「ネットワークとインターネット」をクリックします。
Windows の設定の「ネットワークとインターネット」をクリックします。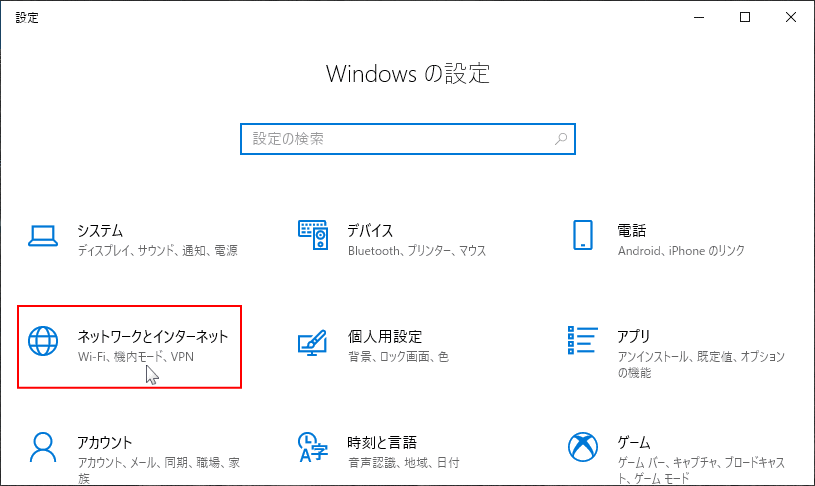 ネットワークとインターネットの「プロキシ」をクリックします。
ネットワークとインターネットの「プロキシ」をクリックします。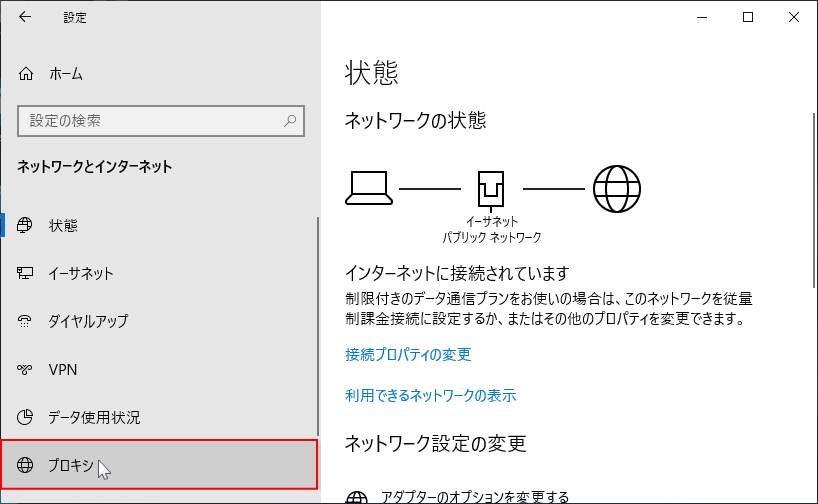
プロキシの情報を入力
「手動プロキシセットアップ」にスクロールし移動します。- 「プロキシサーバーを使う」のスイッチボタンをクリックして「オン」にします。
「オン」にすることで入力が可能になります。
- 「アドレス」のボックスに、ホスト名または IPアドレスを入力。
「ポート」のボックスに、プロキシサーバーのポート番号を入力。
- 「保存」をクリックすると、直ぐにプロキシが有効になります。
無効にするには、スイッチボタンを「オフ」にしてください。
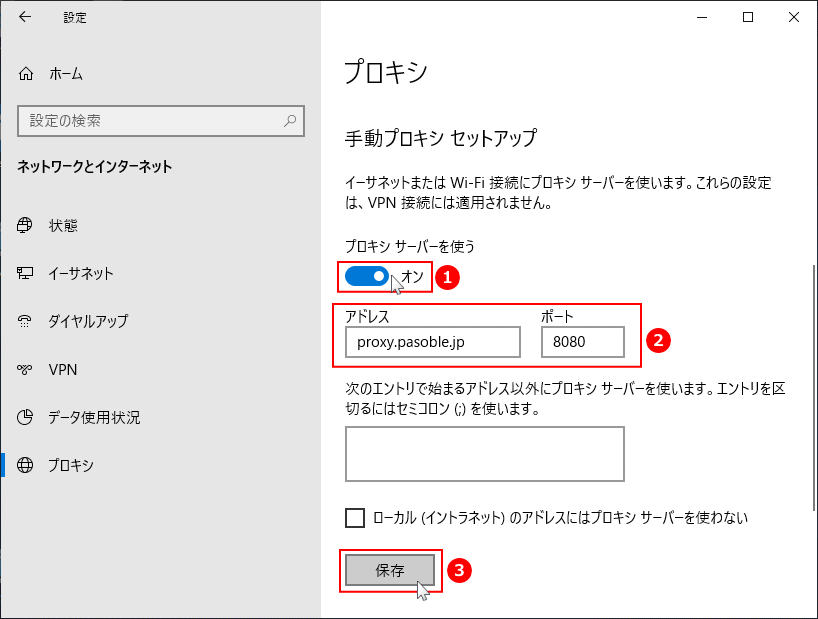
その他のプロキシの設定
- 次のエントリで始まるアドレス以外にプロキシサーバーを使います
ここで入力した、アドレス(例:pasoble.jp)ではプロキシによる接続をしない。
複数設定するには「www.pasoble.jp;pc.pasoble.jp」セミコロンを付けて追加していく。
- ローカル(イントラネット)のアドレスにはプロキシサーバーを使わない
会社組織になどで使用されている、内部接続のローカルアドレスによるシステムソフトやウエブサイトに対してプロキシによる接続をしない。
個人の利用でも、チェックマークをつけて有効にしても問題ありません。
プロキシの「有効/無効」
プロキシの「有効/無効」の操作は、スイッチボタンの「オン/オフ」で設定します。 「オン」にすれば、プロキシが有効になり設定の入力ボックスも有効になりまます。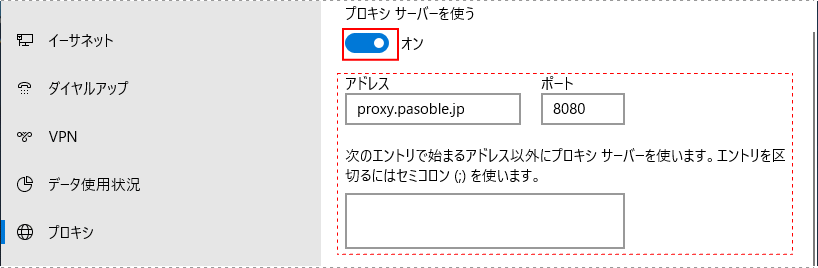
プロキシ サーバーに接続できいようなメッセージが表示されて使用できない場合、設定の入力が間違っているか、設定したプロキシサーバーが利用不可のどちらかです。
「オフ」にすれば、プロキシが無効になり設定の入力ボックスも無効になりまます。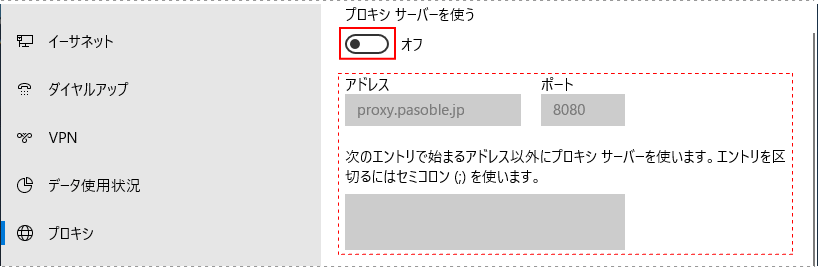
プロキシの入力内容を編集する
プロキシの入力内容を変更するには、スイッチボタンを「オン」にして行います。 スイッチボタン「オン」にするとボックス内の編集ができるようになるので、編集して「保存」をクリックします。「保存」をクリックすると、直ぐに編集した内容が反映されます。
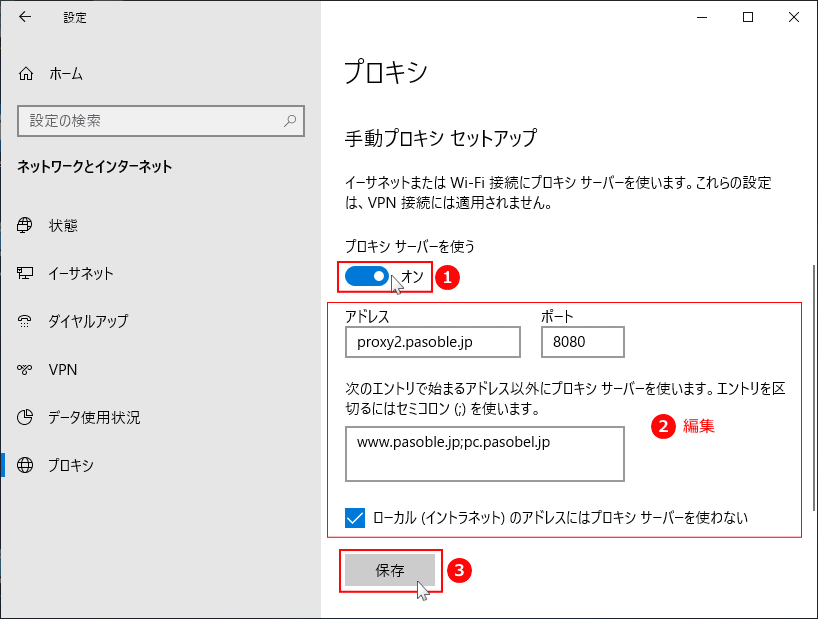
プロキシのショートカットアイコンの作成
プロキシのショートカットアイコンをデスクトップに作成することで、素早くプロキシの設定を表示して「有効/無効」の操作が行えるようにできます。
- デスクトップの何もないところを右クリックします。
- メニューの「新規作成」にマウスポインターを合わせます。
- 表示されたサブメニューの「ショートカット」をクリックします。
ここでは、Windows に準備されているアイコンでの変更方法を紹介しています。 ショートカットを右クリックしたメニューの「プロパティ」をクリックすると、プロパティが開きます。
アイコンの変更画面の「OK」をクリックします。
次にプロパティ画面の「OK」をクリックます。
アイコンは何度でも変更できるので、変更したい場合は再度おなじ操作をしてください。
ネットワークアダプターのアドレスの設定は、下記のページで紹介しています。
Windows10 のIPアドレスの設定「変更 / 自動取得」
Windows10 のIPアドレスの設定「変更 / 自動取得」
スポンサーリンク

