Windows 10 VPNに接続する設定方法と使い方
最終更新日
Windows10 は標準で VPN に接続する機能が搭載されていて、簡単な設定でVPNに接続することができます。また、VPN の接続/切断のショートカットをデスクトップに作成することで、素早くVPNの操作が可能になります。
このページでは、VPN の接続の設定と使い方を紹介しています。
プロキシの設定と使い方は下記のページをご覧ください。
Windows10 プロキシの設定方法と使い方
VPN の設定
VPN の設定や操作は「設定」の「ネットワーク」から行います。
VPNの接続の設定
1. VPN 設定を開く
1-1. スタートメニューをクリックし、メニューの「設定(歯車アイコン)」をクリックします。 1-2. Windows の設定の「ネットワークとインターネット」をクリックします。
1-2. Windows の設定の「ネットワークとインターネット」をクリックします。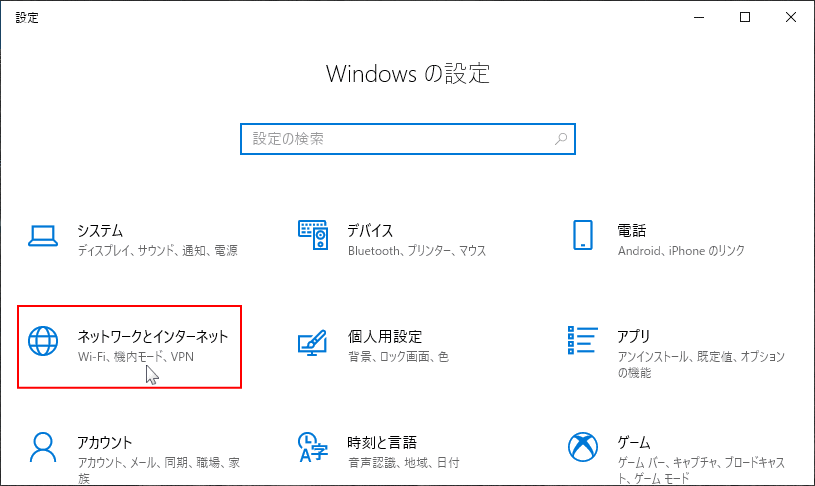 1-3. ネットワークとインターネットの「VPN」をクリックします。
1-3. ネットワークとインターネットの「VPN」をクリックします。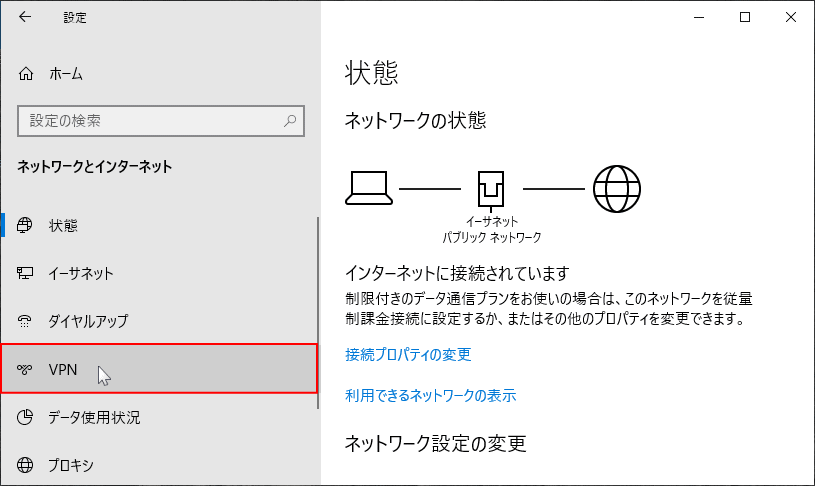 1-4. VPN の設定画面の「VPN接続追加する」をクリックすると追加の画面が開きます。
1-4. VPN の設定画面の「VPN接続追加する」をクリックすると追加の画面が開きます。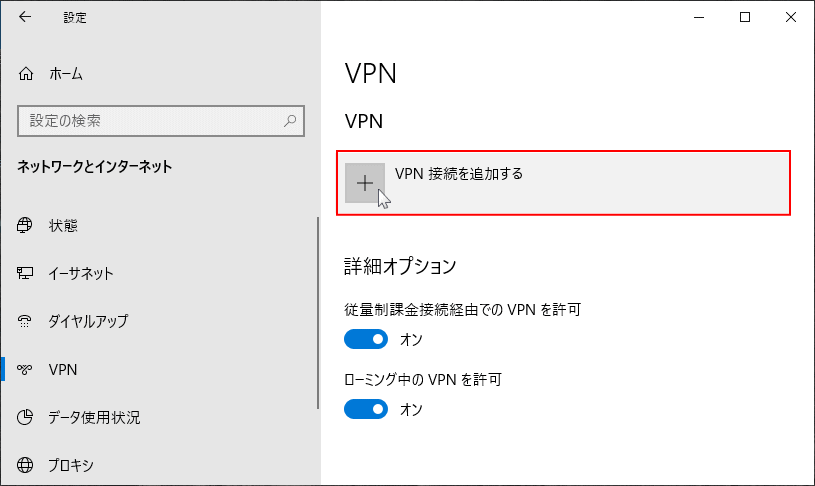
※ VPN の接続先は複数作成するこができます。
2. VPN の追加接続の設定
ここから、VPN 接続のための設定を順に説明していきます。 2-1.「VPN プロバイダー」のボックスをクリックすると「Windows(ビルトイン)」と表示されるのでクリックします。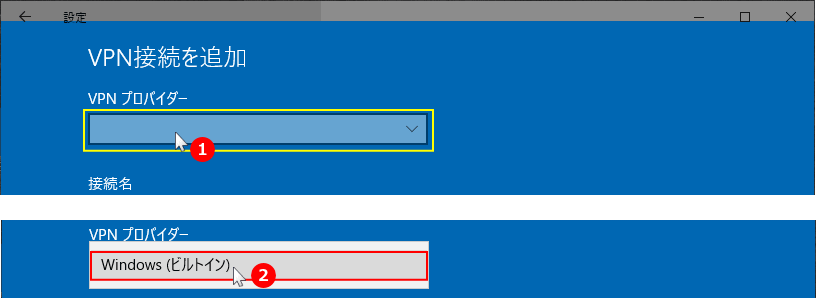 2-2.「接続名」設定後に表示される名前を入力します。
2-2.「接続名」設定後に表示される名前を入力します。「サーバー名またはアドレス」ホスト名(例:vpn.pasoble.jp)または IPアドレスを入力します。
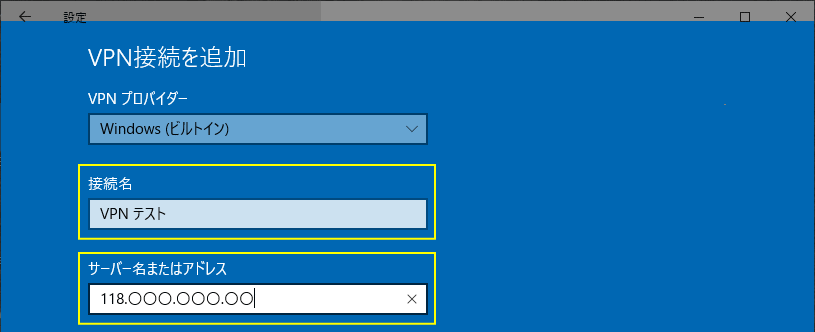 2-3.「VPN の種類」のボックスをクリックすると、種類が表示されるので使用するものをクリックします。
2-3.「VPN の種類」のボックスをクリックすると、種類が表示されるので使用するものをクリックします。「VPN の種類」VPN の接続方法は、VPNの利用説明を見て設定してください。
通常「証明書を使った L2TP/IPsec」が多く使用されています。
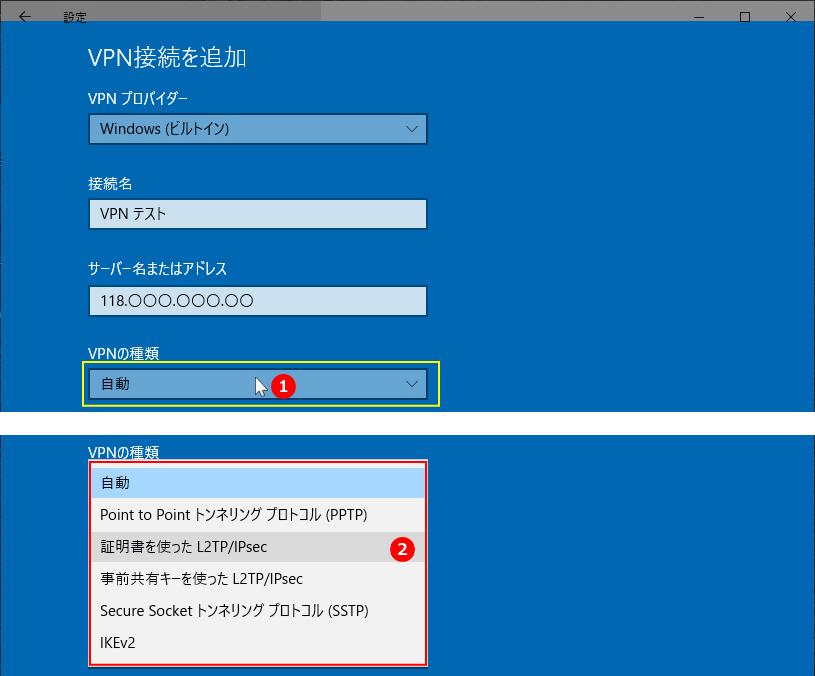 2-4.「サインイン情報の種類」のボックスをクリックすると、種類が表示されるので使用するものをクリックします。
2-4.「サインイン情報の種類」のボックスをクリックすると、種類が表示されるので使用するものをクリックします。
- 「サインイン情報の種類」は、VPNの利用説明を見て設定してください。
- 通常「ユーザー名とパスワード」方式を使用されていることが多いです。
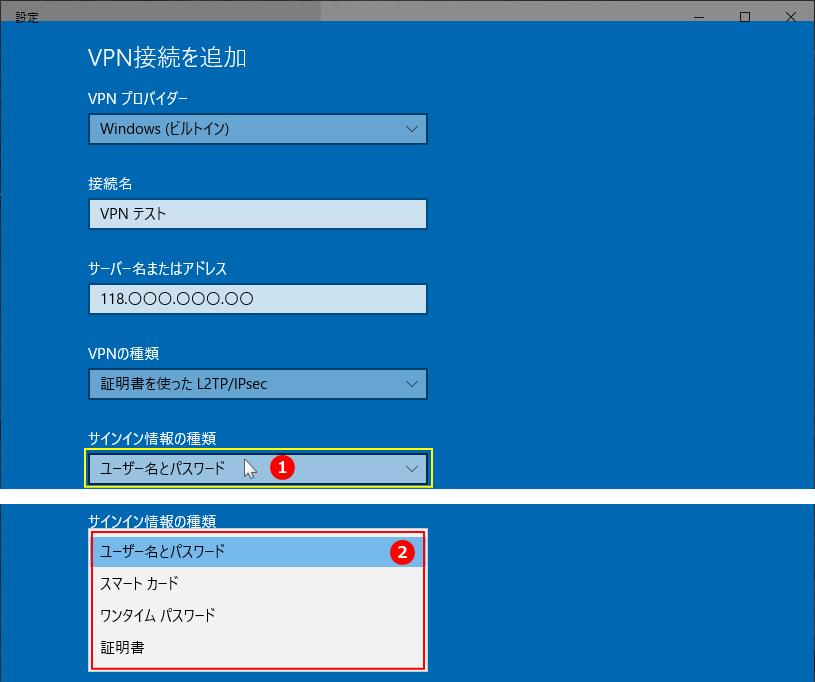
2-5.「ユーザー名」と「パスワード」を入力します。但し「サインイン情報の種類」で入力する項目が異なります。
3. VPN のサインイン情報の種類と入力項目
- ユーザー名とパスワード:ユーザー名とパスワードを入力なし
- スマートカード:ユーザー名もパスワードも入力なし
- ワンタイムパスワード:ユーザー名のみ入力
- 証明書:ユーザー名のみ入力
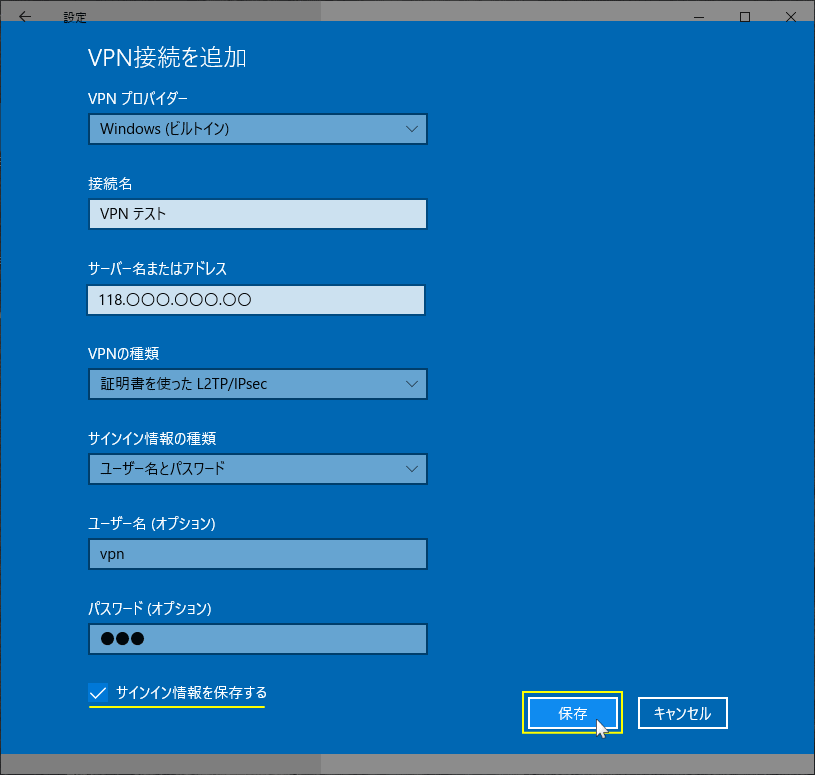
最下部の「サインイン情報を保持する」のチェックマークを外すと、接続するたびにパスワードを入力しなければなりませんので、このままで。
入力が完了して「保存」をクリックすろと、VPN の入力設定画面が閉じられます。 「VPN接続追加する」の下に、設定した名前が表示していることを確認して、VPN の接続の設定は完了です。
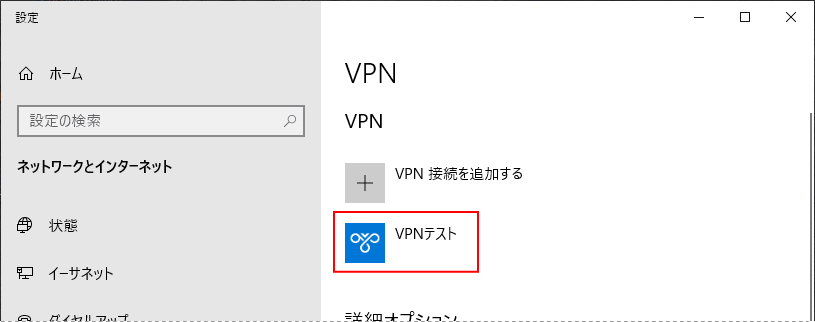
次に、VPN に接続ができるか確認します。
VPN の使い方「接続/切断」
1. VPN に接続するには、作成した VPN の名前をクリックします。
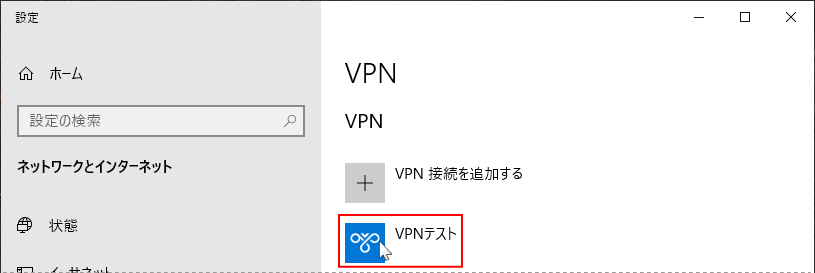 2. メニューが表示されるので「接続」をクリックします。
2. メニューが表示されるので「接続」をクリックします。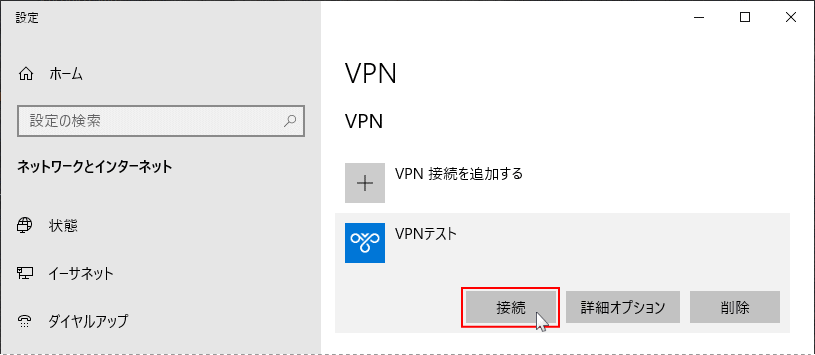 3. VPN に接続ができれば「接続済み」と表示され、「接続」ボタンが消え「切断」ボタンが表示されます。
3. VPN に接続ができれば「接続済み」と表示され、「接続」ボタンが消え「切断」ボタンが表示されます。※VPN の接続を切断するには「切断」ボタンをクリックします。
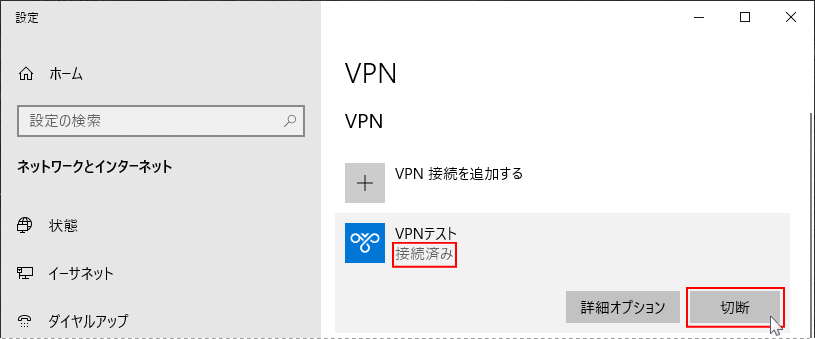
VPN に接続できない
接続に失敗したときに表示されるメッセージを確認します。
確認したら「閉じる」をクリックして、事項の「VPN の設定の変更」で設定を修正します。 リモートアクセスサーバーの名前を解決できなかったため、リモート接続は行われませんでした。
「サーバー名またはアドレス」の設定に問題があります。
 指定したユーザー名またはパスワードが認識されないか、選択した認証プロトコルがリモートサーバーで許可されていないため、リモート接続が拒否されました。
指定したユーザー名またはパスワードが認識されないか、選択した認証プロトコルがリモートサーバーで許可されていないため、リモート接続が拒否されました。「ユーザー名 または パスワード」または「サインイン情報の種類」の設定に問題があります。
 既存の接続はリモートホストに強制定期に切断されました。
既存の接続はリモートホストに強制定期に切断されました。「VPN の種類」の設定に問題があります。
 パラメータが間違っています。
パラメータが間違っています。事項の「VPN の設定の変更」で、作成した「VPS 接続」を削除して最初から作成をやり直します。

VPN の設定の変更
1. VPS の名前をクリックして表示されたメニューの「詳細オプション」をクリックします。
※作成した「VPS 接続」削除するには「削除」をクリックします。
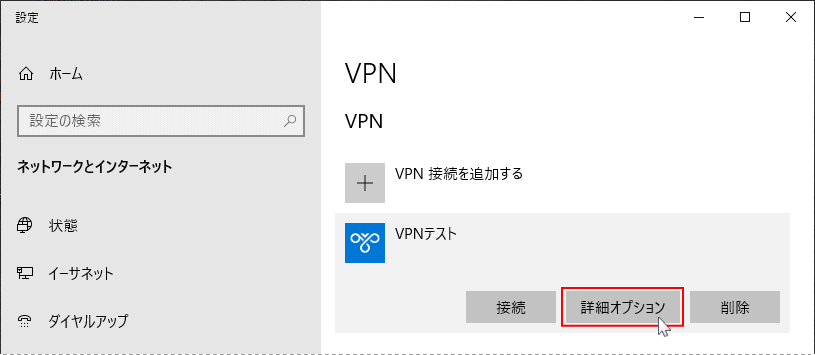 2.「編集」をクリックすると、編集画面が表示されます。
2.「編集」をクリックすると、編集画面が表示されます。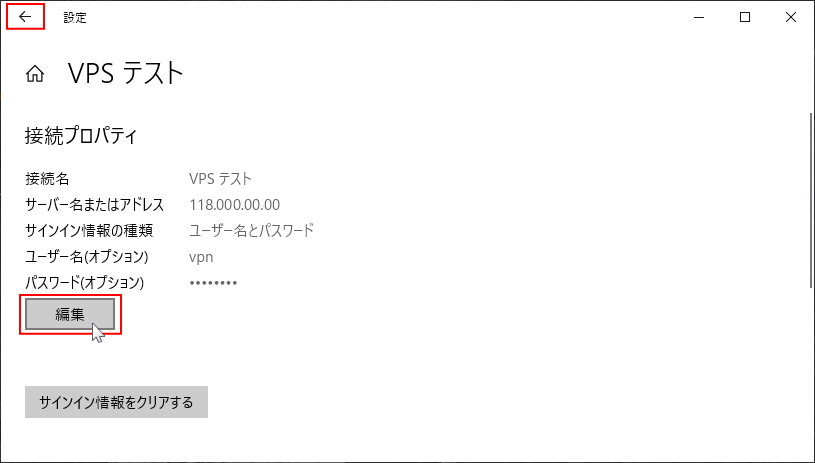 3. 変更が完了したら「保存」をクリックして編集は完了です。
3. 変更が完了したら「保存」をクリックして編集は完了です。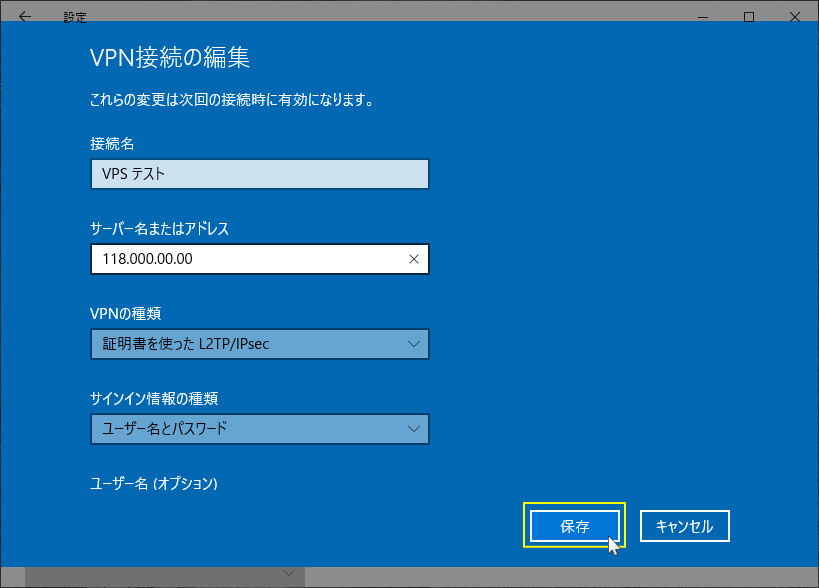
VPN のショートカットアイコンの作成
VPN のショートカットアイコンをデスクトップに作成することで、素早く VPN の設定を表示して「接続/切断」の操作が行えるようにできます。
VPNショートカットの作成
1. ショートカットの作成画面を開く- デスクトップの何もないところを右クリックします。
- メニューの「新規作成」にマウスポインターを合わせます。
- 表示されたサブメニューの「ショートカット」をクリックします。
ショートカットのアイコンの変更
ここでは、Windows に準備されているアイコンでの変更方法を紹介しています。 1. ショートカットを右クリックしたメニューの「プロパティ」をクリックすると、プロパティが開きます。- アイコンの変更画面の「OK」をクリックします。
- 次にプロパティ画面の「OK」をクリックます。
アイコンは何度でも変更できるので、変更したい場合は再度おなじ操作をしてください。
VPN のメリット/デメリットや有料/無料のVPNサービスの紹介は下記のページをご覧ください。
Windows VPNのメリット/デメリット 有料/無料VPNの紹介 ネットワークアダプターのアドレスの設定は、下記のページで紹介しています。
IPアドレスの設定「変更 / 自動取得」
Windows VPNのメリット/デメリット 有料/無料VPNの紹介 ネットワークアダプターのアドレスの設定は、下記のページで紹介しています。
IPアドレスの設定「変更 / 自動取得」
スポンサーリンク

